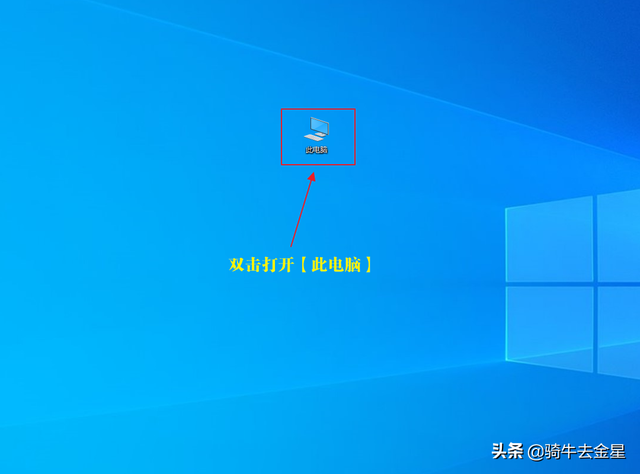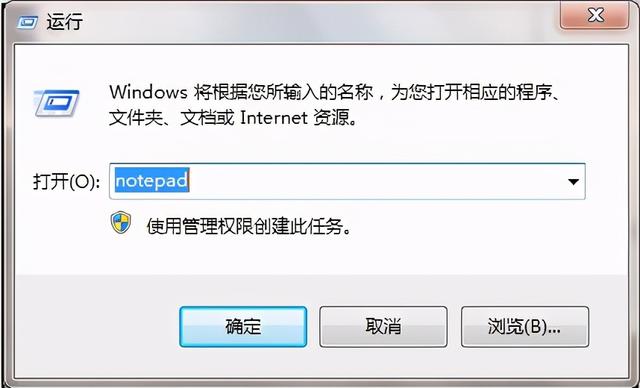计算机如何从u盘组装系统?
(如何使用u盘装计算机系统)
上一期很多朋友私信问我能不能出一个详细的U盘重装教程,完全可以被电脑白痴的同学理解,这让我意识到之前的教程可能对小白不是特别友好,所以今天我从头到尾一步一步的出版教程。因为比较详细,所以篇幅会比较长,小白一定要耐心看!

首先U盘重装要分为三个环节,缺一不可,分别是
1.下载镜像系统(通常大家都说的)windows10\\windows7)这个系统文件)
2.制作U盘启动盘(最好准备8个G以上U盘)
3、重装系统
接下来,我将逐一操作。
第一步:首先要做的是下载镜像系统,因为现在网上很多系统资源都会捆绑一些乱七八糟的软件,可以去微软官网下载,但是官网现在只能下载了windows10了。而且官网的系统下载还需要先下载一个工具,相对会比较麻烦,所以不建议电脑小白去下载。而且官网系统下载需要先下载一个工具,比较麻烦,不建议电脑小白下载。
在这里,我还是推荐你去国内知名的原创系统下载网站下载,直接百度MSDN,第一个是。进入网站后,选择操作系统栏,首先看到的是windows十、越往下越新windows10版,然后可以看到windows7、window8等版本。有些同学可能会问,这么多版本我想选哪一个?
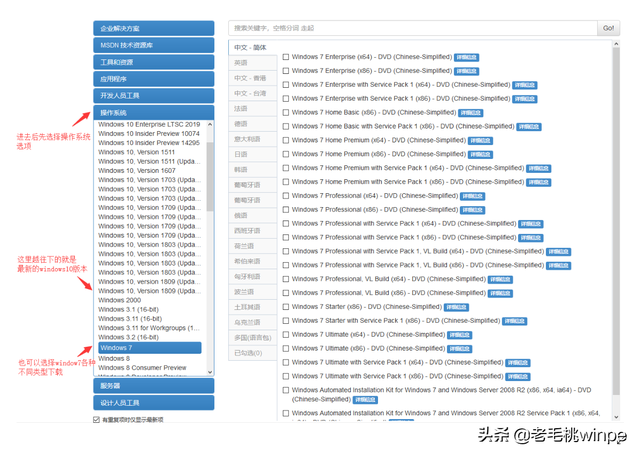
嗯,我会做一个简单的解释,只要你看到版本名称Professional是专业版,有Enterprise标志是企业版,有home至于家庭版windows10里带有business edition是教育企业专业版的集合,consumer edition是教育版专业版家庭版的集合,你可以随意选择consumer edition或者 Professional下载。
然后复制此行下载链接,通常ctrl c迅雷会自动弹出,然后下载
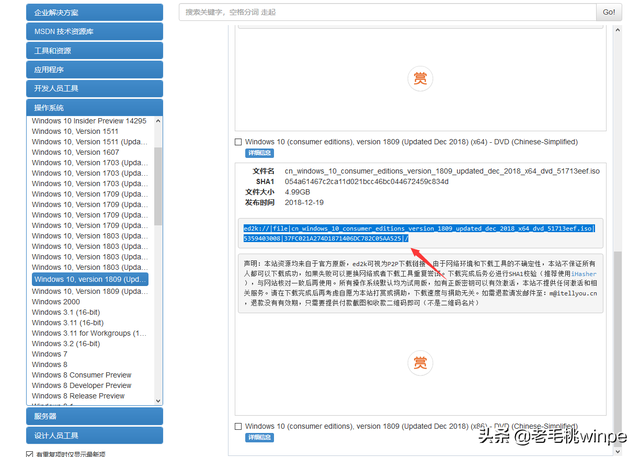
第二步:下一步是制作u盘启动盘。现在有很多人做U盘启动盘。你可以随意选择一个。在这里,我推荐你下载老毛桃软件。用了很久,习惯了。 ,百度老毛桃带官网标识。
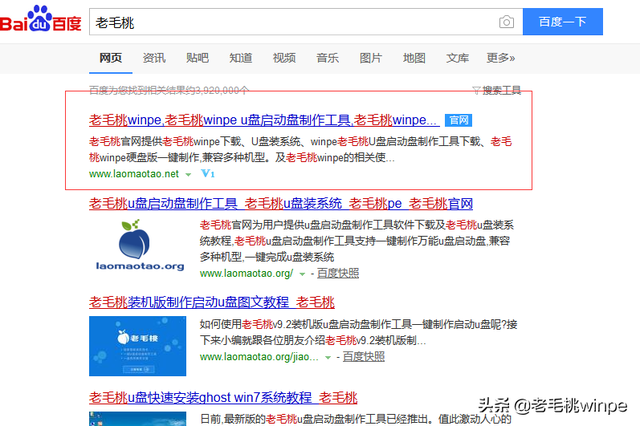
点击直接下载,下载后解压安装
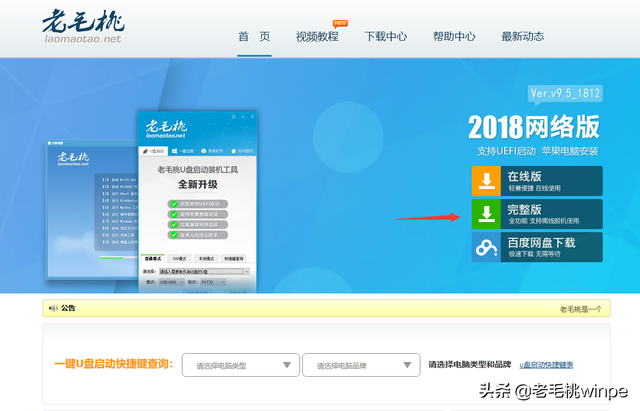
然后打开程序,记得先插入U盘,默认使用一些选项,直接点击一键制作
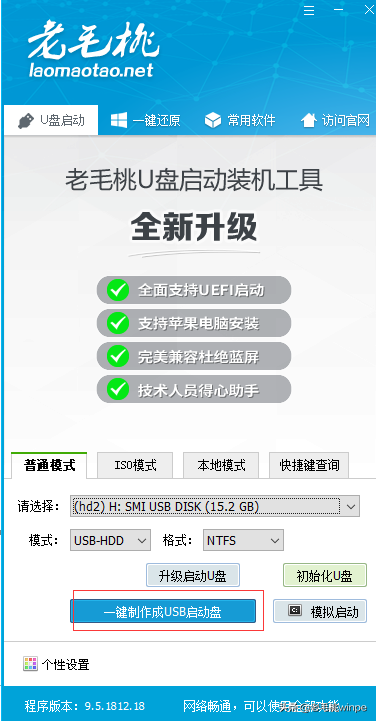
等待完成后,记得在点制作前备份或转移U盘中的重要数据,因为制作会先格式化U盘,制作完成后,将您之前下载的系统文件复制到制作完成的启动盘中。
第三步:前两步基本完成,然后就可以安装了。如果要安装哪台电脑系统,请将U盘插入以下步骤。
第三步:前两步基本完成,然后就可以安装了。如果要安装哪台电脑系统,请将U盘插入以下步骤。
在安装U盘之前,我们需要了解一点知识。通常,我们的计算机直接读取计算机硬盘上的系统并进入桌面。我们必须让计算机读取U盘中的启动程序。
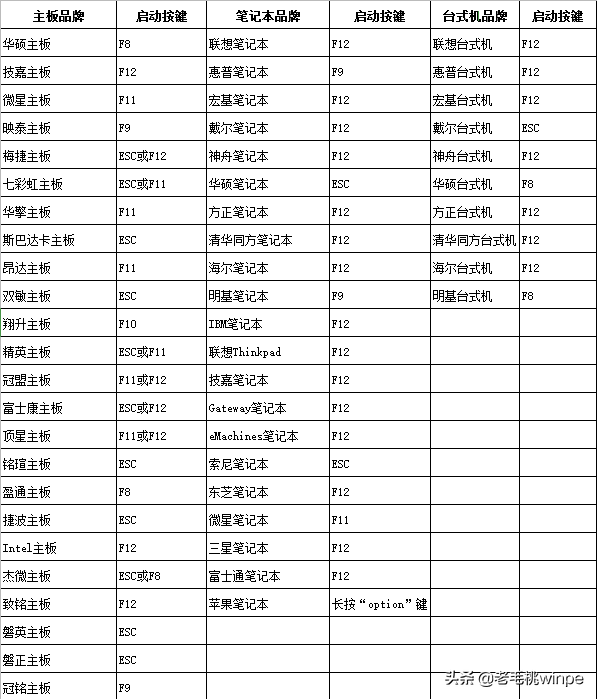 计算机读取我们的U盘启动有两种方法。第一种是直接按快捷键选择启动方式,不同型号的快捷键也不一样,省大家都去搜了,我这里附上一张快捷键大全的表:
计算机读取我们的U盘启动有两种方法。第一种是直接按快捷键选择启动方式,不同型号的快捷键也不一样,省大家都去搜了,我这里附上一张快捷键大全的表: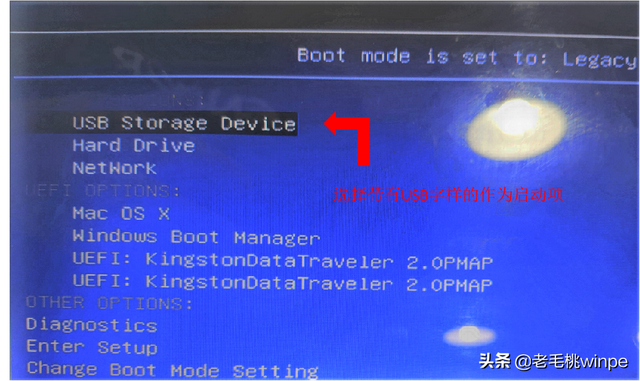 一开机就要狂按机型对应的快捷键,然后就会进入到下面这个启动项选择的界面,选择有USB标志选择标志
一开机就要狂按机型对应的快捷键,然后就会进入到下面这个启动项选择的界面,选择有USB标志选择标志第二种方法比较麻烦,需要进入到bios设置在里面,大家在第一种方式无效的时候选择第二种方式!
第二种方式是按另一个快捷键进入bios设置,一般是F2或者DEL键,如果无效,可以根据自己的型号百度查一下。
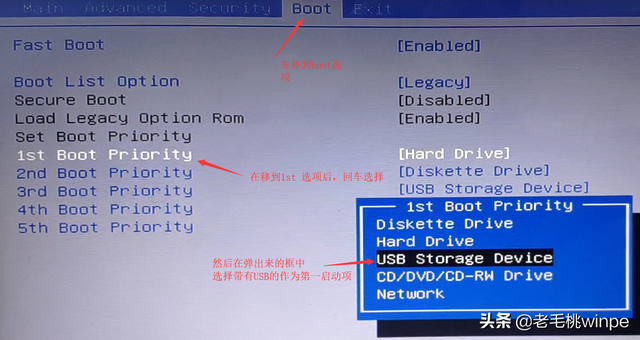 进入bios设置后,用左右方向键移动下图boot选项,然后用上下方向键移动到1ST boot priority选择回车,然后用弹出框回车USB然后按下选项F保存退出即可,再次打开电脑就会自动用U盘启动。
进入bios设置后,用左右方向键移动下图boot选项,然后用上下方向键移动到1ST boot priority选择回车,然后用弹出框回车USB然后按下选项F保存退出即可,再次打开电脑就会自动用U盘启动。有些学生的电脑可能是吗?BIOS启动,是UEFI启动,很简单,直接按F2或者DEL键入启动项设置
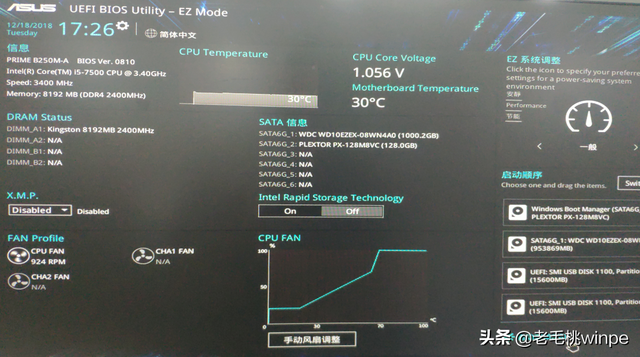 如下图所示,然后按下F8选择带有USB选择启动项
如下图所示,然后按下F8选择带有USB选择启动项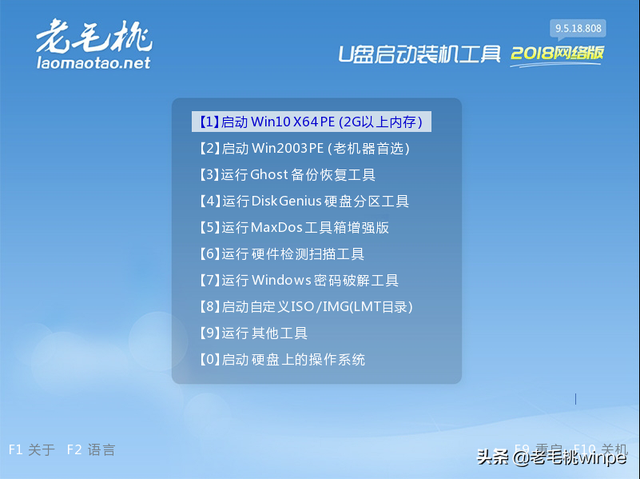 选择U盘启动项后,如果之前成功制作U盘启动盘,会进入下面这个PE选择界面
选择U盘启动项后,如果之前成功制作U盘启动盘,会进入下面这个PE选择界面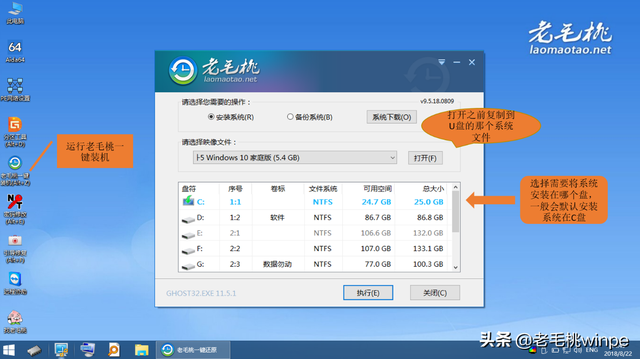 选择1选项,然后进入下图PE桌面
选择1选项,然后进入下图PE桌面操作一键安装程序,然后打开您以前在U盘中复制的系统文件,然后单击执行,记得检查USB驱动,然后按流程走,自动安装完成
我觉得这个1000多字的教程完全是小白文教的。只要有点耐心,小白一步一步安装系统是没有问题的。如果这样不行,建议你花50块钱去电脑城找人给你装。
另外,看完可以收藏转发,以后总会去哦!另外看完后可以收藏转发一下,以后总会上的哦!