计算机系统变成pe
(计算机系统变成平板模式)
最近有用户说电脑硬盘空间不够,就加了固态硬盘,打算在上面安装系统。然而,由于原始系统磁盘中有许多重要的数据,用户问是否有办法将数据转移到固态硬盘中,而无需重新安装?答案是肯定的。

接下来,老毛桃将与您分享如何使系统盘(C盘)将所有数据复制到其他硬盘上,请仔细查看详细操作~

第一步:准备一个老桃子winpe启动盘,并通过设置启动盘为开机首选,进入到PE界面中。
第二步:打开菜单,依次点击【程序-磁盘管理-傲梅分区助手】。
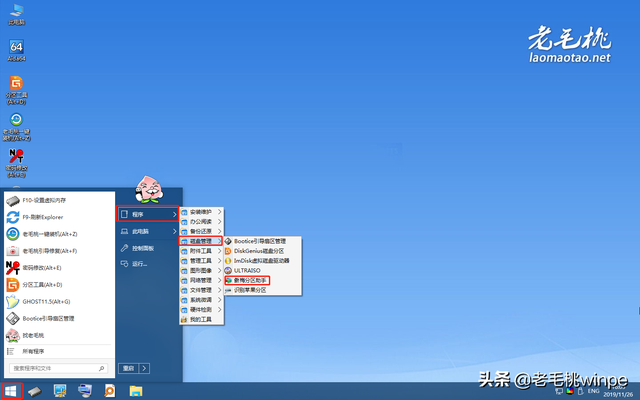
第三步:进入奥梅分区助手后,点击界面左侧栏中的【迁移系统到固态硬盘】,弹出对话框,点击【下一步】。
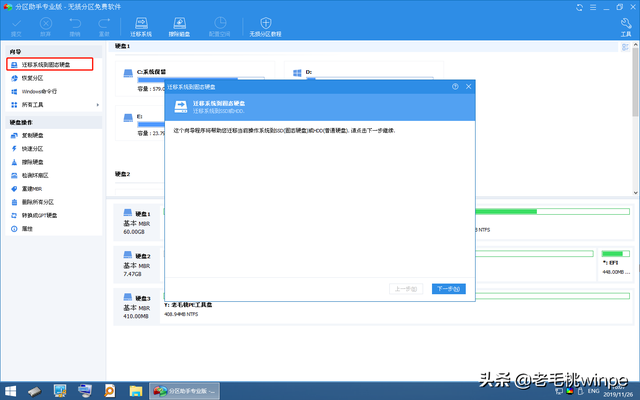
第四步:接下来选择磁盘空间,选中新加装的固态硬盘,接着点击【下一步】。
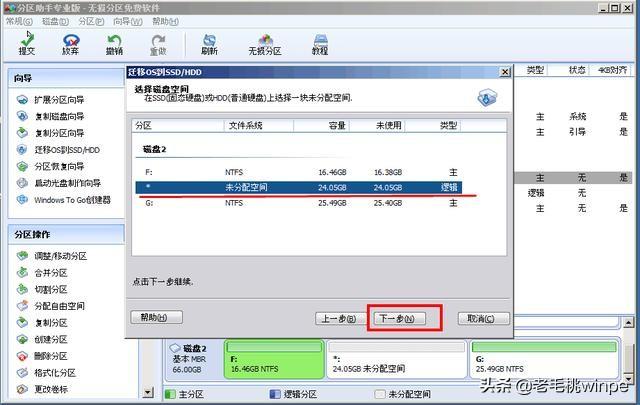
第五步:下一步可以设置盘符、分区大小等信息。一般我们默认设置,点击【下一步】。

在窗口中点击【完成】。
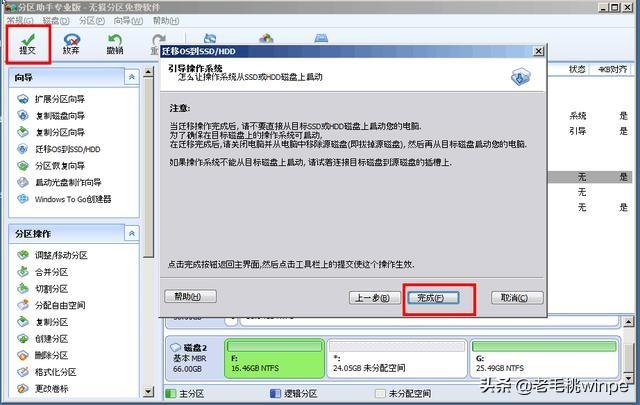
第六步:返回分区助手的主界面,点击左上角的提交按钮,按提示完成系统迁移。
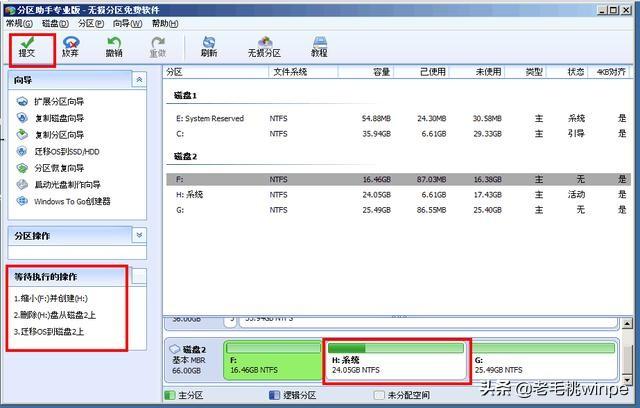
注:当使用分区助手迁移固态硬盘系统时,您的计算机将自动重启一次。如果您的笔记本电脑,建议始终插入电源,以避免事故。
在这里,你认为迁移已经完成了吗?别忘了,我们还需要设置引导顺序,把固态硬盘设置为启动项目的第一位!

此外,我们不能保证迁移过程如此顺利。在迁移之前,我们最好提前备份重要数据。如果迁移失败,数据可能会丢失,系统只能重新安装~


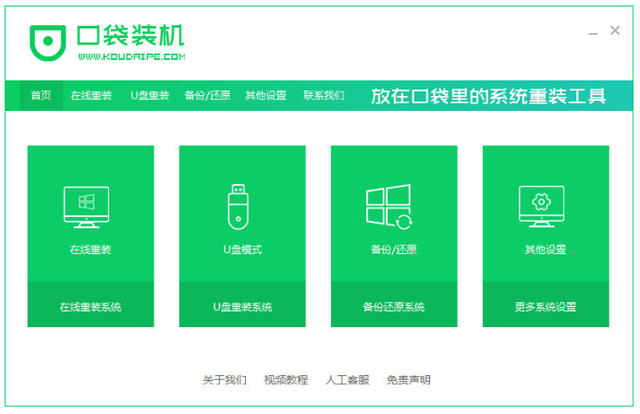

![RedHat服务器上[Errno 5] OSError: [Errno 2]的解决方法](https://img.pc-daily.com/uploads/allimg/4752/11135115c-0-lp.png)

