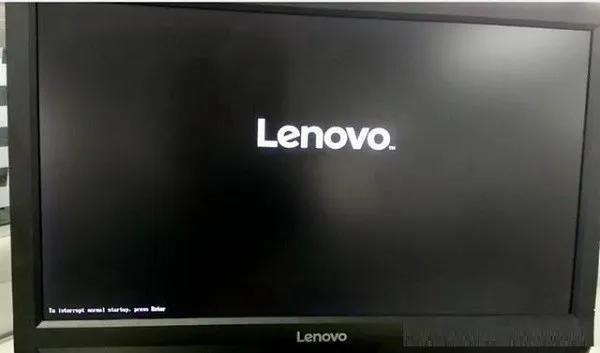你可能有这样的烦恼:想在C盘后面创建一个更大的分区,但是却有一个恢复分区挡着,又不能删除。或者,只是单纯看它不顺眼想干掉它[看]。本文教你怎么安全删除这个恢复分区而不影响系统。
电脑警告:删除恢复分区,将默认禁用 Windows Recovery Environment( Windows 恢复环境)(如下图)。若禁用 Windows Recovery Environment ,当你的系统出现问题,将不能进行自动修复、恢复、还原等操作。
Windows Recovery Environment(Windows恢复环境)
如果直接强删恢复分区,系统可以正常运行,但 Windows Recovery Environment 永久失效。
如果想在不使用恢复环境的情况下继续使用 Windows Recovery Environment,需要把 Windows Recovery Environment 的文件转移到系统分区(通俗来说就是C盘)。
此处以 Windows 11 为例,其他 Windows 系统可能略有不同。
操作过程将会用到以下软件:DiskGenius。
1 打开 DiskGenius 。
如果你不打算使用 Windows Recovery Environment,请直接到第3步。
2 选中这个属性标记为“H”的无名分区,这个就是恢复分区。选择「浏览文件」,选择「Recovery」>「WindowsRE」,把名为“Winre.wim”的文件复制到桌面备用。
3 以管理员身份运行 Windows Terminal(Windows 终端)
4 首先查看 Windows Recovery Environment 的情况,执行以下命令:
REAGENTC /info
显示这样则为正常。
5 禁用 Windows Recovery Environment :
REAGENTC /disable
到这一步,就可以安全删除恢复分区。如果你想重新启用 Windows Recovery Environment ,请继续以下步骤。不想重新启用 Windows Recovery Environment ,请转到第12步。
6 打开控制面板,打开文件资源管理器选项,选择「查看」,取消勾选「隐藏受保护的操作系统文件」,点击「是」>「应用」。
7 关闭控制面板,打开「此电脑」,转到路径 C:\Recovery ,新建一个文件夹,命名为“WindowsRE”。
8 把刚才复制到桌面的“Winre.wim”文件复制到「WindowsRE」文件夹,如果提示你需要管理员权限,直接点击「继续」。复制完成后桌面上的“Winre.wim”文件可以删除(请务必确认文件是否复制成功)。
9 回到 Windows Terminal ,执行以下命令:
REAGENTC /setreimage /path C:\Recovery\WindowsRE
10 执行以下命令重新启用 Windows Recovery Environment :
REAGENTC /enable
11 回到文件资源管理器选项,把系统文件重新隐藏。
12 现在可以打开 DiskGenius ,把恢复分区删除。记得要点击「保存更改」才能生效。
电脑成功删除了恢复分区。
现在你可以自由分区了。
电脑