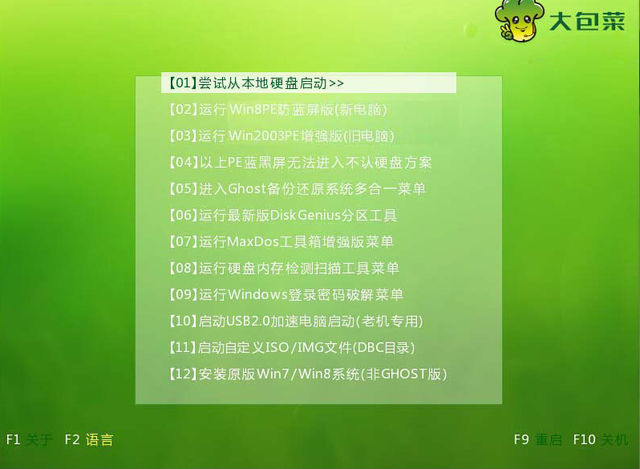关键词 : Apple , 苹果 , Macbook , Windows11 , 重装系统
本教程理论上适用于安装Windows10不需要U盘的机型。
测试通过机型:
Macbook Pro 13寸,2019年
我们知道,苹果官方为我们提供了详细的安装Windows10的教程,却没有提供Windows11的安装教程,照模子套Windows10的安装方法,我们也不能成功安装。下面,就跟着板板的节奏来学习吧。
1、安装Windows10操作系统之所以需要首先安装Windows10,我们要用它作为安装Windows11的跳板,同时,我们还需要在这个安装过程中获取的BootCamp驱动程序。
请参考苹果官方的安装教程进行安装。如果你是小白级用户,看不懂苹果的简略式教程,那么请参考蓝伏豚的《Macbook 安装 Windows10 操作详解》。
下面我们假设你的Windows10安装完成,请启动到Windows10系统下面。
2、压缩磁盘空间,建立D盘进入到Windows10,我们发现只有一个分区,我们需要将此分区压缩,腾出一部分空间用于存储安装Windows11所必须的工具和系统镜像。
打开磁盘管理器,你将看到下面的界面,其中磁盘0的分区结构与下图相似:
BOOTCAMP(C:),这个分区便是我们的当前系统盘,右键点击这个分区,然后“压缩卷…”,得到下面的界面:
输入压缩空间量这里填写40000,即给新的分区40G空间大小,然后点击【压缩】。压缩完成后,你的磁盘分区应该是下面的样子:
最后一个39.06GB的分区,便是我们的新分区,右键点击它,然后“新建简单卷”,然后会启动新建简单卷想到,什么都不要改变,一直点下一步,直到【完成】。
简单卷建立完成,你的电脑将多出一个D盘。
提示:这个D盘,当我们重启电脑后,可能会被隐藏,请参考《Macbook 在Windows系统下扩展出的分区,重启后自动隐藏的处理方法》操作,保持显示。
3、获取BootCamp驱动我们再打开磁盘管理器,这个时候的分区结构如下图:
上门的分区中,OSXRESERVED分区,实际上存储了你的苹果电脑Windows所需的驱动,Windows10的安装源文件也被启动转换助理拷贝到该分区中了,只是这个分区时隐藏的,我们为它分配一个盘符(驱动号)。
右键点击OSXRESERVED分区,然后“更改去驱动器号和路径…”,出现下面的界面:
点击【添加】。
然后【确定】。这样,我们的电脑又多出一个E盘。
提示:和D盘一样,当我们重启电脑后,这个E盘也会被隐藏,不过我们没必要将其一直显示。
打开E盘,我们会看到下面的文件及目录结构:
请将其中的BootCamp和$WinPEDriver$两个目录拷贝到D盘中,一定要两个目录都拷贝哦,而且他们要位于同一个目录中。
4、安装Windows11操作系统我们有了BootCamp驱动,然后就可以在Windows10的基础上安装Windows11了。
请使用蓝伏豚Windows远程安装器V1.1.5(简称安装器)及以上版本来安装Windows11。之所以使用它,因为可以不使用U盘安装系统,而且能够强制跳过TPM2.0检测,还能够注入苹果的驱动。
详细的安装步骤请参考《重装系统:蓝伏豚 Windows 远程安装器V1.1.5使用教程》。这里我们重点说明驱动程序的注入方法。
如果你想进入系统时自动运行bootcamp,请在命令执行步骤构造下图所示命令:
注:集成选择“集成命令、目录及目录下的文件”。
驱动注入步骤如下配置:
取消“从当前系统提取网卡驱动”,系统驱动注入和预安装驱动注入都选择d盘的$WinPEDriver$目录。
其他步骤请参照安装教程。不出意外,你应该能够进入Windows11系统啦。
5、安装BootCamp当我们进入桌面,BootCamp的安装程序应该会根据我们在命令执行步骤构造的那样,运行起来了,按照提示点【下一步】,完成重启即可。