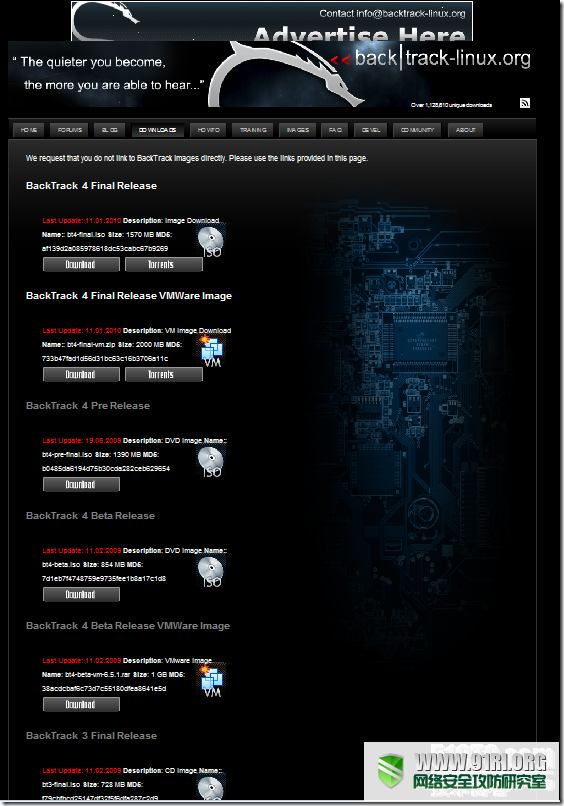本周三,微软备受期待的Windows 10操作系统正式发布。在它通过Windows Update逐步推出的过程中,进展基本顺利,但也出现了一些问题,有些人无法更新或激活新版操作系统。如果你尚未更新系统,下文的完整指南将帮你避免遇到问题,教你如何下载、安装并激活Windows 10,以确保你注册到免费版本。
无论是要进行全新安装,还是只安装更新即可(这样做可以在安装Windows 10的同时保持所有的文件和程序不受影响),最好都要先安装Windows 10更新,你可以让Windows Update来完成,也可以强制下载。这个过程可以让微软从你的系统中获取信息并注册,从而永久性激活你的Windows 10版本,只有激活之后才能获得免费版本。之后,你想重装多少遍都没有问题,但如果要通过自创安装介质来进行全新安装,那你有可能面临无法激活操作系统的风险——更多信息详见下文。
一些用户到现在都没有盼到更新,而我的其中一台PC也遇到了这个问题。我预定了Windows 10,先前的操作系统也是最新版本,而且不用说自然是正版的。不过,我仍在等待更新的到来。值得庆幸的是,有一种方法可以帮你强制更新,并创建自己的安装介质,用于在PC上进行全新安装。微软提供了一款工具帮你完成这一过程,它将强制更新下载——如果你的PC或笔记本不知为何没有启动这一过程,它就可以助你一臂之力。
没有正版产品密钥/密钥内置于设备之中?
一些设备,包括如戴尔(Dell)等制造商生产的笔记本电脑,并没有在设备外部某处贴上正版产品密钥贴纸。所以,如果你试图将系统格掉重装,就很可能会在激活时完蛋。这种情况下,密钥大多数时候都存储在系统的BIOS中,因此,使用存储介质重装Windows时,操作系统就会自动联机激活,不需要你做任何事。
遗憾的是,如果你要升级到Windows 10,这就不太方便了——我有一台今年早些时候购入的戴尔笔记本,当我使用微软的工具重新安装(而非更新)时,它就没有自动激活。当Windows 10完成重装并启动时,它会要求用户输入产品密钥,这不是你原来Windows 7或Windows 8操作系统的密钥——至少我的就不顶用——而是一个专属于Windows 10的密钥,会在你更新之后分配给你的设备。
这并不是说所有的设备都将无法更新,但我的肯定是没有成功。在任何情况下,你都可以进入开始菜单>设置>更新和安全>激活,检查设备的Windows 10版本是否已经激活。如果设备显示已激活,那就没有问题,你不用再做任何事。
因此,为保险起见,你要做的就是先更新到Windows 10。这样一来,你的设备将在微软那边得到注册,一旦安装完毕,Windows 10将收到属于它的产品密钥,你可以找到这个密钥,将它记录下来,用于格式化硬盘后的全新安装,或是将系统装到新设备上。
找到Windows 10产品密钥
一旦更新到Windows 10,不论是正常更新还是使用上文提及的工具,你都可以使用一个名为ProduKey的程序找到Windows 10密钥——但它只能在更新到Windows 10后才能显示。
查找Windows产品密钥
查找Windows 10产品密钥
如上图所示,ProduKey中将出现一行新数据,显示Windows 10的相关信息,同一个系统在安装Windows 10之前就没有这一行。在全新安装Windows 10时,你要用到的就是这个产品密钥。重装完成后的设置过程中,系统会要求你输入该密钥,我第一次输入密钥就成功了,意味着我的笔记本已经注册完毕,未来重装时还可再度激活。
日后如何重装系统
不论是出现问题,还是单单想做个春季大扫除,未来若要格式化设备以重装系统,你有很多种方法可选。Windows 10中包含一个重置选项,你可以删除所有内容重新开始,也可以在保留个人文件的同时删除程序和设置。要使用此功能,可进入开始菜单>设置>更新和安全>恢复。
这部分实际上为你提供了很多有用的工具,包括回退到以前版本的Windows,或是从系统映像还原Windows。单击“重置此电脑”后,你有两个选项——删除全部内容或保留文件,因此,如果你想要进行全新安装,建议选择“删除全部内容”。这比通过自己的介质手动操作来得更容易(如下图所示),但值得一提的是,这样做你就无法再选择“回退到以前版本的Windows”。
下一步是微软方面一个很好的举措,因为它提供了格式化硬盘的选项——当你要卖掉设备时,这项功能就非常有用。它会覆写已删除的文件,若不经过这一步骤,即便这些文件已经不能访问,它们也仍然是可以恢复的。但这可能需要一定的时间。所以,如果只是想重装系统,只需点击“仅删除个人文件”按钮即可。
创建自己的DVD或USB闪存驱动器安装介质
创建自己的安装介质非常有用,有了它,你可以快速、简便地在任何PC上安装Windows 10,无需再次下载。你可以使用介质创建工具,选择“为另一台电脑创建安装介质”,以此创建自己的安装介质。
然后,你就可以选择所需语言、操作系统版本,以及是32位还是64位系统。系统版本要与之前的Windows版本一致,即:
?Windows 7专业版和旗舰版,Windows 8和8.1 Pro用户,应选择Windows 10专业版
?Windows 7家庭普通版和家庭高级版,Windows 8和8.1用户,应选择Windows 10家庭版
一旦选择了正确的版本,你就可以在下一个界面上创建一个可引导USB闪存驱动器或DVD。重启电脑时,你可以选择它作为引导设备以安装Windows。我强烈建议使用一个USB记忆棒——它的安装速度更快。你需要的是一个4GB的记忆棒。
将引导设备更改为USB或DVD
大多数PC和笔记本电脑都允许你对启动设备进行一次性更改,做法是在刚启动时按F12键。选择USB闪存驱动器,Windows 10将开始安装,下一次启动时将恢复正常,允许Windows 10继续安装。如果没有,请找出访问BIOS 所需的热键——通常是“Del”或“F2”,在电脑刚启动时点按。
在BIOS中,你可以看到启动项界面,在这里可以选择将USB闪存驱动器作为首选设备。保存设置、退出并重启——这样一来应该就能进入安装,但你可能需要重进一次BIOS界面,将首选启动项改回到硬盘或SSD。
Windows 10还只是刚刚发布,但希望本文有助于澄清一些问题,并帮助读者解决问题,特别是在你有一台隐藏Windows产品密钥的PC或笔记本电脑的情况下。
译 雁行 校 Lily
电脑知识