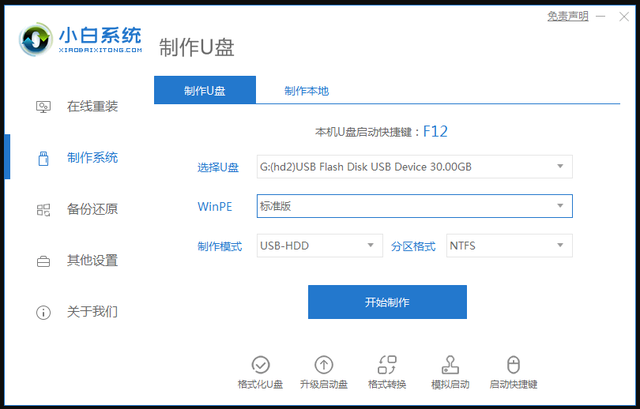很多人升级到Windows 10岁以后,我觉得水土不服,尤其是一些旧笔记本电脑用户。很多人想回去Windows 7系统,却发现这么简单。以下方法可以帮助您轻松降级系统。
Windows 7直升Windows 10用户
如果用户从低版本系统升级到新系统,默认情况下C盘会有一个名字Windows.old原旧操作系统(图1)保存在目录中。对于这类用户,如果要降级原系统,只需将文件重新发布到原系统分区即可。
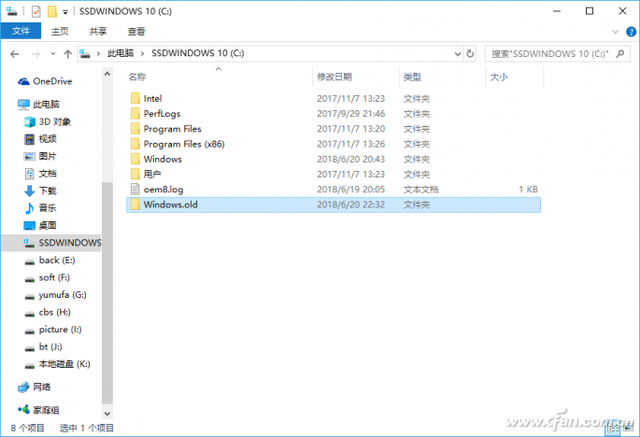
图1 “Windows.old”目录
首先打开C盘,确认您的分区有上述目录。然后在搜索框中输入更改高级启动选项
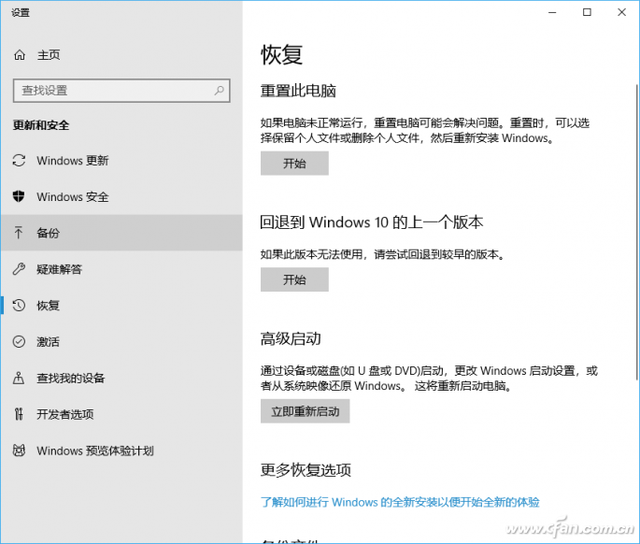
图2 选择高级启动
按提示重启后进入WinRE修复环境,点击疑难解答/高级选项,点击命令提示符进入命令提示符界面,依次输入以下命令恢复系统(图3)。
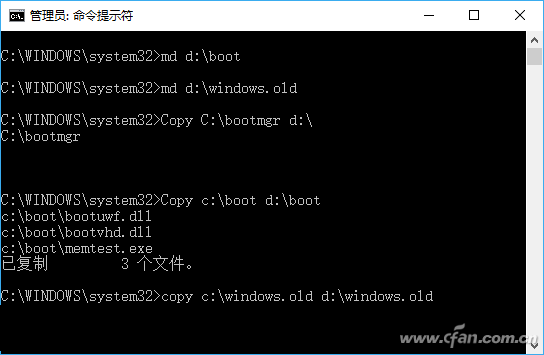
图3 复制文件
Md d:\\boot 建立目录结构
Md d:\\windows.old
Copy c:\\windows.old d:\\windows.old 将旧文件复制到D盘
Copy C:\\bootmgr d:\\ 将启动文件复制到D盘
Copy c:\\boot d:\\boot 将启动目录复制到D盘
Format c: /q 格式化C盘,操作前注意C盘数据的备份
move /y d:\\windows.old\\*.* c:\\ 复制并移动所有旧文件到C盘
move /y d:\\bootmgr c:\\
move /y d:\\boot c:\\boot
按提示重启电脑,这样启动的是原来的Windows 7系统了。“Windows.old目录是微软升级到新版本(包括Windows 7升级到 Windows 10,也包括Windows 1709升级至1803)留存的备用目录。“Windows.old目录是微软升级到新版本(包括Windows 7升级到 Windows 10,也包括Windows 10的1709升级为1803)保留的备用目录。因此,如果升级后出现问题,也可以通过上述方法手动降级恢复。
预装Windows 10系统用户
如果用户删除上述Windows.old目录,或购买是预装的Windows 10系统,如果这类用户需要降级回归Windows 7系统,我们需要使用第三方软件来完成操作。因为现在大部分都是预装的Windows 10电脑用的都是GPT并使用分区格式UEFI启动模式。使用传统的低配置旧笔记本用户Windows 7当系统重新安装安装文件时,会遇到分区无法识别或重新安装后无法启动的问题。因此,要成功安装这些计算机Windows 我们需要正确GPT分区和UEFI设置启动。
首先,确定你的硬盘分区是否是硬盘分区GPT分区格式,在搜索框中输入磁盘管理GUID分区表(GPT)如果是,需要转换(图4)。
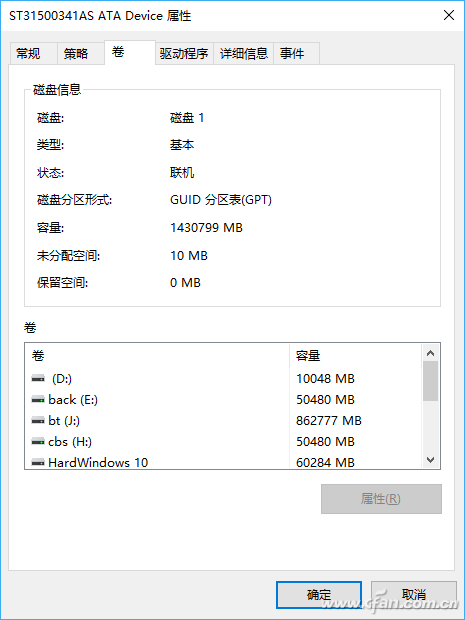
图4 检查分区形式
分区形式的转换需要在PE在系统的帮助下执行转换工具Diskgenius可以实现。准备好PE启动盘,启动到PE系统完成后,请提前备份数据,然后选择需要转换的硬盘,右击选择转换分区表MBR按提示转换格式(图5)。
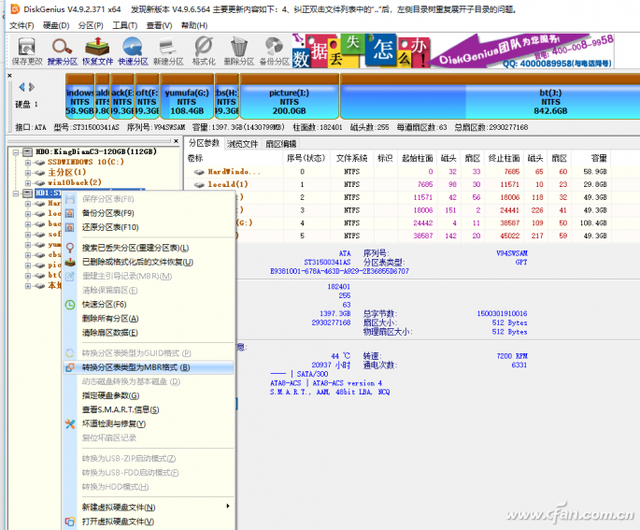
图5 转换分区形式
由于GPT分区均为主分区,MBR最多只支持4个主分区,所以原来有很多GPT在实施转换操作前,请将多余的分区(减少到4个以内)。完成分区转换后,选择C盘右击选择激活当前分区,激活第一个主分区,使原系统能够从活动主分区(图6)开始。
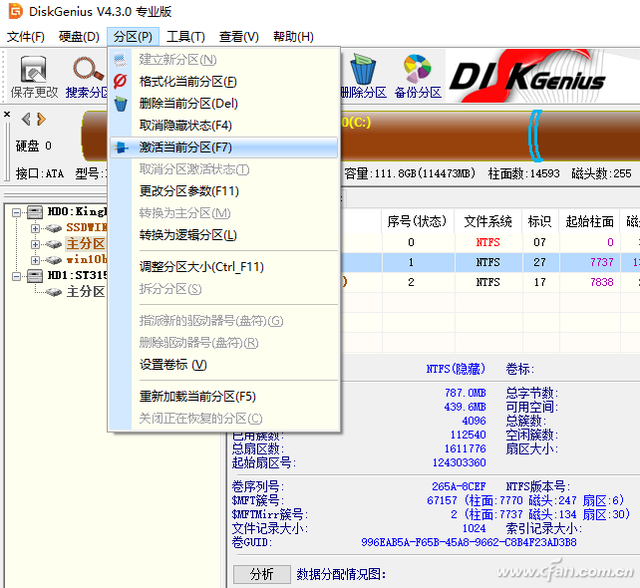
图6 激活主分区
在PE启动命令提示符,输入以下命令,将系统引导转化为传统BIOS引导(图7):
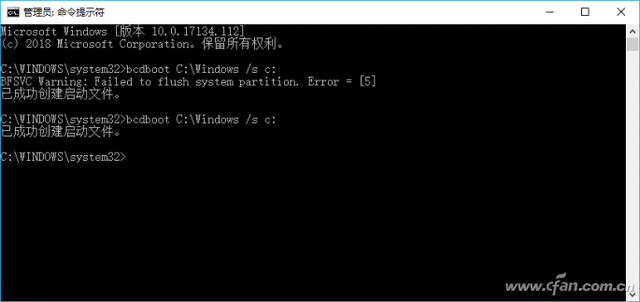
bcdboot C:\\Windows /s c:
好了,现在回来Diskgenius点击保存更改窗口,保存上述所有更改。重启后,笔记本进入笔记本BIOS将默认启动顺序设置为传统启动。重启后,笔记本进入笔记本BIOS设置,将默认启动顺序设置为传统启动。具体设置请参考各自主板的说明,如HP笔记本用户将进入相关设置Boot Mode设置为“Legacy BIOS Mode并保存(图8)。
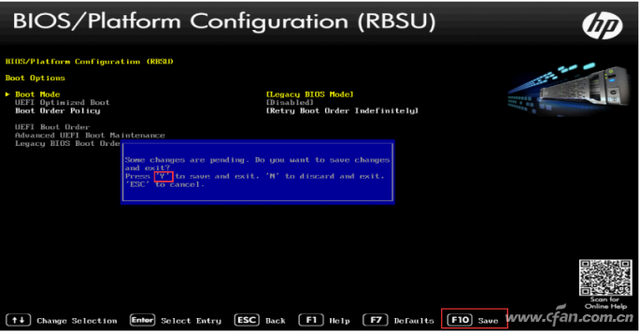
图8 设置传统启动
这样电脑以BIOS方式启动到Windows 现在按提示准备10Windows 7.由于安装文件已经完成,我们可以通过U盘等介质启动安装GPT分区形式变更和UEFI启动更改,这样安装Windows 不会遇到困难。