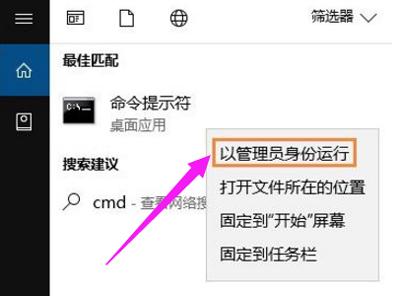2020年以来,天意U盘维修系统三分区安装版集成WIN03PE、WIN8PE、WIN10PE和Porteus四个系统。通过grldr启动菜单以BIOS可以看到模式启动WIN03PE、WIN8PE和Porteus三个系统。
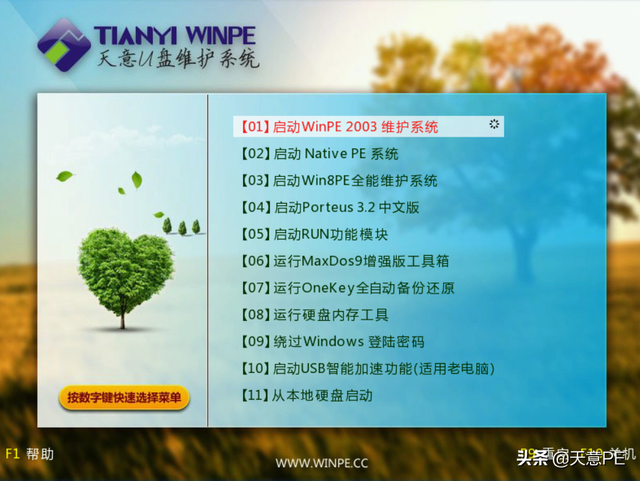
那么WIN10PE到哪去了?菜单上怎么没看到?如何启动WIN10PE呢?
下面告诉你如何启动WIN10PE。
首先,解释为什么没有WIN10PE放到grldr支持启动菜单BIOS模式启动呢?
随着固态硬盘价格的下降,越来越多的计算机配置了NVMe固态硬盘。NVMe固态硬盘有很多优点,但它在BIOS下无法被WinPE系统识别。因此,我们只能通过UEFI模式启动WinPE来识别它。
这就是为什么我们不这么做Win10PE放到grldr支持启动菜单BIOS模式启动,但直接让它UEFI模型启动的原因。
而因为UEFI该模式是一种相对较新的模式。我没有保留菜单。默认情况是Win10PE启动。所以你看不见Win10PE的菜单的。
那我们怎样才能开始呢?Win10PE呢?
我们有两种启动方式。
一是直接在本地系统下启动。
首先,我们打开设置,找到Windows更新,找到高级选项。
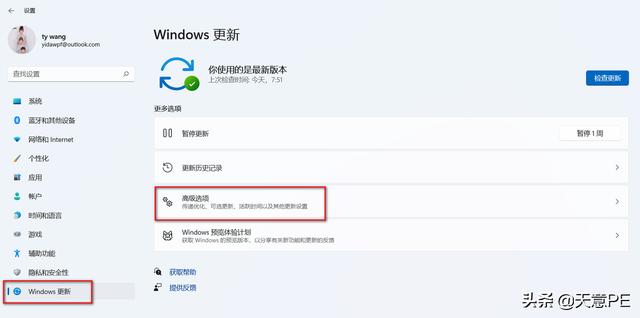
进入高级选项后,我们进入其他选项-恢复。
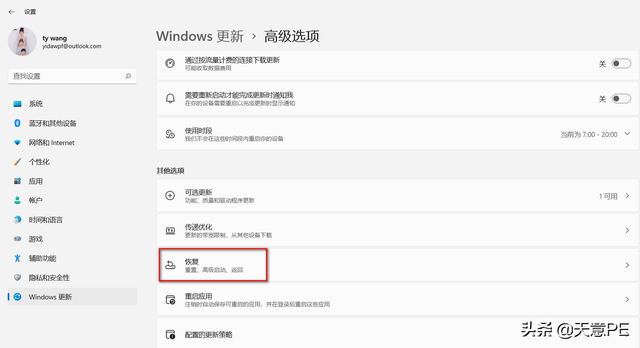
进入恢复后,我们找到了高级启动。
单击立即重启。
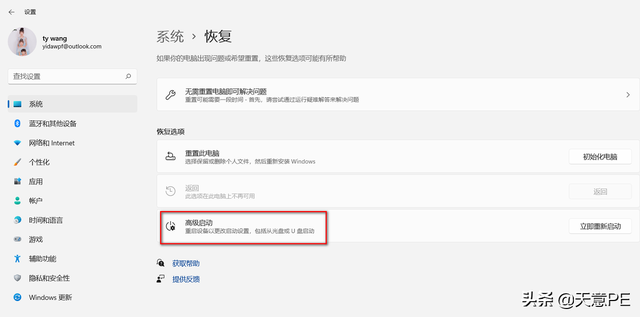
计算机开始重启,进入以下界面:
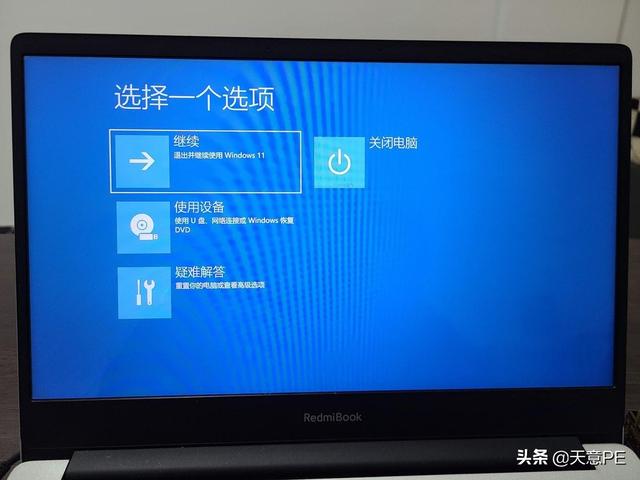
单击使用设备。
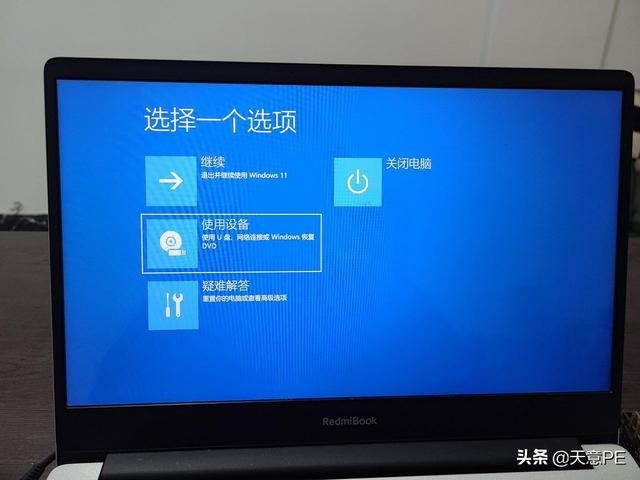
出现以下界面:
第一项为以EFI模式从USB设备启动。
第二项为以EFI模式从光驱开始。
第三项为以EFI模式从网络开始。
我们选择第一项。
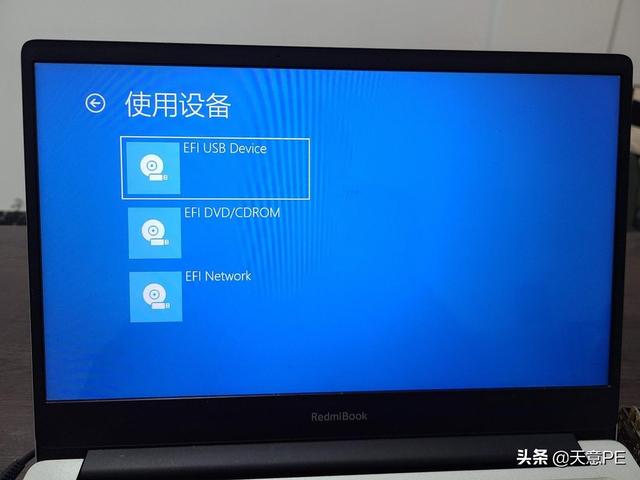
我们看到WIN10PE已开始启动。

让我们看第二种方法。通过重启计算机按键进入UEFI设置启动。
一般台式机按一般台式机DEL按键,笔记本按F2”键进入BIOS/UEFI设置界面。当然也可能是其他键,以电脑说明书为准。我们的笔记本是按的F2键。
按F2键后,我们进入以下界面:
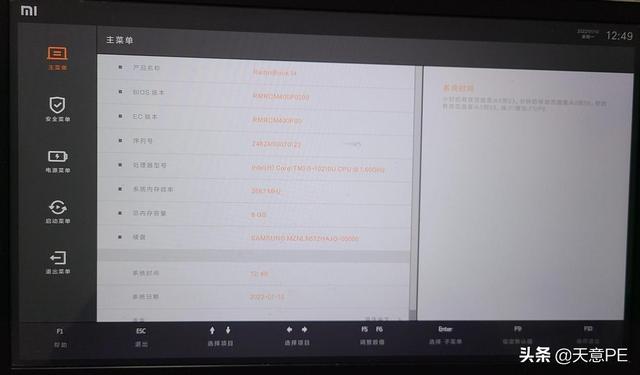
左侧选择第四项启动菜单。
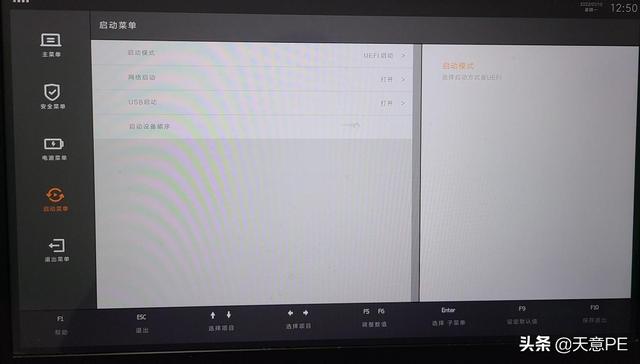
选择启动设备顺序。
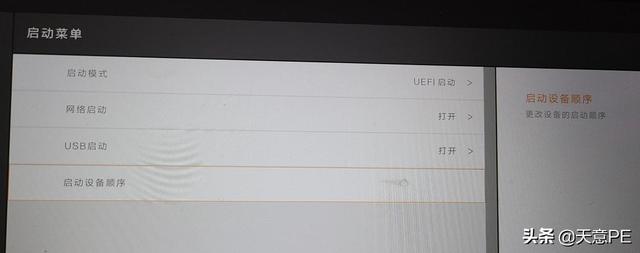
第一排是本地硬盘,第二排是U盘。
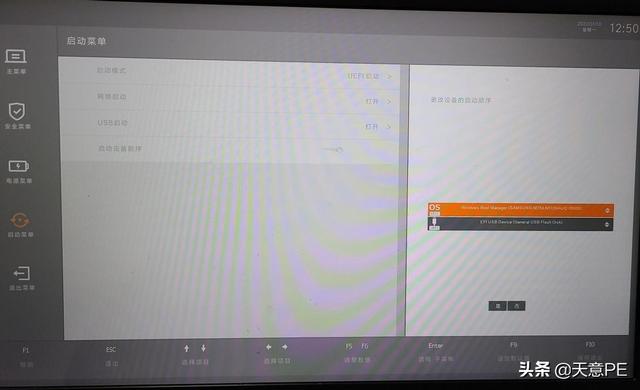
按F6键。
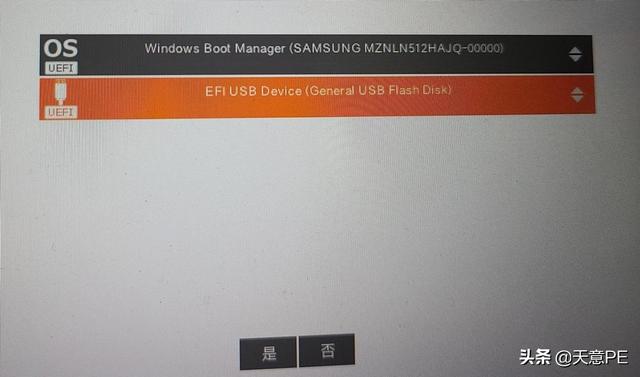
将U盘设置为第一启动项。
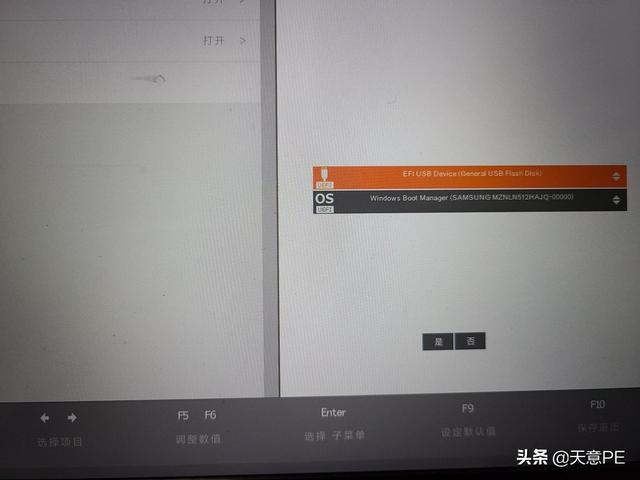
然后我们按F保存退出。以下界面出现,单击是。
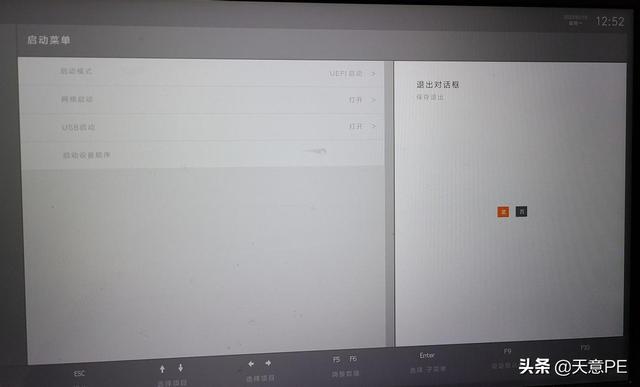
重启计算机,开始使用UEFI模式从U盘开始,进入WIN10PE。

进入WIN10PE你学会了吗?