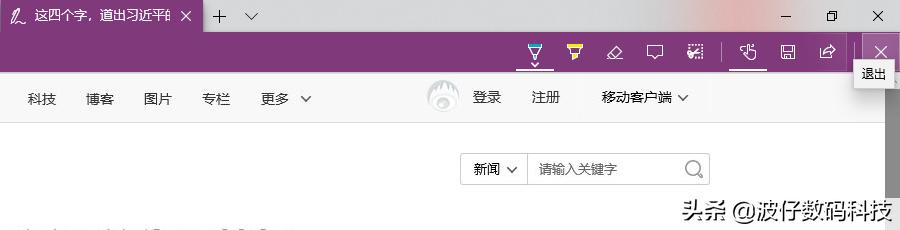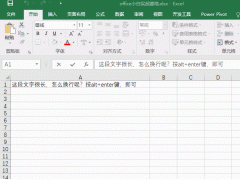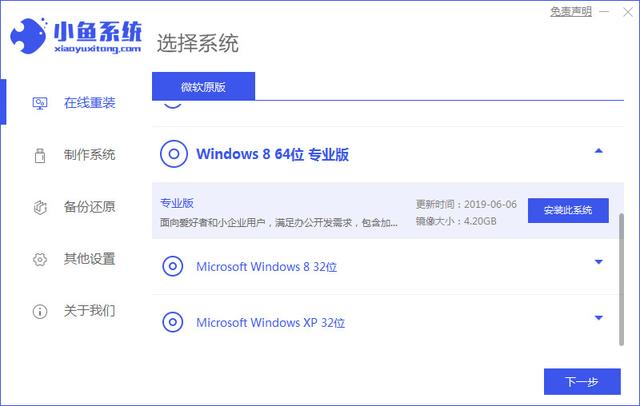很多用户对于Windows 10系统中的Edge浏览器也是用不太习惯,而且也不明白这个浏览器中的各种功能与使用。
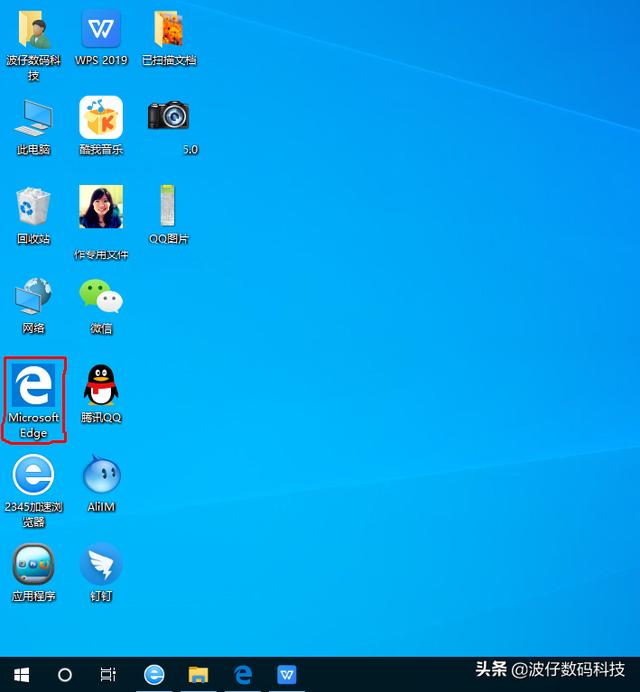
下面我们就一起来分享一下Win10系统中的Edge浏览器的使用及功能。

Microsoft Edge是微软推出的一款全新的轻量级浏览器,在性能方面全面超越了IE 11浏览器。
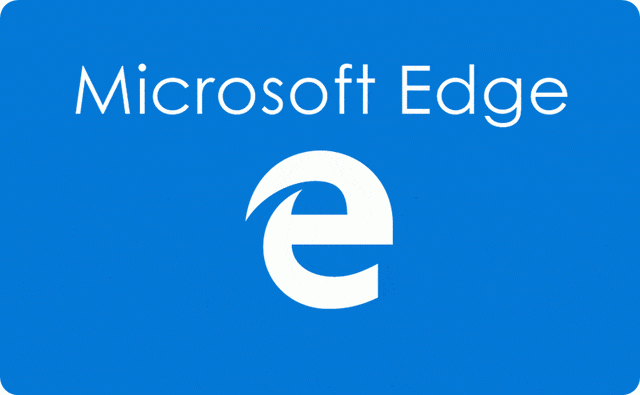
一、阅读视图
我们日常在互联网上进行新闻或者在线书籍浏览的时候,常常会碰到一个令人头痛的问题,就是经常会被广告等内容所干扰,无法专心阅读,而且又非常影响视觉。Edge浏览器的阅读视图模式,解决了我们这个苦恼,有效提升了我们的阅读体验。在阅读视图模式下,浏览器会将网页内的文字、包括字间距、字体大小、行间距等,自动调整到最适合阅读的状态。阅读视图切换按钮默认为“灰色”是无法选择状态。
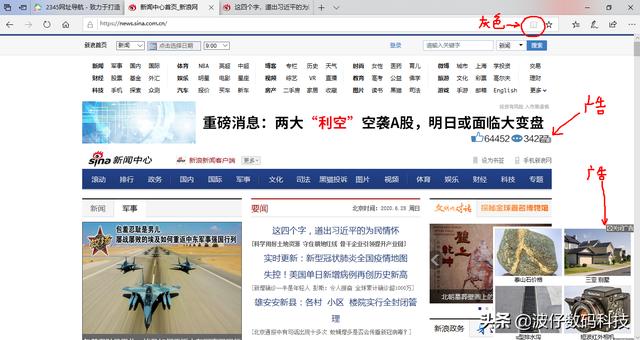
阅读视图的启用非常简单,当我们浏览到可以使用阅读视图新闻或者其他内容时,Edge浏览器的阅读视图会由“灰色”自动变为“黑色”,且可选择状态,单击阅读视图图标按钮,可以在普通视图与阅读视图之间进行切换。
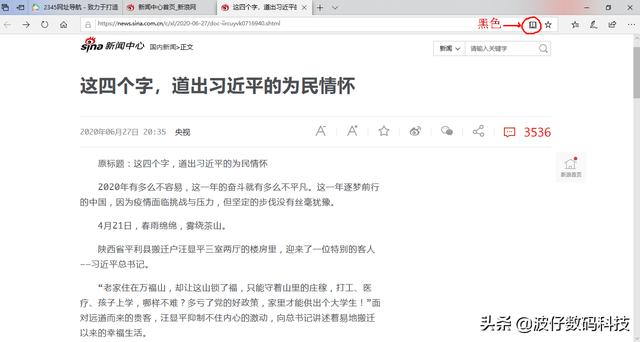
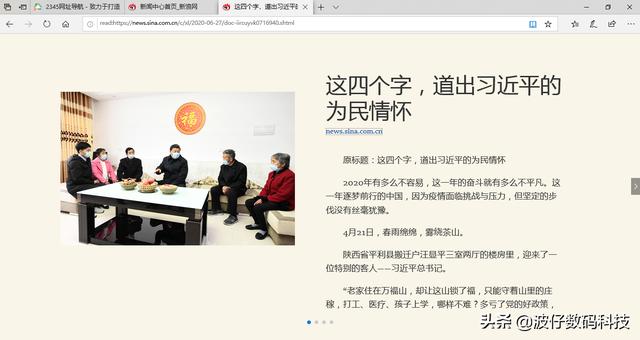
二、Web笔记
在互联网时代,用户除了越来越依赖于网上阅读以外,阅读之余随时进行笔记记录成为必要的需求。微软推出的Microsoft Edge浏览器,即集成了此项功能,称为Web笔记。Web笔记允许用户在通过浏览器进行日常阅读过程中,随时对阅读的内容进行编辑、备注、剪辑等等操作,极大的提高了我们用户的阅读体验。
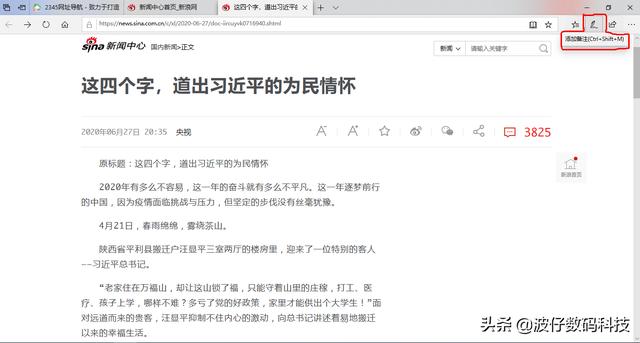
Web笔记的具体操作方法如下:
1、打开Edge浏览 ,在工具栏上可以看到做Web笔记的小笔图标为“添加备注”选项。
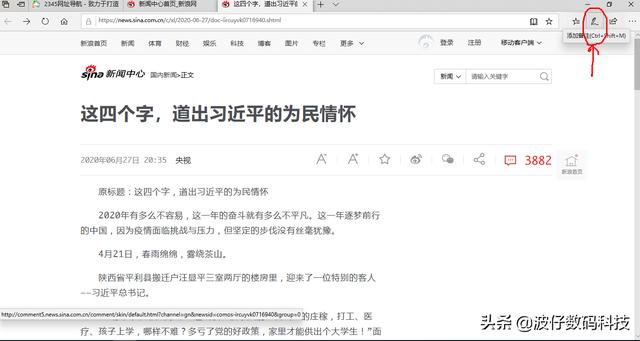
2、单击“添加备注”这个选项,可以看到浏览器工具栏会变成带颜色的工具栏,我们就可以在这个工具栏上选择工具进行做笔记了。
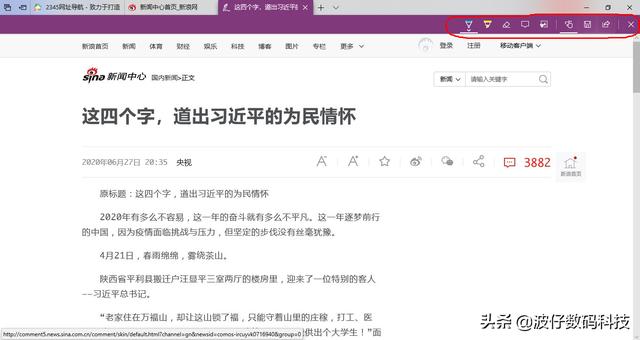
单击“圆珠笔”选项,可以选择笔的种颜色和样式。
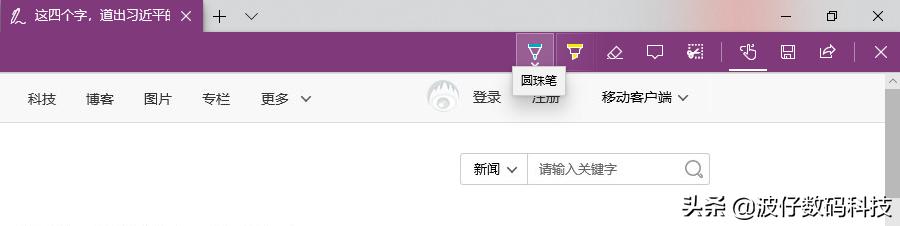
单击“荧光笔”选项,可以设置笔为荧光样式。
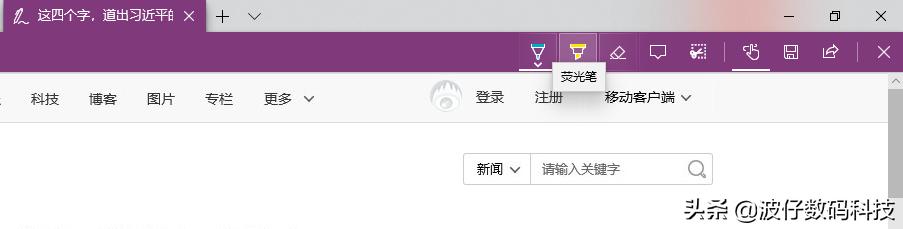
单击“橡皮擦”选项,可以对已记录的内容进行删除。
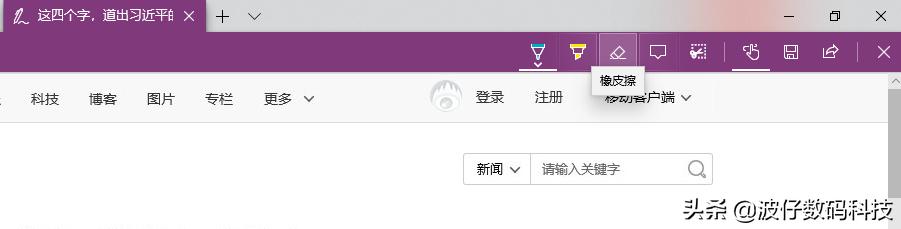
单击“添加笔记”选项,可以以文本框的形式来进行记录,且自带步骤编号。
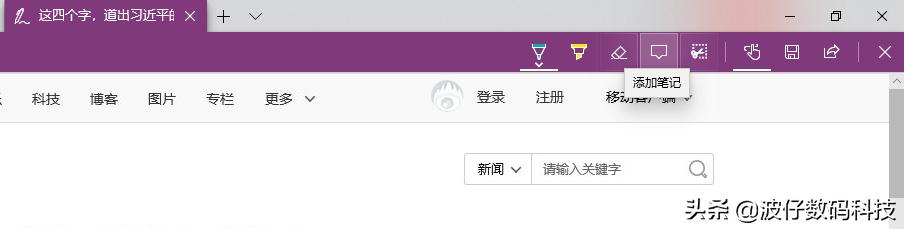
单击“剪辑”选项,可以对Edge浏览器窗口区域进行截图,在浏览器区域内使用鼠标左键按住框选需要截图的区域后松开鼠标左键即可截下所需要的图,此时可以看到截图右下角会出现“已复制”字样,我们只要粘贴到需要的文档上就可以了。
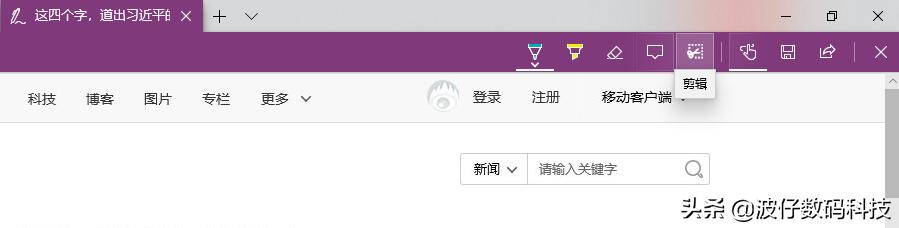
3、单击“保存Web笔记”选项,可以对笔记进行保存。可以选择保存在“收藏夹”或者“阅读列表”下。
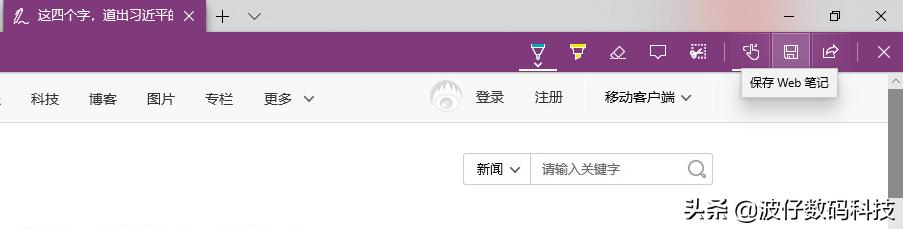
4、单击“共享Web笔记”选项,可以共享笔记内容。
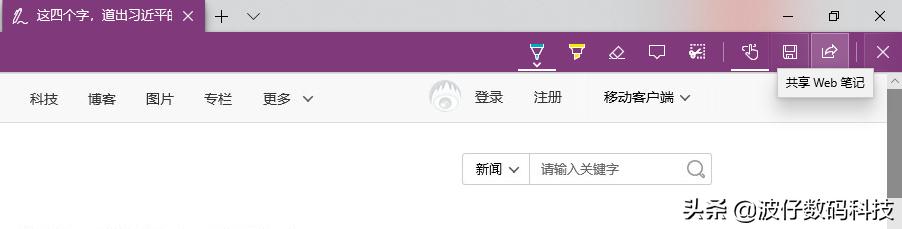
5、单击“退出”选项,我们即可退出笔记模式了。