1、首先制作一个U盘PE启动盘,本教程以微PE为例(PE工具不唯一)
微PE下载:直接查找微PE官网就好啦,怕发链接被封
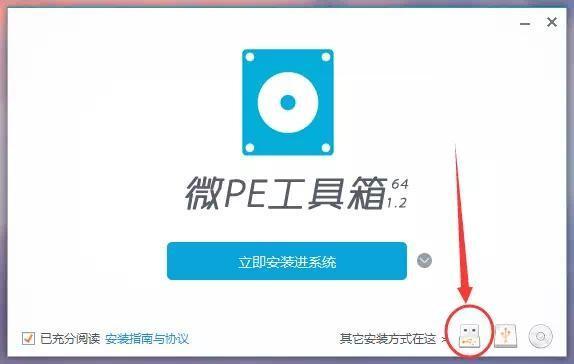
微PE
1.1、选择把微PE工具箱制作在U盘中
1.2、选择一些参数,一般用默认可以(如果U盘需要放单文件大于4G系统镜像或存放4G以上文件,建议格式化为NTFS格式)
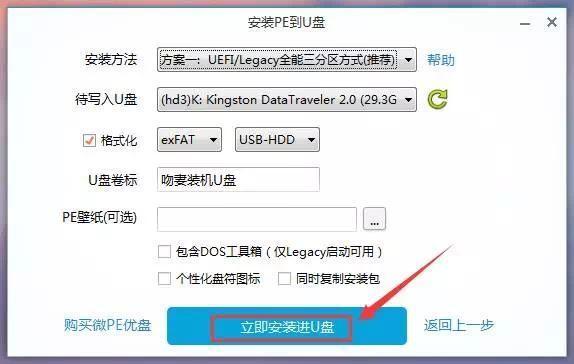
安装设置
2、在第一步制作成功U盘PE启动盘后,插在要重装系统的电脑上,按下表选择启动热键启动进U盘PE
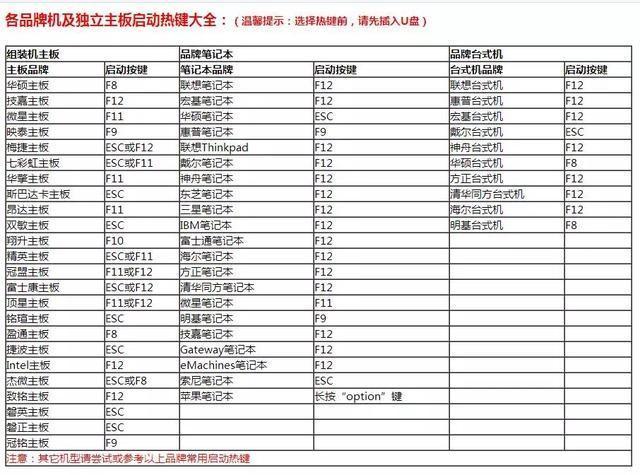
BIOS热键
3、进入PE界面,将会用到分区助手以及windows安装器
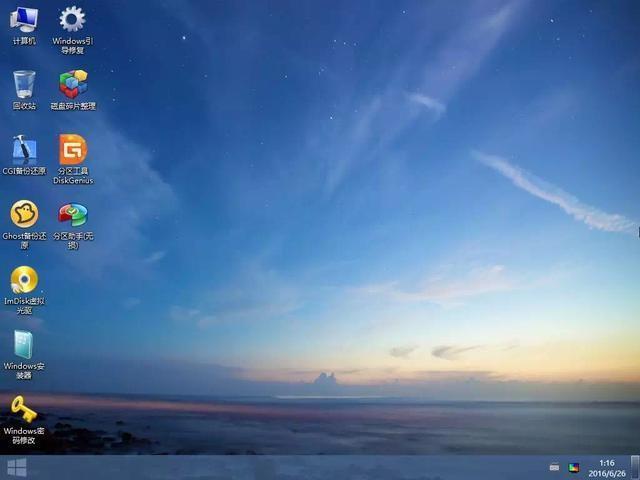
PE界面
4、进入分区助手检查各个分区,找出你的系统盘(一般为C)以及一个文件系统格式为FAT32的分区,这个FAT32格式的分区是做引导用的哦。以小编本机为例,我的系统盘为C盘,FAT32格式的为Z盘。检查无误后,将你的系统盘格式化,右键就可以弹出选项(记住提前备份)。
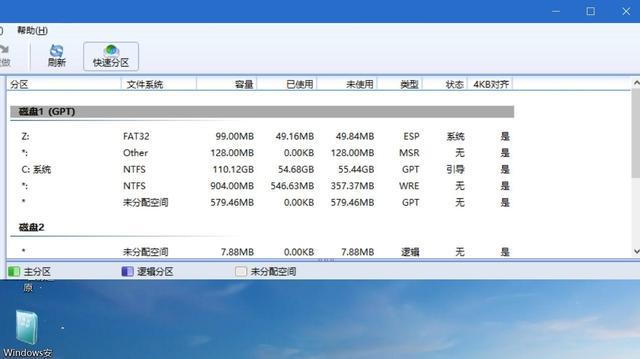
分区检查
5、打开桌面的windows安装器,第一项Windows安装文件是选择你提前下载的镜像,后缀为ISO或者WIM的都可以识别到,第二项的引导驱动器就是之前说的FAT32格式的盘,最后安装磁盘位置就是你的系统盘。
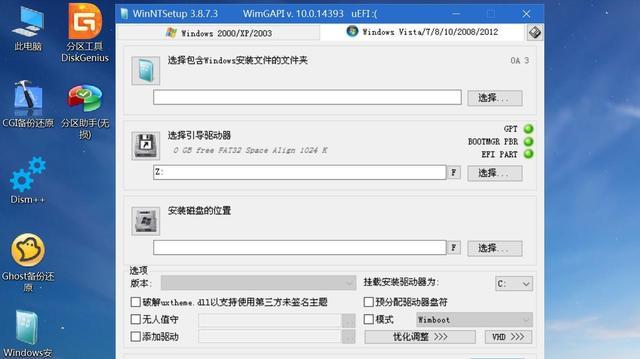
安装器
6、以下是我完成设置后的照片,一切确认无误后就可以开始安装啦,之后会弹出一个小窗口,直接选是就OK了。然后等待安装进度条读完。
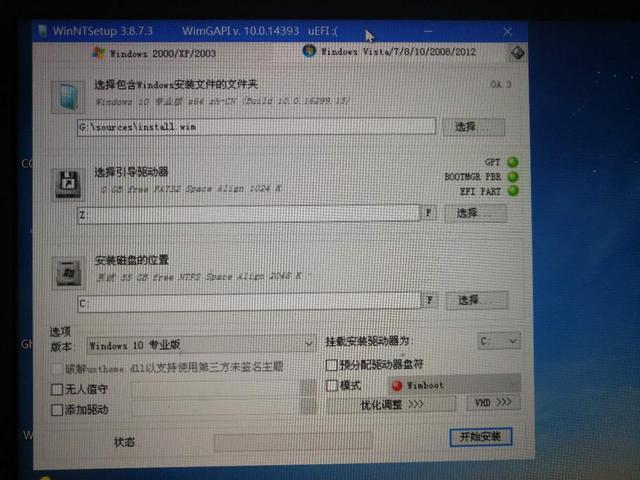
安装器设置
7、进度条读完后,就拔掉U盘,然后重启电脑就可以啦,接下来就像刚拿到电脑一样,重新设置Windows就可以啦。重装期间还会重启几次,不要断电,重装完记住打驱动哦!重装过程就到此为止了。
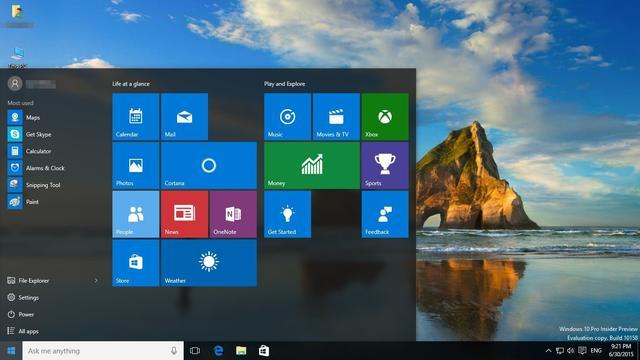
成功进入系统


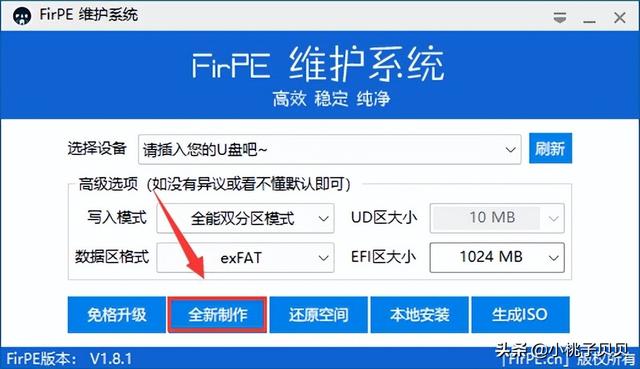

![RedHat服务器上[Errno 5] OSError: [Errno 2]的解决方法](https://img.pc-daily.com/uploads/allimg/4752/11135115c-0-lp.png)

