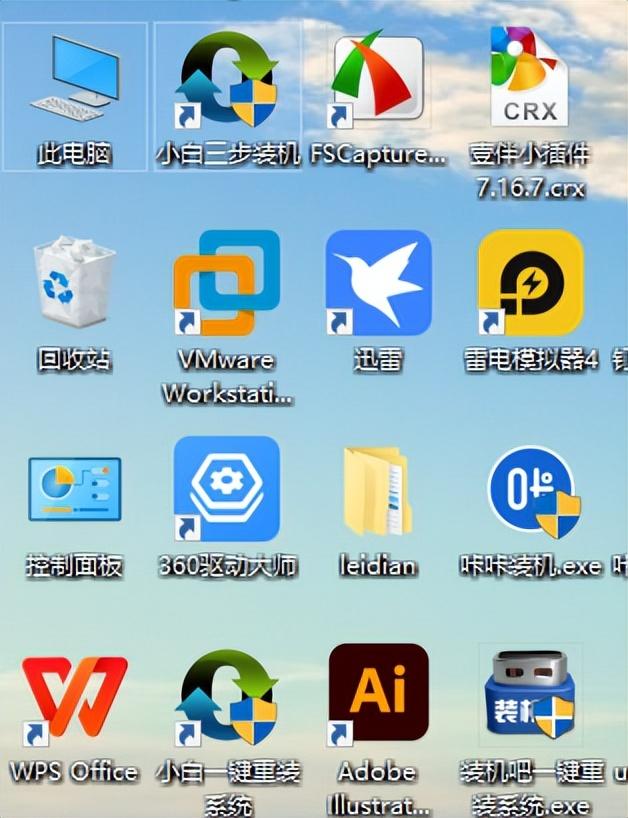我们所有人都使用iPhone来捕获视频。无论我们是在婚礼,公园还是在家中,每当发生“值得社交媒体”的事情时,都将智能手机打开几乎是第二天性。但是,与你的iPhone视频内容一样有趣或有趣的是,它们的大小和框架可能并不总是令你满意。

本文介绍了如何在iPhone上裁剪视频。 “修剪”是指从视频中删除不需要的外部区域。通过裁剪iPhone视频,你可以摆脱破坏视频的任何事情,或者不希望在社交媒体上显示的视频。
如何在iPhone上裁剪视频
不幸的是,在拍摄视频时,你无法使用iPhone上的“相机”应用来“预剪裁”视频。但是,一旦将它们拍摄了,只要你运行的是iOS 13或更高版本,就可以使用“照片”应用裁剪它们(如果没有,请参见下文)。这是你需要做的:
步骤1:打开“照片”,然后选择要裁剪的视频。
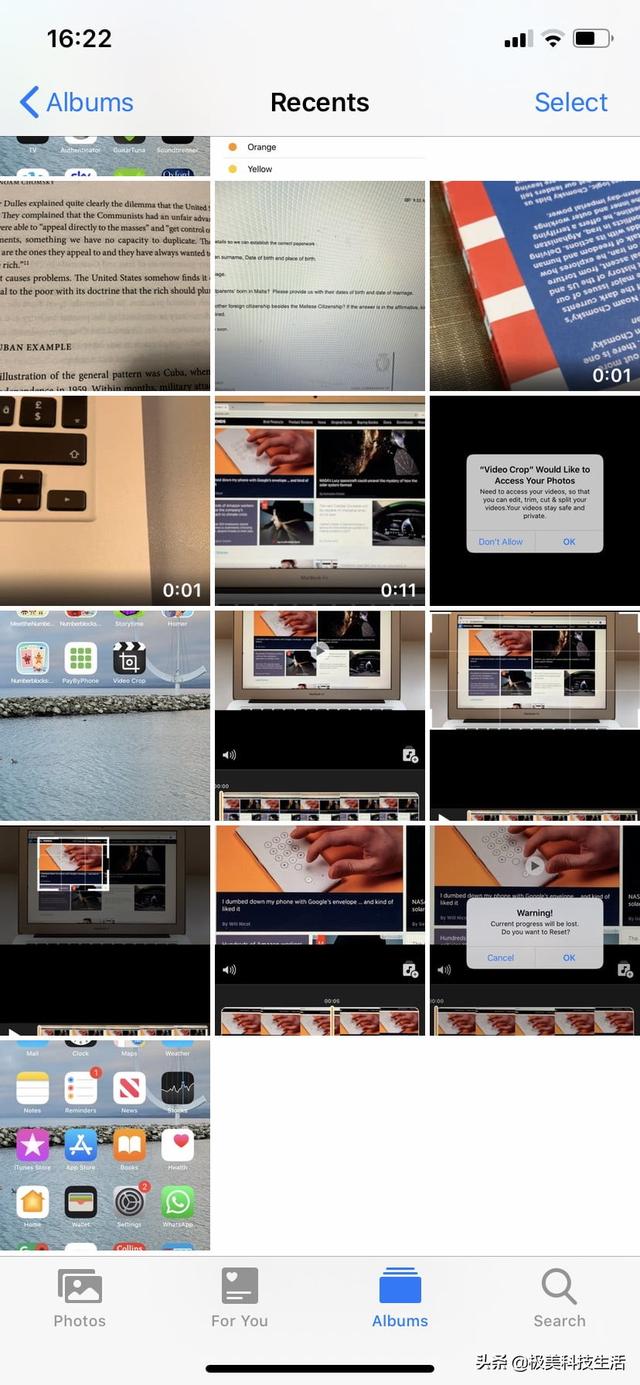
步骤2:打开所需的视频后,点击屏幕右上角的Edit(编辑)。
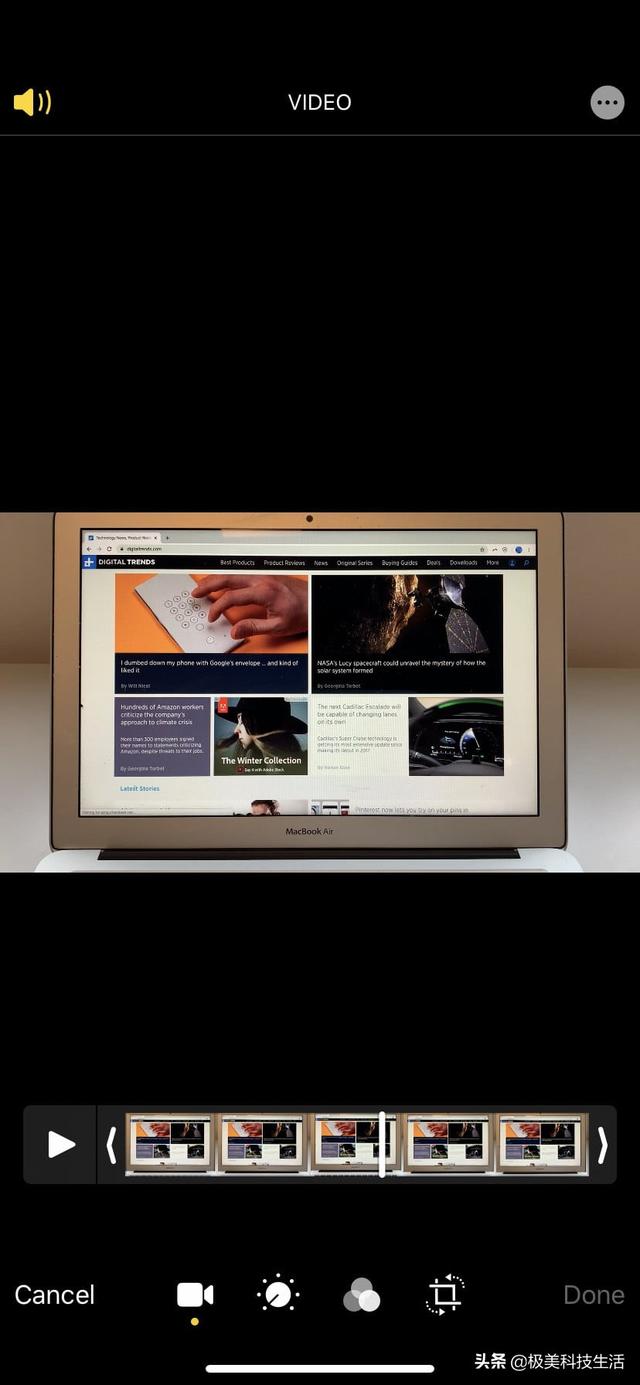
步骤3:点击“编辑”屏幕底部的“作物轮换”图标。进入裁剪模式后,触摸并按住视频的一个角。然后开始向内拖动边框,直到所需的位置。重复其他任何一个角,直到完成裁剪为止。
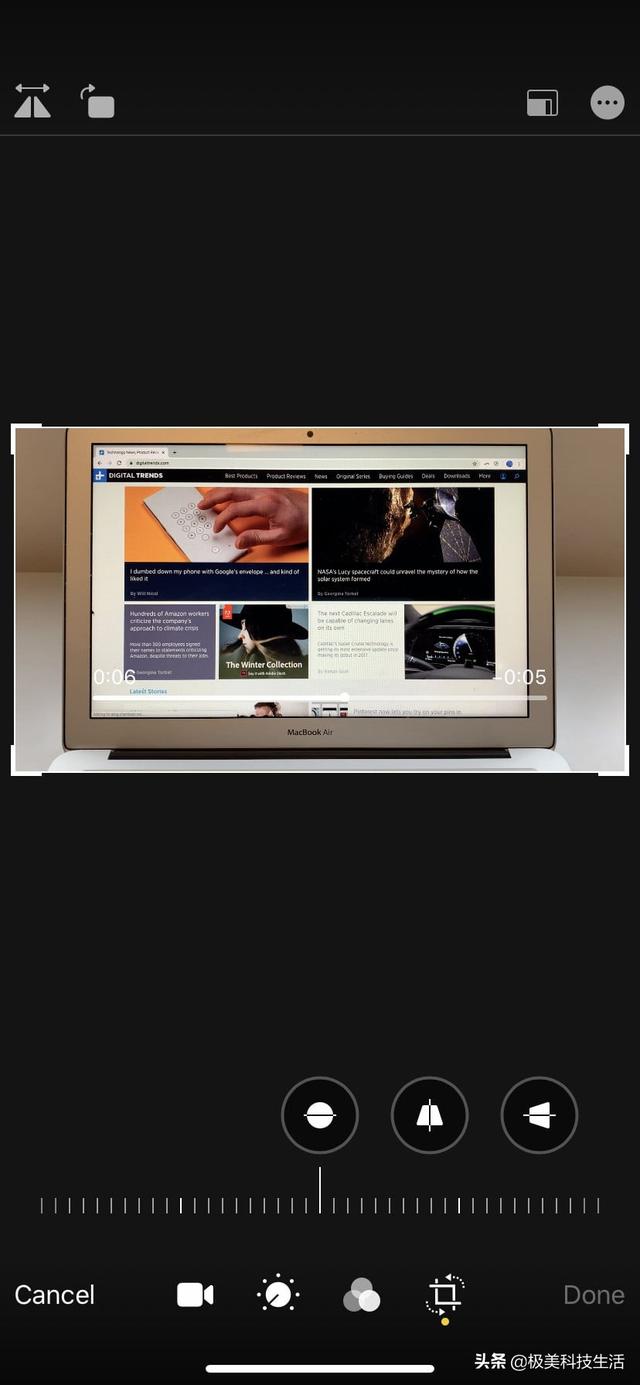
步骤4:点击右下角的完成。这样可以节省农作物。但是,如果你输入有误或想要恢复原始视频,则可以再次点击“编辑”,然后点击“编辑”屏幕右下角的“还原”。
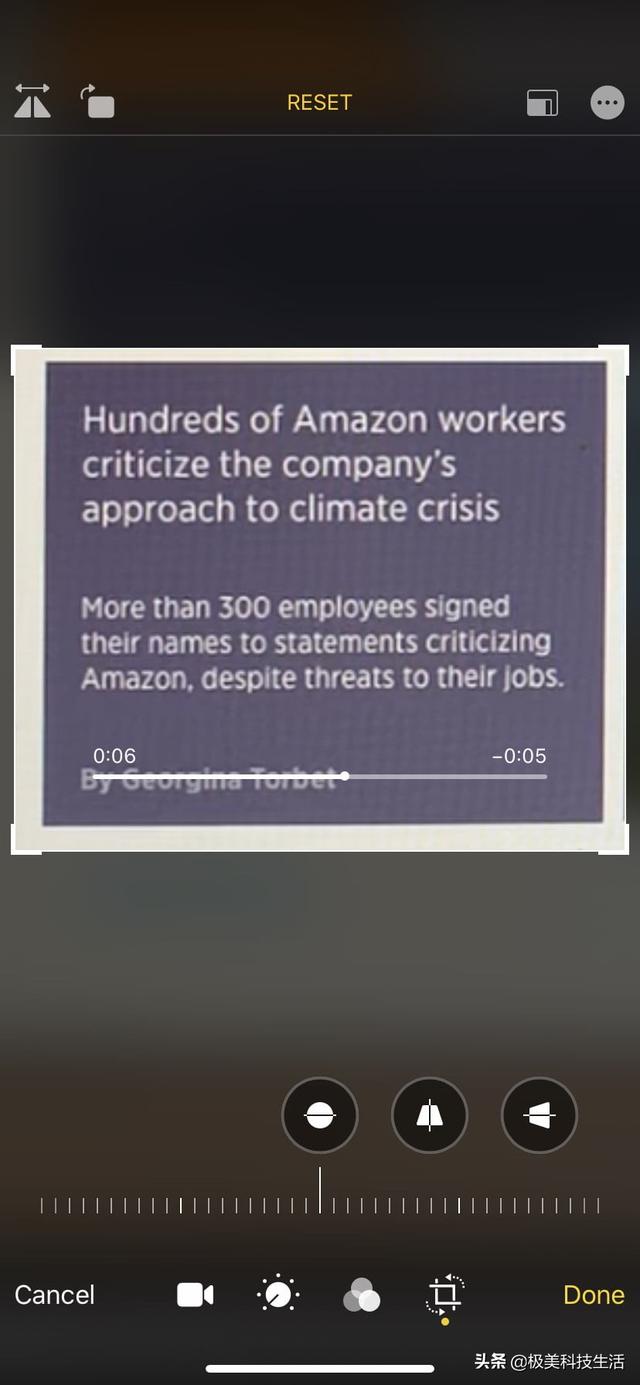
使用iMovie裁剪iPhone视频
如果你未使用iOS 13或更高版本,则iMovie是“照片”的第一方替代品。通常,你会在iPhone上预下载此内容。如果没有,你可以通过App Store下载它。

下载后,以下是使用iMovie裁剪视频的方法:
步骤1:打开iMovie并创建一个新项目。
第2步:点按“电影”,然后选择要裁剪的视频。接下来,点击屏幕底部的创建电影。
第3步:点按屏幕底部时间轴上显示的视频。然后点击屏幕右上角的小“缩放”图标(显示为放大镜)。
第4步:放大或缩小视频,以便放大和缩小视频(这样可以有效地进行裁剪)。完成后,点击屏幕左上角的完成。
步骤5:点击屏幕底部的“动作(共享)”图标(它看起来像一个正方形,箭头垂直指向其上方)。最后,点击保存视频,这会将新裁剪的视频保存到你的相机胶卷中。
另外,值得注意的是,与照片相比,iMovie具有保留视频原始宽高比的优势。

裁剪与修剪或旋转不同
只是为了澄清,裁剪与“修剪”不是一回事。在iPhone上修剪视频时,可以通过剪掉整个帧(通常是开头或结尾)来缩短视频的长度。相比之下,裁剪在视频帧内选择一个区域并删除其外部的所有内容。而且,以防万一你不确定,裁剪和旋转都不一样-我们有一个单独的指南介绍如何旋转iPhone视频,其中涉及以不同角度旋转视频。