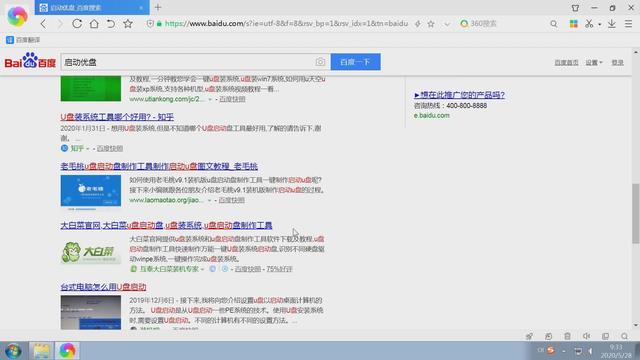
我们在制作启动盘之前,首先要下载制作启动优盘的软件,我们首先打开浏览器,输入启动优盘,这时候会出现很多不同品牌的制作启动优盘的软件,这里我就选择其中一个做为演示。
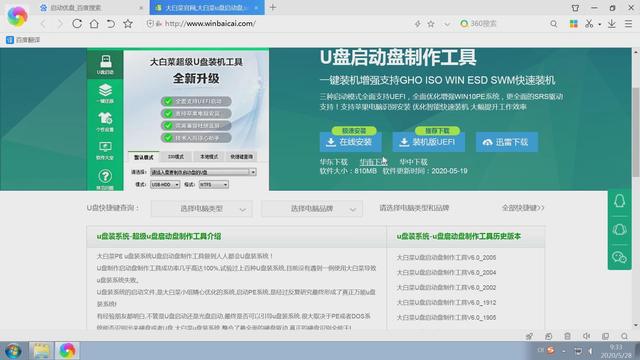
在百度中点击其中一个后,打开该网站页面后点击下载。

下载完成后并安装,然后我在桌面放上了快捷方式方便运行,我们双击运行它。

软件运行后会出现该程序的主界面,有几个设置的地方简单的说一下,首先我们选择自己的优盘。

然后在模式的地方默认的就行,格式可以选择ntfs,一般也是默认的。

都选择完毕后可以点击一键制作USB启动盘。

然后软件会提示,是否保存自己的重要数据,在做启动优盘的时候,要把优盘里边的重要数据保存一下,软件会把优盘里边的数据全部清空。我们这里点击确定。

几分钟之后,启动优盘就制作完成了,这时候软件会有一个制作完毕的提示。

当软件制作完启动优盘后,就需要测试启动硬盘,我们可以不用重新启动用电脑测试,他这个软件有一个模拟测试,可以点击一下模拟测试,模拟测试启动优盘。

点击模拟启动测试后会出现一个新的窗口,软件会用u盘模拟启动,当出现u盘启动盘的界面后,就证明启动成功了,我们这里随便选择一下,运行硬盘检测扫描工具选项,然后按下回车。

这时候软件就进入了子级菜单会,出现三个选项,然后我们选择第三个选项,选择主菜单。

这个时候我们就到了主界面,主界面第一个,第二个就是进入winpe的界面,一般装系统的时候就进入winpe,这个启动优盘还有一些其他的选项,大家可以看一下,根据自己的需要使用一下,测试完毕后,我们关闭这个窗口。

这个时候启动硬盘就制作完毕了,也测试过了,证明启动优盘是没有问题的,这个时候我们就可以重新启动在BIOS设置u盘启动,在本机测试一下启动优盘是否可以,本篇文章到这里基本介绍完毕,希望对你有所帮助。

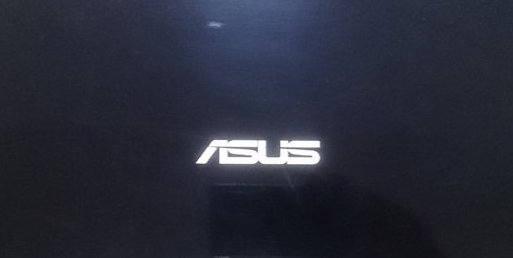


![RedHat服务器上[Errno 5] OSError: [Errno 2]的解决方法](https://img.pc-daily.com/uploads/allimg/4752/11135115c-0-lp.png)

