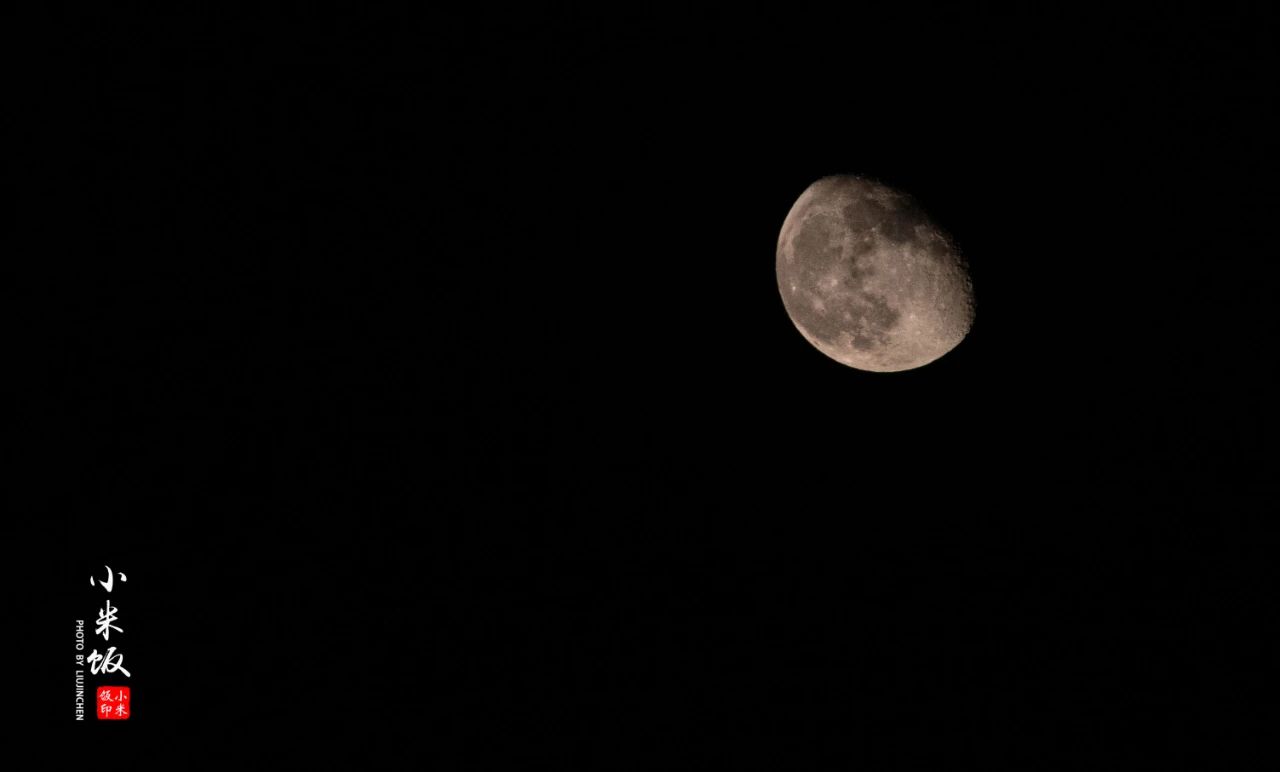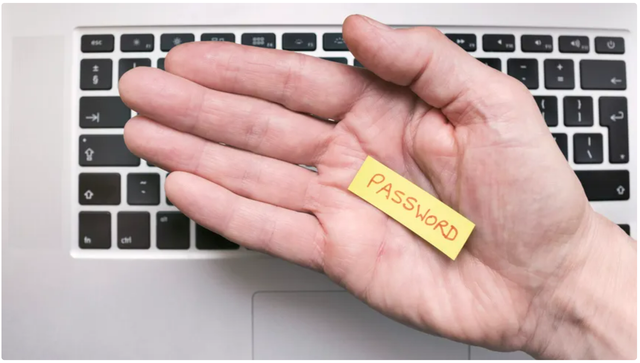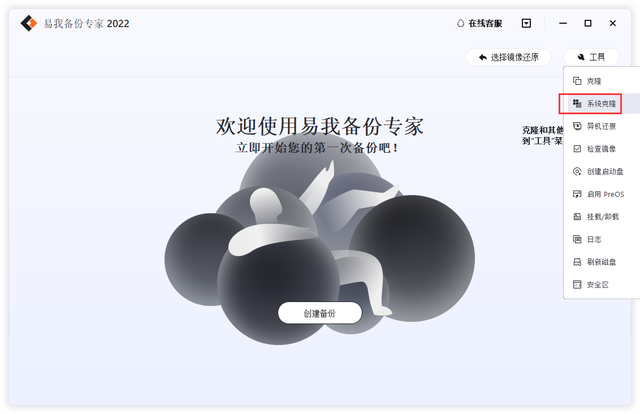本期讲一下我自学的后期软件之一Adobe Lightroom Classic(以下文中简称LR),摄影后期中我常用的三种软件,LR、BR、PS,LR注重摄影后期调色筛选,BR注重图片的整理,PS就是传说中的p图软件,侧重图形编辑处理,今天我们就先说说LR吧!
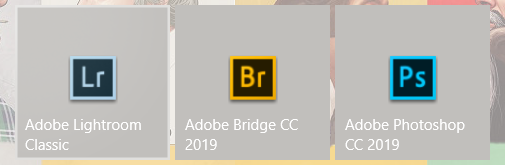
我也是自学的,所以没有那么专业的术语,就是说一说这些修图的思路。
准备好小板凳,开始喽!!!
首先打开软件的操作界面是这样的(因为我的是使用过,所以有这些照片)
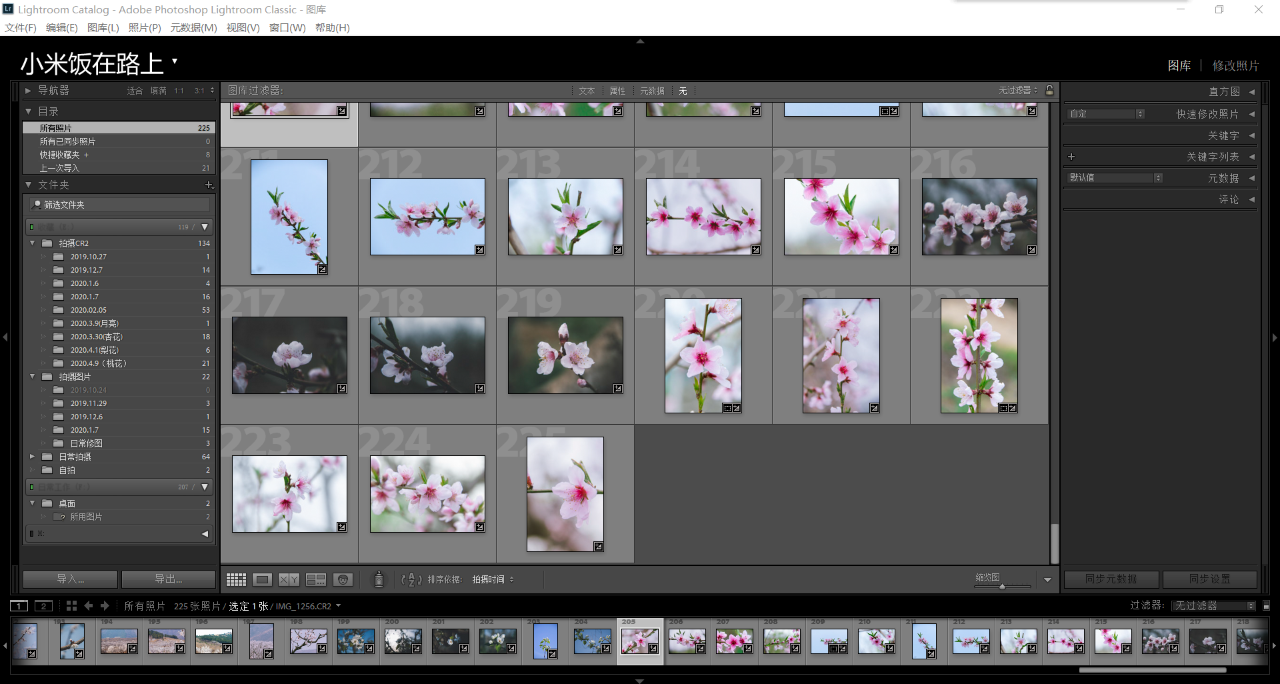
界面的模块我已经根据我自己的喜好调整了显示的部分,在图库(右上角)这一页,我们可以看到主要分为目录还有图片显示区域,我们可以通过点击导入(在左下角)导入自己想要修改的图片,可以是一组,也可以是单张。
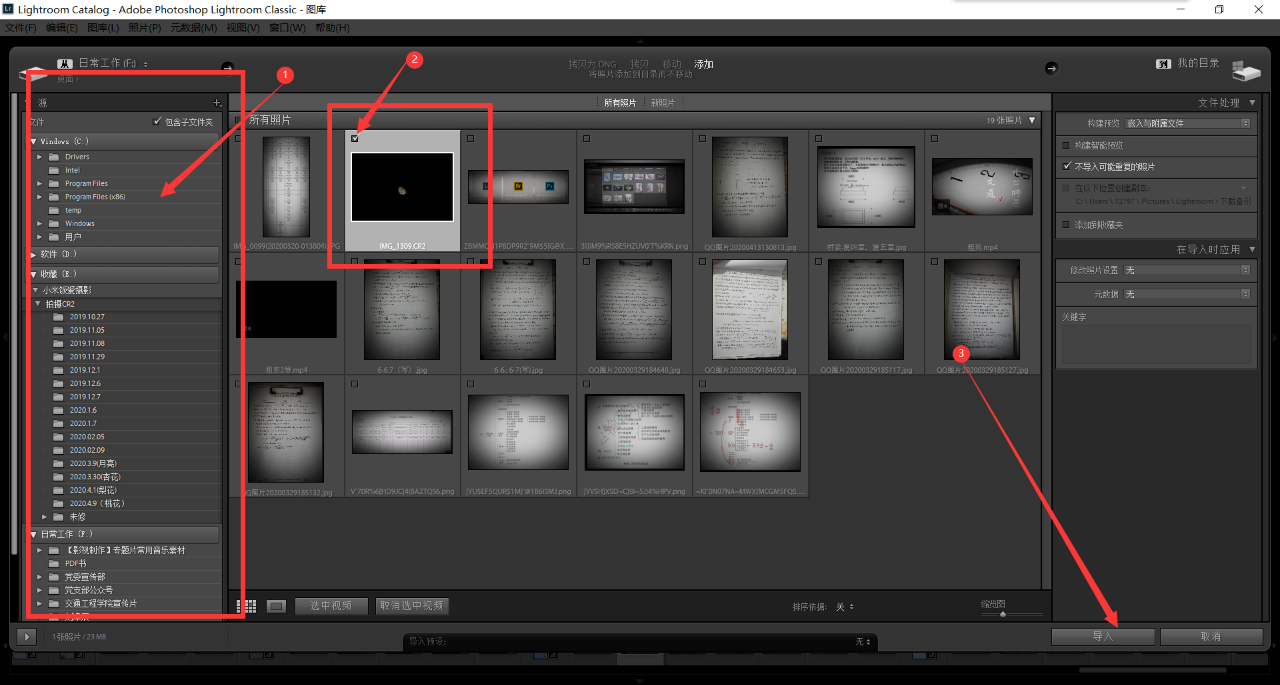
点击导入后我们就会跳转到,导入界面,左边依然还是目录,我们找到自己需要导入的照片的文件位置,然后会出现在中间显示板块内,勾选需要导入的图片,最后导入就ok啦。
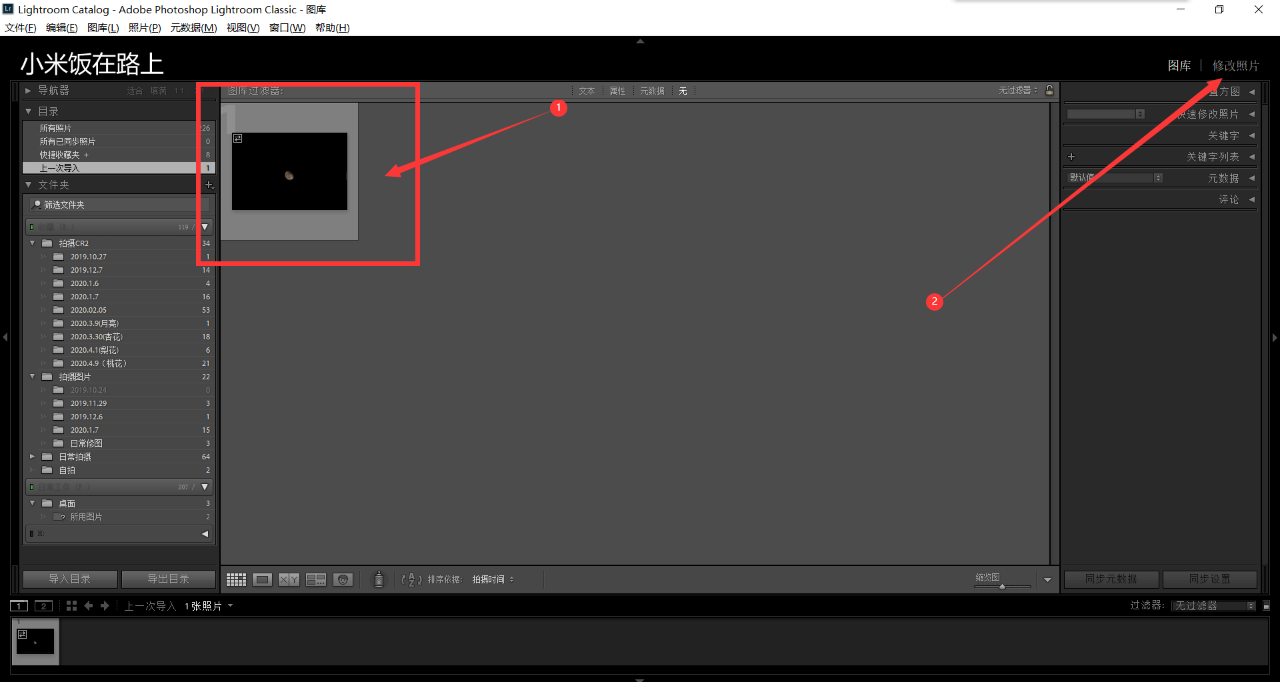
因为我导入的是单张图,没有导入组图,所以先跳过一步,等到最后我再讲一下LR的筛选功能,我们根据上图箭头所示,进入修改照片页面。
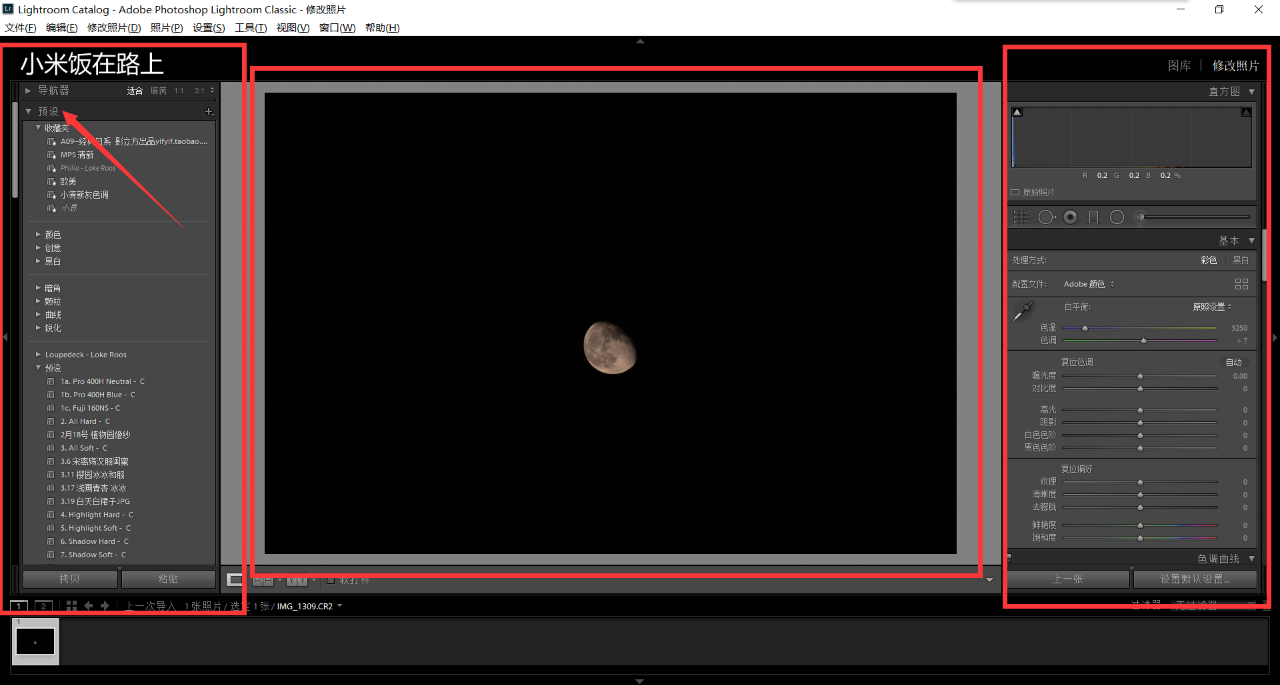
这次分三个区域,左边是滤镜预设,我们可以根据某个摄影师发布的预设,直接套用在自己的图片上,然后导出,如果这样做就和手机没啥区别了,手机也有好多滤镜,还比这个方便。
中间是对图片修改之后显示区域,右边是修改参数区域,这也是这个最重要的部分,也是说难不难,说简单不简单的部分,由于本期只是基本操作认识,所以我就不细讲修改图片了,因为很佛系的,这是一门玄学,还是这句话,自己觉得好看就好看,管别人觉得呢,其实界面认识也就到这了。
接下来佛系修图一下,来喽!
我们在这里可以进行修改前后的对比(点击箭头①所指的地方),这张图我也不知道咋修了,感觉直出就很不错!
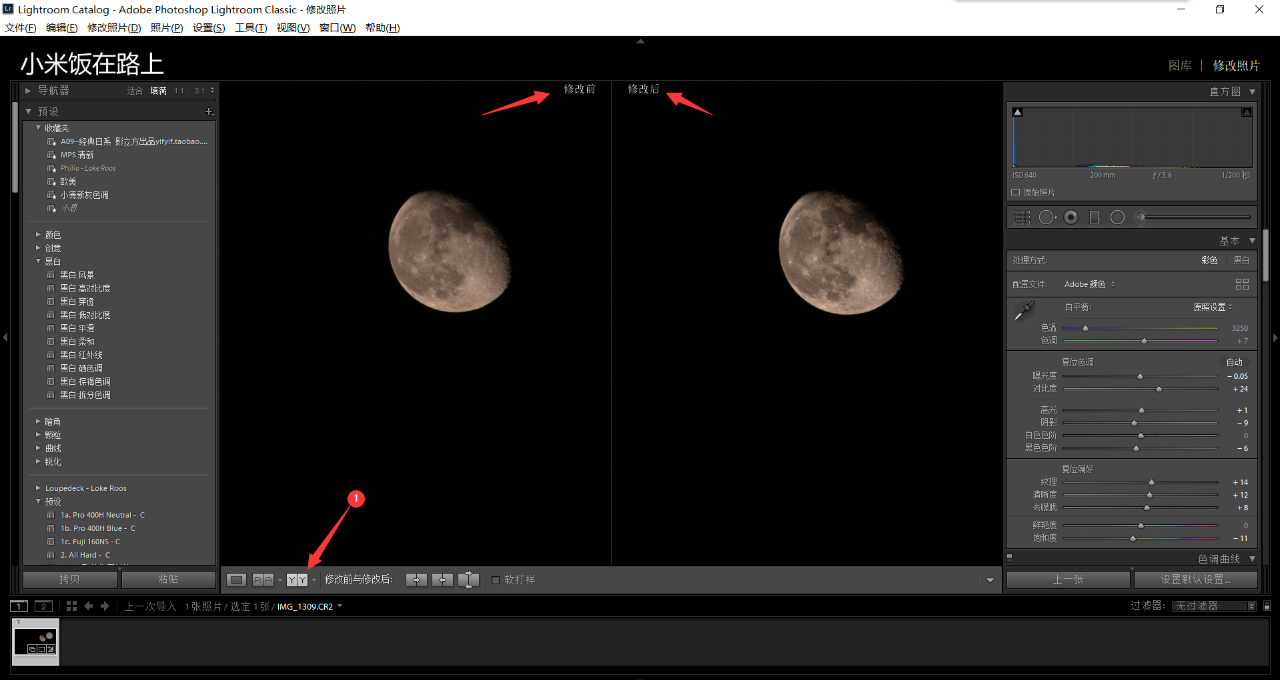
对了,还有一个步骤,导出,我们返回图库页面,选择自己需要导出的图,然后点击导出。
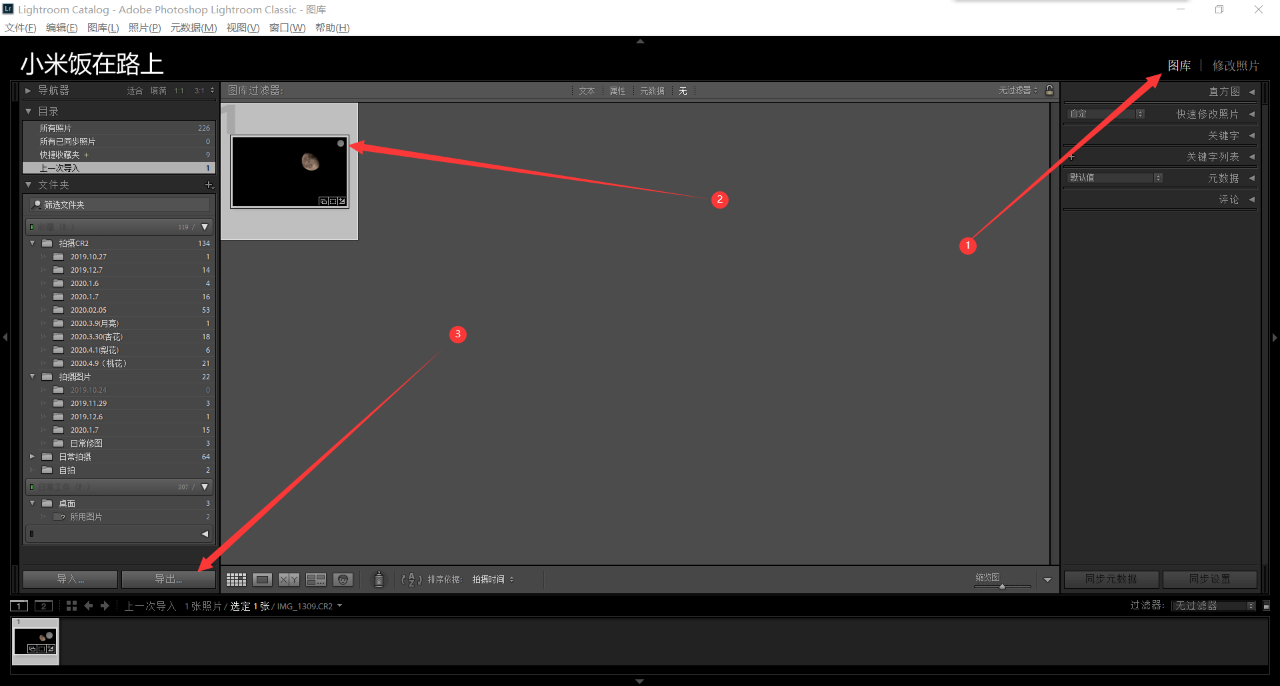
在导出页面,我们可以进行,导出位置的选择,文件是否重命名(如果制作图片延时,需要按顺序重命名,这个很方便),还可以控制文件图片导出的大小(以前微信平台上传图片限制图片大小2M就用这个压缩,现在开放了可以10M以内的就行,比如报名考试上传证件照大小限制都可以用这个修改),还有是否保留图片的信息以及添加水印(我的图片都是从这个添加的水印,我可没有一张一张,那得多麻烦)等等等功能。
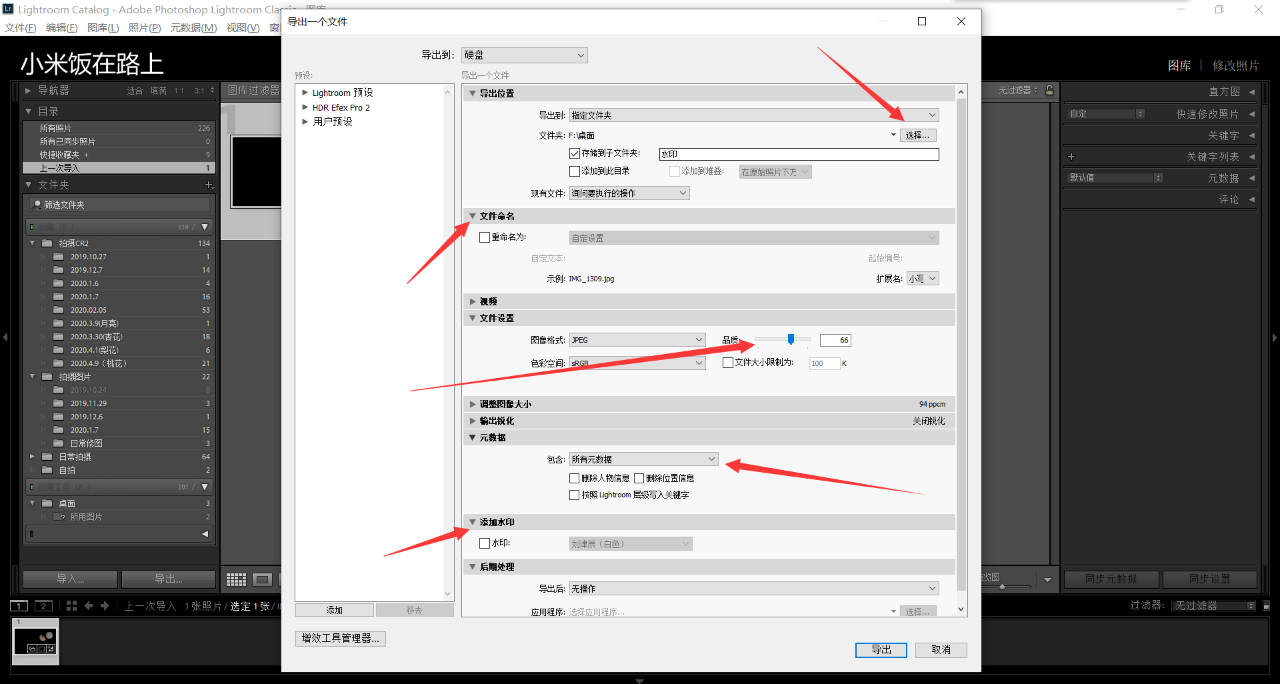
对了还有个筛选功能没有讲,讲一下吧就结束了~
这里我们可以打开筛选功能,对自己的所有照片进行星级标注,可以分为12345星,比如最好的我们给5星,差的给1星,按自己喜欢的分级,然后我们可以点开几星,就出来自己分级的图片,很方便在一堆照片里找出自己标记的进行修改。
在这里分享一个筛选小技巧,打开每张图片观看筛选时,我们可以直接按数字键盘的12345进行图片标注,然后直接键盘上下左右那里,左右切换照片,不用鼠标一下一下去点,完毕,over,over。
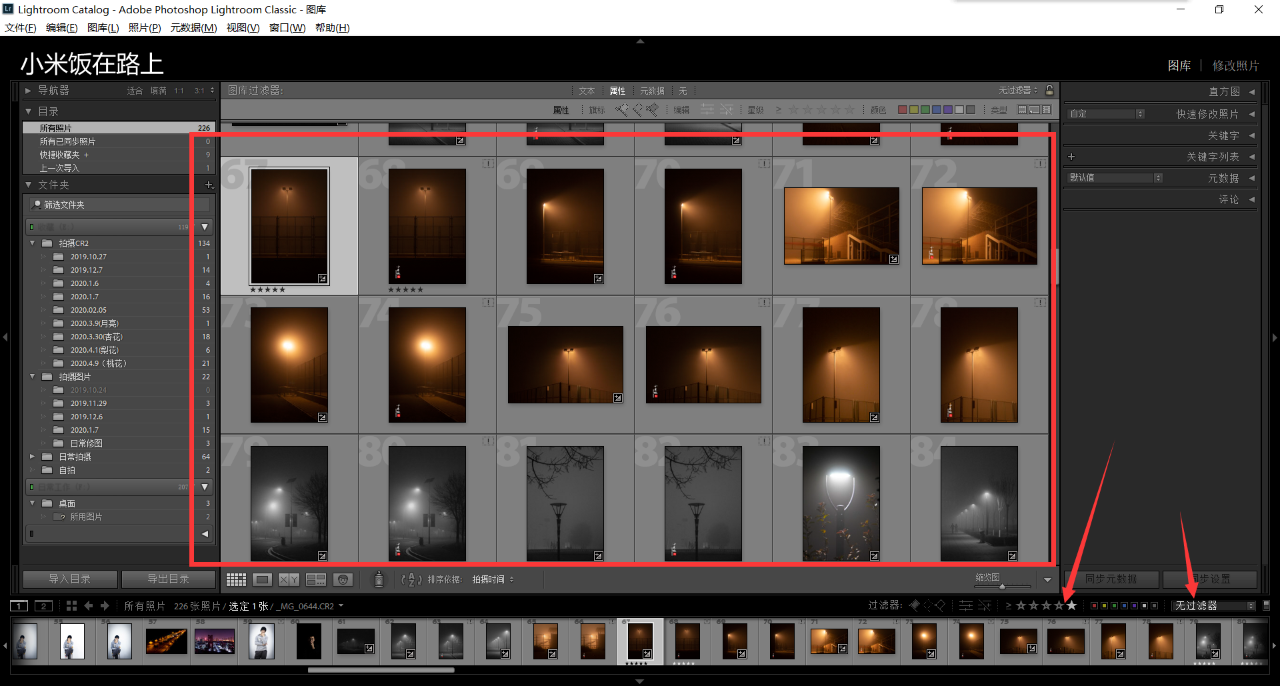
最后的最后,修改的照片,它来喽!