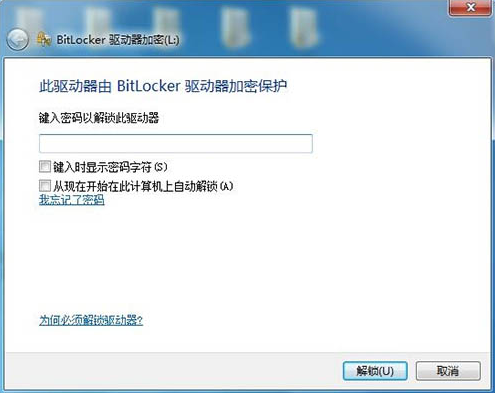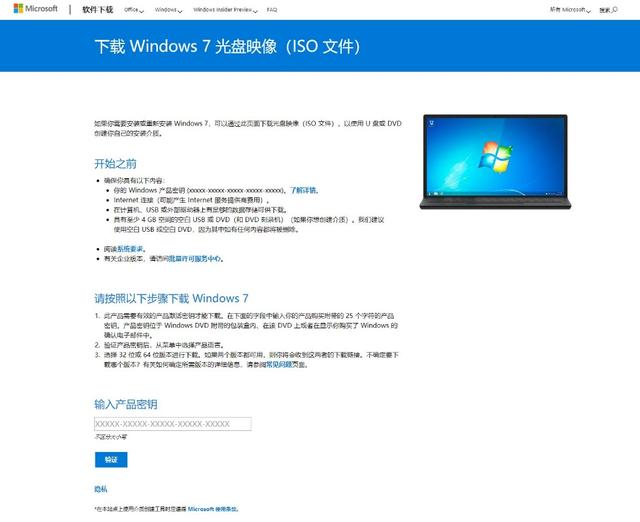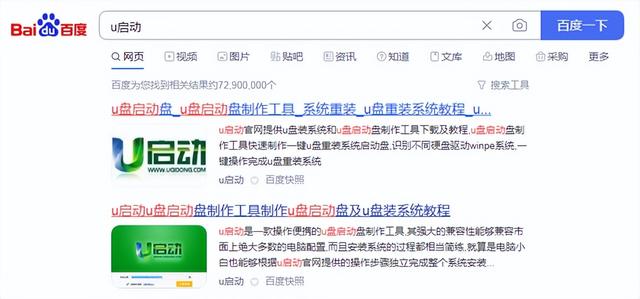小编给大家详解win10系统电脑u盘设置密码的方法,U盘小巧便携,很多用户用于储存资料,安装系统等,为了保护自己U盘资料的隐私,一些用户会对U盘设置密码,不知如何设置的用户,可参照以下的详细方法进行操作。
我们都知道u盘是强大的数据资料存储工具,为了安全性,用户们都会为u盘设置密码,这样u盘插入电脑之后需要输入正确密码才能启用,那么win10系统中u盘怎么设置密码呢?就此问题,下面小编教你win10系统电脑u盘设置密码的方法吧。
u盘设置密码:
1、将u盘插入电脑usb接口,找到u盘盘符并右键点击该u盘,点击启用BitLocker。如果右键找不到这项,可以点控制面板-BitLocker驱动器加密,选择插入的u盘即可。如图:
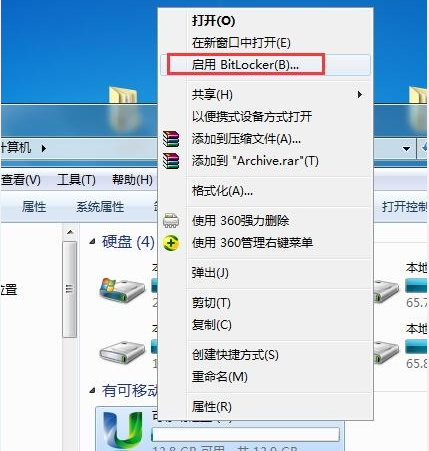
2、在弹出的BitLocker驱动器加密窗口中,勾选使用密码解锁驱动器,然后输入密码,点击下一步。如图:
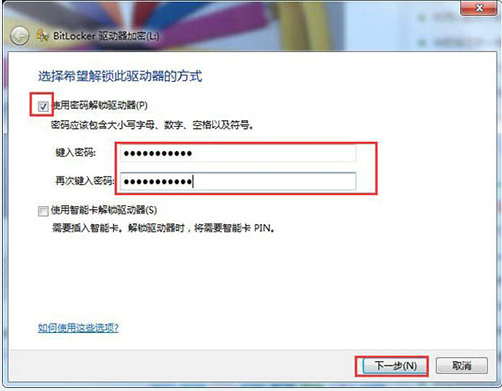
3、选择将恢复密钥保存到文件,便能点击下一步。
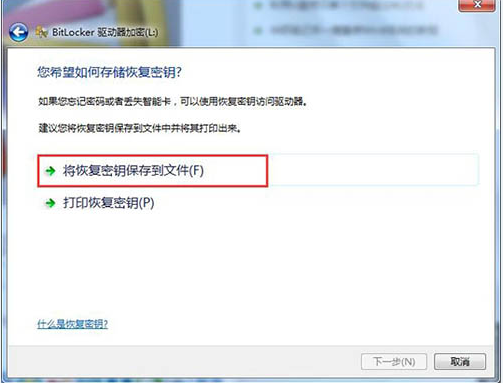
4、然后将BitLocker恢复密钥另存为一个文本,找自己存放的位置即可。如图:
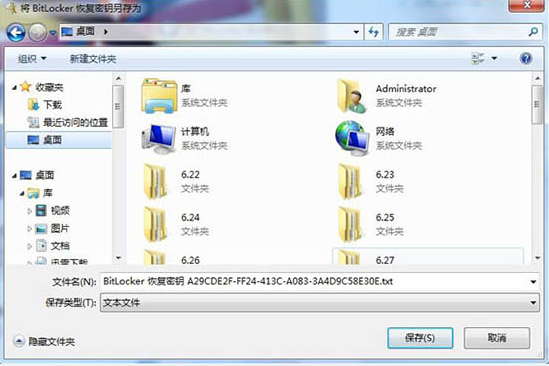
5、弹出提示窗口,点击启动加密按钮,如图:
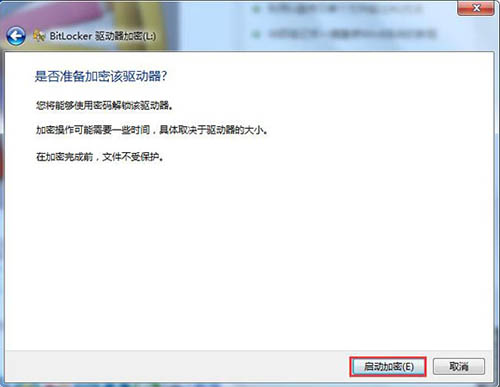
6、静静等待u盘加密过程,在此过程中不要拔出u盘也不要关闭计算机,等待加密完成,速度稍微有点慢。
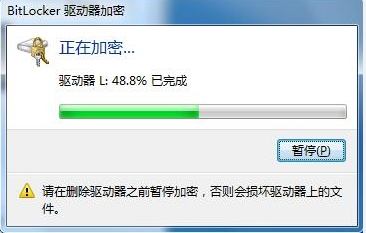
7、最后显示u盘加密已完成,点击关闭按钮即可。如图:
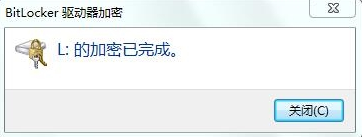
8、当我们把u盘重新拔插在电脑上时,就会显示让您键入密码才能打开u盘。如图: