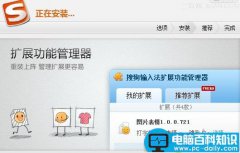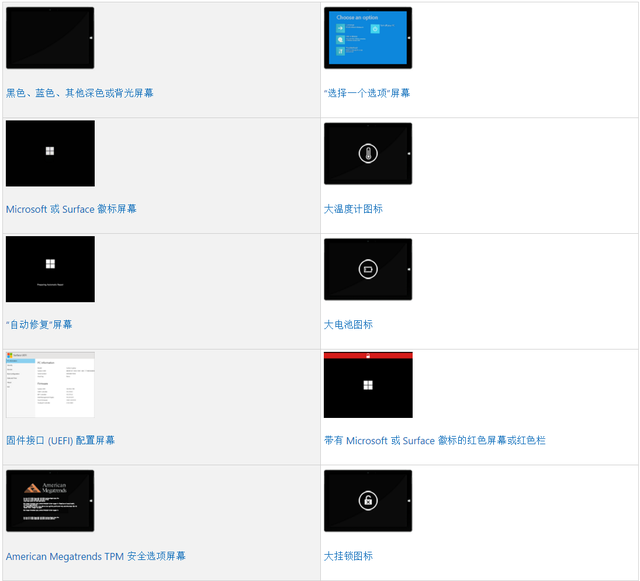大家好,我们在WPS文档和Word软件当中进行日常办公的时候,输入文档是我们必不可少的办公项目,我们之前都会利用WPS文字进行更改行间距,也就是一行字之间的空格变大,那么很少人会设置字间距,大部分会利用空格将字与字之间的间距调大,那么今天我们就来教大家,如何在WPS文字当中简便的更改字间距。
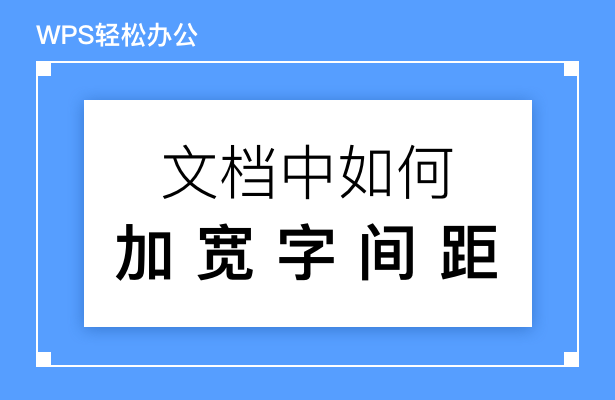
文档中如何加宽字间距
首先,我们看到下图正常的字间距是默认的,是第一行这样子的,而我们想要的字间距是第二行这样字与字之间有空隙的。
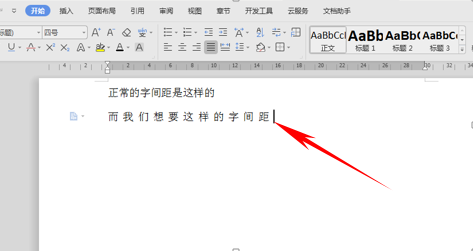
我们选中需要更改的文字,然后单击开始菜单栏下的一个小箭头,位置如下图所示。
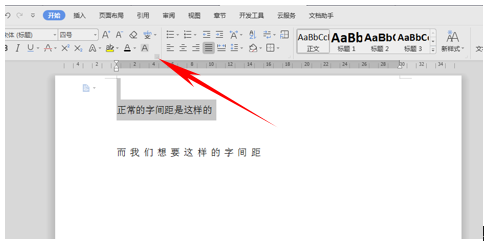
打开字体对话框,选择字符间距,然后再间距的下拉菜单中,选择加宽选项,如下图所示。
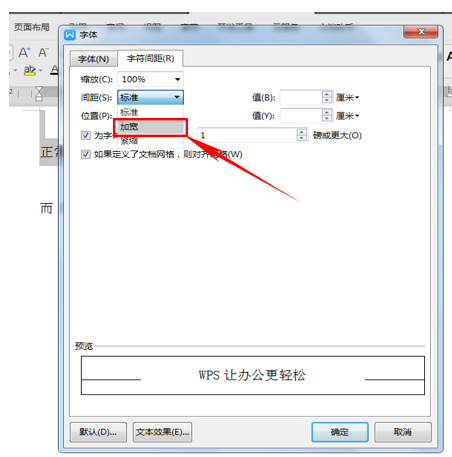
间距后面的值默认为0.04厘米,在这里我们改成0.1厘米后,单击确定。
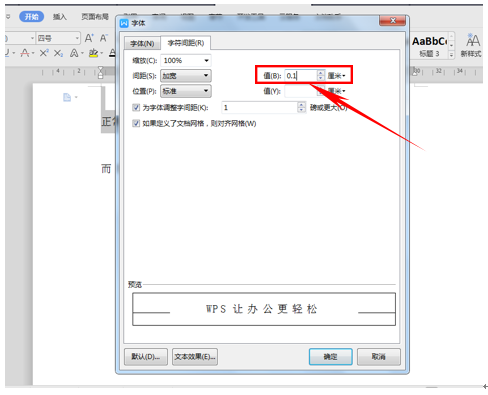
然后我们就看到文本的间距就已经调整好了,之间的空隙变大了一些,就不用我们一个空格一个空格的去敲出来了。
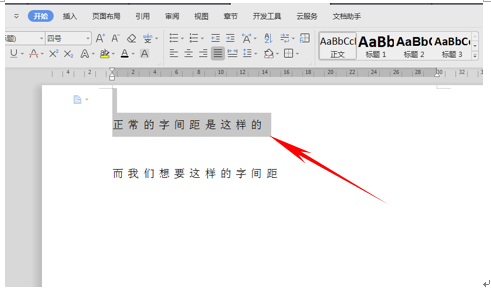
那么在WPS文字和Word软件当中加字符间距的方法,是不是很简单呢?学会了吗?