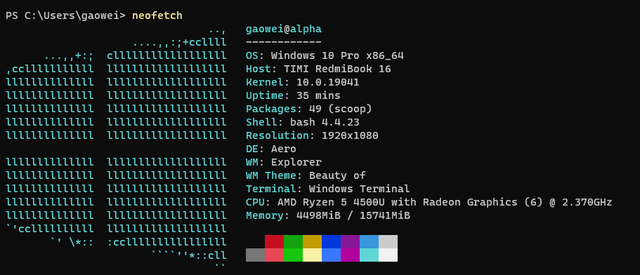如果开启 Surface 时 Windows 无法正常启动,则某些可能比较频繁出现的屏幕的解决方案如下。
开始之前你看到哪个屏幕?Windows 仍然无法启动开始之前
保持将 Surface 插入设备附带的电源,然后卸下所有附件。其中包括专业键盘盖、附件、适配器、外接显示器和 microSD 卡。如果使用扩展坞,请从它上面取下你的 Surface。
在尝试这些解决方法之前,请确保已按照 Surface 电池无法充电中所述检查连接。
你看到哪个屏幕?如果 Surface 启用,但 Windows 未正常启动,您可能会看到下面其中一个屏幕。选择与你遇到的问题最相符的一项,然后按步骤排除故障。
黑色、蓝色、其他深色或背光屏幕
你看到的现象
空白的黑色、蓝色或其他深色屏幕,并且不显示 Surface 徽标。屏幕似乎有背光照明,或可能只是边缘有背光。屏幕可能会为空白或可能会显示“正在准备设备”或显示旋转圆圈。你的 Surface 已启用但无法响应。注意:
如果按电源按钮时 Surface 根本无法启用,请转到 Surface 无法启用或从睡眠状态唤醒。
如果 Surface 已启用并且你看到此屏幕,请按顺序尝试以下解决方法。
解决方案 1:等待更新安装完成
有时在安装 Surface 更新时 Surface 屏幕会变暗。
大量更新可能需要长达 20 分钟的时间,因此你可能需要等待它们进行安装。
如果 Surface 屏幕保持暗淡,请尝试解决方案 2。
解决方案 2:强制关机并重启
解决方案 3:使用 USB 恢复驱动器重置 Surface
使用 USB 恢复驱动器启动 Surface。将 USB 恢复驱动插入 Surface 上的 USB 端口,然后按住音量减小按钮,同时按下并松开电源按钮。
当显示 Surface 徽标时,松开调低音量按钮。
Microsoft 或 Surface 徽标屏幕
你看到的现象
Microsoft 或 Surface 徽标留在黑屏上,且 Windows 无法启动。“正在准备设备”或旋转圆圈可能也会显示在屏幕的徽标下方。如果看到这种情况,请按顺序尝试以下解决方法。
解决方案 1:等待更新安装完成
安装 Surface 更新时,徽标有时会停留在屏幕上。
大量更新可能需要长达 20 分钟的时间,因此你可能需要等待它们进行安装。
如果仍然显示徽标,请尝试解决方案 2。
解决方案 2:强制关机并重启
强制关机并重启后,如果 Windows 启动:安装最新的 Surface 和 Windows 更新,以帮助避免未来出现问题。
如果 Windows 无法启动:转到解决方案 3。
解决方案 3:使用 USB 恢复驱动器重置 Surface
使用 USB 恢复驱动器启动 Surface。将 USB 恢复驱动插入 Surface 上的 USB 端口,然后按住音量减小按钮,同时按下并松开电源按钮。
当显示 Surface 徽标时,松开调低音量按钮。有关详细信息,请参阅创建和使用 USB 恢复驱动。
“自动修复”屏幕
你看到的现象
黑屏先后显示“准备自动修复”和“诊断你的电脑”。然后,你可能会看到一个蓝色“自动修复”或“恢复”屏幕。如果启用 Surface 时启动自动修复,请按照以下步骤操作。
如果 Surface 在自动修复屏幕上或在你选择一个选项不久后冻结,请尝试重置 Surface。若要了解详细信息,请参阅解决方案 5:重置 Surface。
解决方案 1:重启 Surface
在“自动修复”屏幕上,选择“重启”。如果 Windows 启动:安装最新的 Surface 和 Windows 更新,以帮助避免未来出现问题。如果 Windows 无法启动:转到解决方案 2。解决方案 2:继续转到 Windows
在“自动修复”屏幕上,选择“高级选项”。在“选择一个选项”屏幕上,选择“继续”以退出选项屏幕,再继续转到 Windows。如果 Windows 启动:安装最新的 Surface 和 Windows 更新,以帮助避免未来出现问题。如果 Windows 无法启动:转到解决方案 3。解决方案 3:修复 Surface
如果“自动修复”屏幕再次显示,选择“高级选项”。在“选择一个选项”屏幕上,选择“疑难解答”。依次选择“高级选项” > “启动修复”,然后按照屏幕说明操作。Windows 将尝试查找和解决问题。如果 Windows 启动:安装最新的 Surface 和 Windows 更新,以帮助避免未来出现问题。如果 Windows 无法启动:转到解决方案 4。解决方案 4:执行系统还原
系统还原会将 Surface 还原到 Windows 能正常使用的较早的时间点。
注意:
执行系统还原不会更改您的个人文件,但可能会删除最近安装的应用和驱动程序。确保您可以访问在还原 Surface 所使用的某个时间点后安装的所有桌面应用(例如,Microsoft Office)的产品密钥和安装文件。以下是在 Surface 上执行系统还原的方法:
在“选择一个选项”屏幕上,依次选择“疑难解答”>“高级选项”。选择“系统还原”,然后按照屏幕说明操作。如果 Windows 启动:安装最新的 Surface 和 Windows 更新,以帮助避免未来出现问题。如果 Windows 无法启动:转到解决方案 5。解决方案 5:重置 Surface
重置将执行以下操作:
重新安装 Windows 和 Surface 预装的应用删除您的所有个人设置删除您已安装的所有应用提供以下可使您保留或删除您的个人文件或还原出厂设置的选项:保留我的文件:删除应用和设置,但会保留你的个人文件。删除所有内容:删除你的所有个人文件、应用和设置。确保您可以访问计划在重置后重新安装的所有桌面应用(例如,Microsoft Office)的产品密钥和安装文件。包括从网站或 USB 驱动器安装的桌面应用。以下是重置 Surface 的方法:
在“选择一个选项”屏幕上,选择“疑难解答”。选择“重置此电脑”,然后按照屏幕说明操作。如果 Windows 启动:安装最新的 Surface 和 Windows 更新,以帮助避免未来出现问题。有关详细信息,请参阅安装 Surface 和 Windows 更新。如果 Windows 无法启动:如果“自动修复”屏幕再次显示,Surface 需要维修。转到将 Surface 送去维修。固件接口 (UEFI) 配置屏幕
你看到的现象
黑屏并且显示“受信任的平台模块”和“安全启动控制”等配置选项。这是“统一可扩展固件接口”(UEFI,以前称为 BIOS)屏幕。如果启用 Surface 时看到此屏幕,请勿更改任何配置。相反,请尝试解决方案 1。解决方案 1:强制重启
若要了解如何强制关机并重启 Surface,请参阅强制关机并重启 Surface。
强制关机并重启后,如果 Windows 启动:安装最新的 Surface 和 Windows 更新,以帮助避免未来出现问题。
如果 Windows 无法启动:转到解决方案 2。
解决方案 2:使用 USB 恢复驱动器重置 Surface
使用 USB 恢复驱动器启动 Surface。将 USB 恢复驱动插入 Surface 上的 USB 端口,然后按住音量减小按钮,同时按下并松开电源按钮。当显示 Surface 徽标时,松开调低音量按钮。
“选择一个选项”屏幕
你看到的现象
带选项(比如,“使用设备”和“疑难解答”)的蓝色“选择一个选项”屏幕。如果你看到此屏幕,请转到“解决方案 1”。
解决方案 1:继续转到 Windows
选择“继续”以退出选项屏幕,再继续转到 Windows。如果 Windows 启动:安装最新的 Surface 和 Windows 更新,以帮助避免未来出现问题。有关详细信息,请参阅安装 Surface 和 Windows 更新。如果 Windows 无法启动:继续转到解决方案 2。解决方案 2:修复 Surface
在“选择一个选项”屏幕上,选择“疑难解答”。依次选择“高级选项” > “启动修复”,然后按照屏幕说明操作。Windows 将尝试查找和解决问题。如果 Windows 启动:安装最新的 Surface 和 Windows 更新,以帮助避免未来出现问题。如果 Windows 无法启动:转到解决方案 3。解决方案 3:执行系统还原
在执行系统还原时,Windows 将 Surface 还原到以前 Windows 正常工作的某个时间点。
注意
“系统还原”不会更改你的个人文件,但是可能会删除最近安装的应用和驱动程序。确保您可以访问在还原 Surface 所使用的某个时间点后安装的所有桌面应用(例如,Microsoft Office)的产品密钥和安装文件。以下是在 Surface 上执行系统还原的方法:
在“选择一个选项”屏幕上,依次选择“疑难解答” > “高级选项”。选择“系统还原”,然后按照屏幕说明操作。如果 Windows 启动:安装最新的 Surface 和 Windows 更新,以帮助避免未来出现问题。如果 Windows 无法启动:转到解决方案 4。解决方案 4:重置 Surface
重置将执行以下操作:
重新安装 Windows 和 Surface 预装的应用删除您的所有个人设置删除您已安装的所有应用提供可使您保留或删除您的个人文件或还原出厂设置的选项:保留我的文件:删除应用和设置,但会保留你的个人文件。删除所有内容:删除你的所有个人文件、应用和设置。确保您可以访问计划在重置后重新安装的所有桌面应用(例如,Microsoft Office)的产品密钥和安装文件。包括从网站或 USB 驱动器安装的桌面应用。以下是重置 Surface 的方法:
在“选择一个选项”屏幕上,依次选择“疑难解答” > “重置此电脑”,并按照屏幕说明操作。如果“选择一个选项”屏幕再次显示,选择“继续”。如果 Windows 启动:安装最新的 Surface 和 Windows 更新,以帮助避免未来出现问题。有关详细信息,请参阅安装 Surface 和 Windows 更新。如果 Windows 无法启动:如果“选择一个选项”屏幕再次显示,Surface 需要维修。转到将 Surface 送去维修。American Megatrends TPM 安全选项屏幕
你看到的现象
黑屏并且顶部显示 American Megatrends。屏幕包含“受信任的平台模块”(TPM) 设置的配置选项。恢复或重置 Surface 后可能会显示此屏幕。告知您请求对 TPM 配置进行更改。
重要提示
你需要使用键盘来完成此解决方法。如果你没有可用的 Surface 键盘盖或其他 USB 键盘,请与我们联系。
如果在 Surface 上看到 American Megatrends TPM 屏幕,请执行以下操作:
按 F12。(如果你使用 Surface 键盘电脑盖,请按 Fn+F12。)这会保留你当前的 TPM 设置,并且 Surface 将继续运行 Windows。如果 Windows 启动:安装最新的 Surface 和 Windows 更新,以帮助避免未来出现问题。有关详细信息,请参阅安装 Surface 和 Windows 更新。如果 Windows 无法启动:如果再次出现美国 Megatrends TPM 屏幕,请与微软联系。大温度计图标
你看到的现象
黑屏并且显示大温度计图标,同时 Surface 立即关机。显示温度计图标时,说明 Surface 的温度过高。本设备作为商业产品可在华氏 +32 度(摄氏 +0 度)至华氏 +95 度(摄氏 +35 度)的环境下操作。
以下是解决此问题的方法:
关闭 Surface 并让其降温。保持关闭 Surface 大约 5 分钟,并将其移到凉爽的地方。要减少散热问题,请遵循安全和法规信息中发布的指南。
如果温度计图标持续显示,请与我们联系。
大电池图标
你看到的现象
黑屏并且显示大电池图标,同时 Surface 立即关机。显示电池图标时,说明电池电量严重不足。如果尚未连接电源适配器,请连接并为 Surface 充电。
如果已连接电源适配卡,则可能是电源适配卡或电池出现问题。可以尝试这些解决方法。
解决方案 1:如有可能,请改变电源插头方向
重要提示
请不要在 Surface 3 上尝试此解决方案。Surface 3 上的 Micro USB 电源接头只能插入电源线向下延伸的 Micro USB 充电端口。
如果电源接头指示灯亮起时 Surface 未在充电,请尝试以下操作:
从 Surface 移除电源接头,将其翻转并重新插入。确保连接牢固并且电源接头指示灯亮起。等待 10 分钟,然后启用 Surface。如果 Surface 仍无法开启:请转到“解决方案电脑 2”。
解决方案 2:强制关机并重启
若要了解如何强制关机并重启 Surface,请参阅强制关机并重启 Surface。
如果 Windows 启动:电池电量可能很低,需要充电一段时间。当电池电量至少为 40% 时,安装最新 Surface 和 Windows 更新以帮助避免未来出现问题。有关详细信息,请参阅安装 Surface 和 Windows 更新。
如果 Windows 无法启动:你的 Surface 需要维修。转到将 Surface 送去维修。
带有 Microsoft 或 Surface 徽标的红色屏幕或红色栏
你看到的现象
红屏并且显示黑色背景的 Surface 徽标。红屏表示您可能需要更改 UEFI(统一可扩展固件接口)中的某些设置。
注意:
Windows 可能会提示您输入 BitLocker 恢复密钥。如果您没有此密钥,可以转到 windows.microsoft.com/recoverykey 并使用在 Surface 上使用的相同 Microsoft 帐户登录,以检索密钥。
若要更改 UEFI 中的设置,请执行以下操作:
转到“开始”,搜索“管理 BitLocker”,然后从结果列表中选择它。选择“暂停保护”,然后选择“是”以进行确认。转到“开始” >“设置” >“更新和安全” >“恢复”。在“高级启动”中,选择“立即重新启动”。从“选择一个选项”屏幕中,选择“疑难解答”>“高级选项”>“UEFI 固件设置”>“重启”。UEFI 屏幕会在几秒钟内显示。
确认下列设置:“受信任的平台模块(TPM)”应为“已启用”。“安全启动控制”应为“已启用”。选择“退出” > “立即重启”,如果出现提示,请选择“是”以保存配置并重置。如果启用 Surface 时仍然看到红屏,则您的 Surface 需要维修。转到将 Surface 送去维修。
大挂电脑锁图标
你看到的现象
黑屏并且显示白色大挂锁图标,上面还有一个 X。挂锁图标表示证书错误或证书已损坏。
若要解决此问题,请强制关闭 Surface,然后再重新开机。操作方法如下:
按住 Surface 上的电源按钮 30 秒钟,然后松开按钮。注意:如果屏幕闪烁,请继续按住电源按钮达 30 秒钟。按下并松开 Surface 上的电源按钮重新开机。如果 Windows 启动:安装最新的 Surface 和 Windows 更新,以帮助避免未来出现问题。如果 Windows 无法启动:如果强制重启 Surface 无法修复该问题,则 Surface 需要维修。将 Surface 送去维修。Windows 仍然无法启动
如果尝试所有操作后仍有问题,请转到设备维修和修复以发起维修请求。
电脑 电脑