在我们平时的工作当中,使用Excel表格来记录、统计各种各样的内容,已经成为很多小伙伴们的日常工作习惯了。而如果此时自己所编辑的Excel表格内容数据特别多,表格当中拥有成千上万条的数据,那么此时如果表格的表头首行和首列没有进行固定的话,此时我们的数据写着写着就会忘记该行或该列数据的意思,也会此表格到底是用来做什么统计的。而在向下翻动进行查阅表格数据的时候,也会让浏览变得很麻烦。
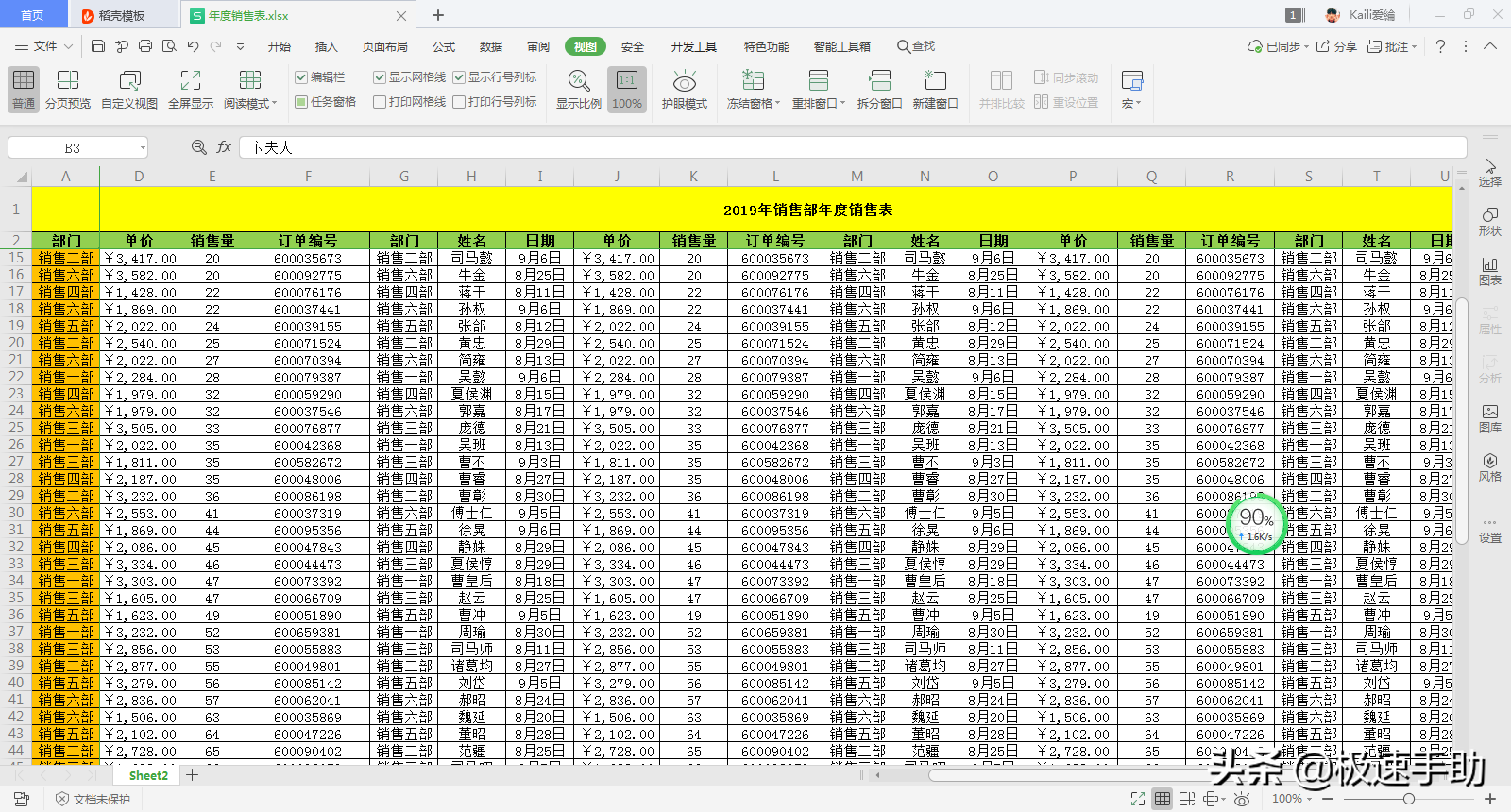
那么此时,我们就需要将Excel表格的表头首行和首列的内容全部同时固定住,这样我们在录入或者是修改表格当中的内容时,就可以轻松的知道此列、此行以及此工作表所想要统计的数据内容了。而我们在对表格进行查看阅览或者是检查数据的时候,也会变得更加轻松了。
那么Excel怎么同时固定表格的表头首行和首列呢?下面小编就来为大家总结一下具体的设置方法,希望能够对大家有所帮助。
第一步,在电脑上找到WPS程序,然后双击打开,接着将需要进行处理的Excel表格打开来。
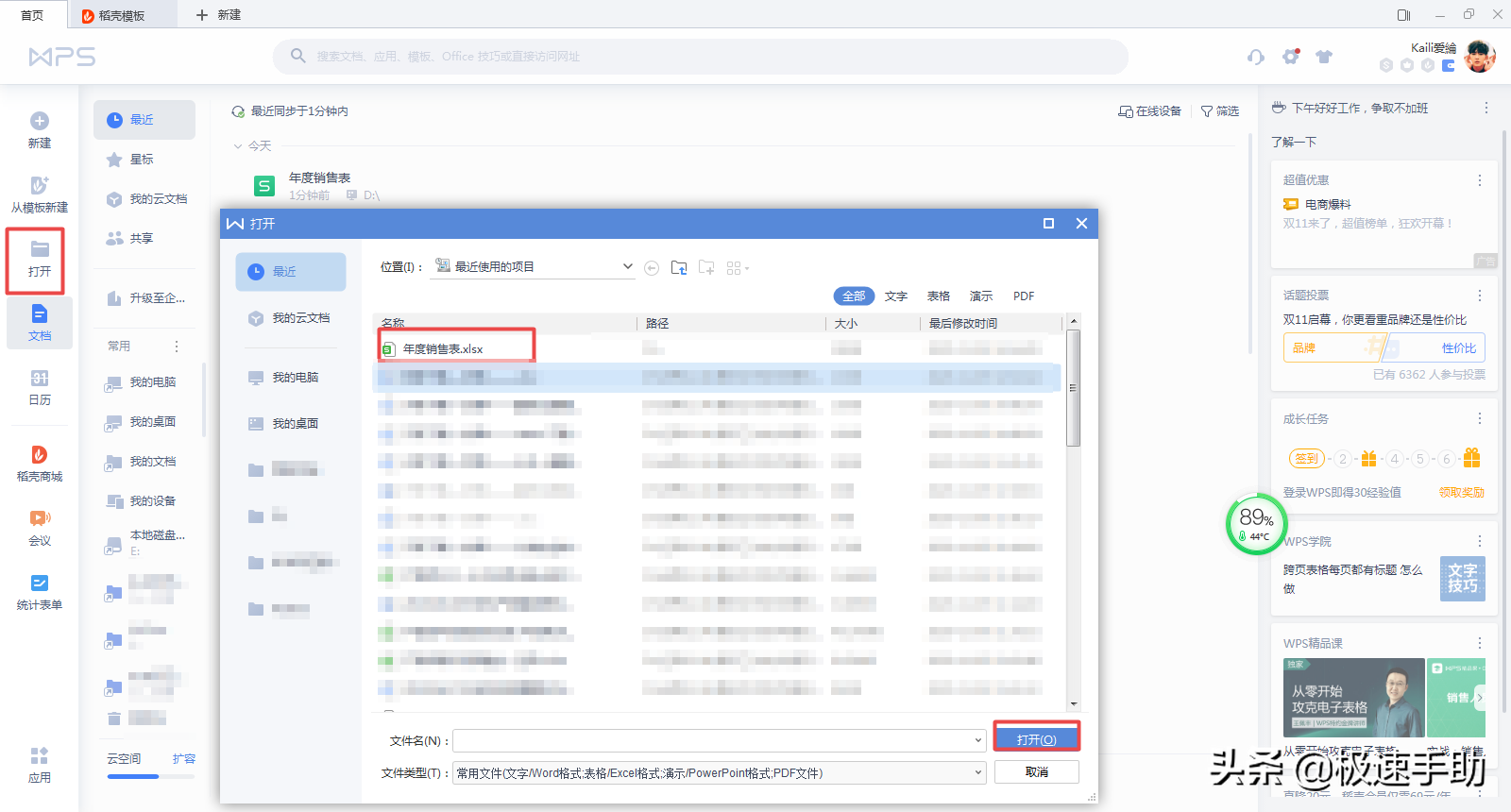
第二步,表格成功打开后,我们可以看到,表格的上方有一行表头,还有首行单元格。
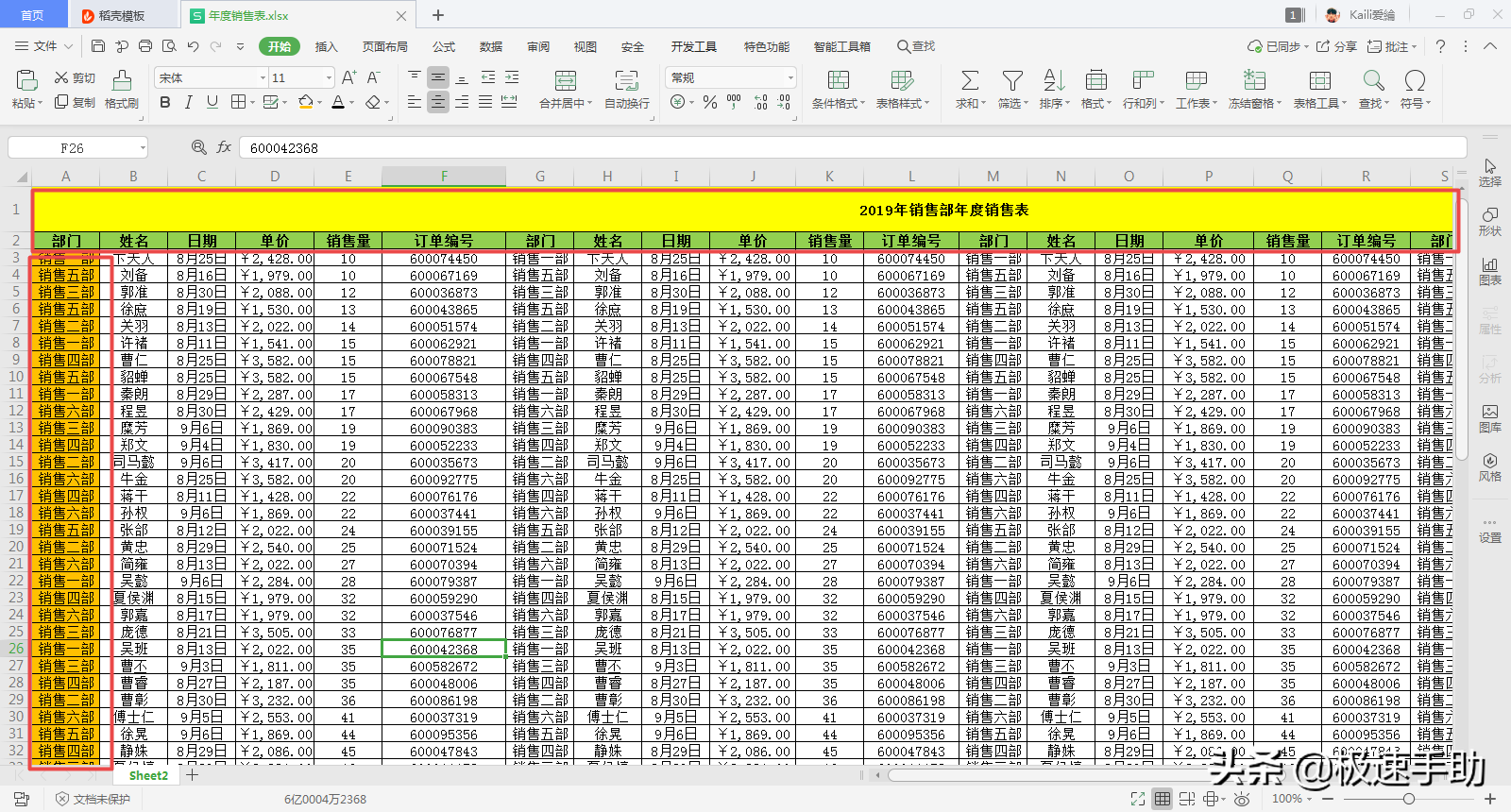
第三步,此时想要同时固定表格的表头首行和首列的话,那么我们就需要选中表头表头首行和首列后面的第一个单元格,也就是【B3】单元格,然后找到工具栏上的【视图】选项卡,并点击进入。
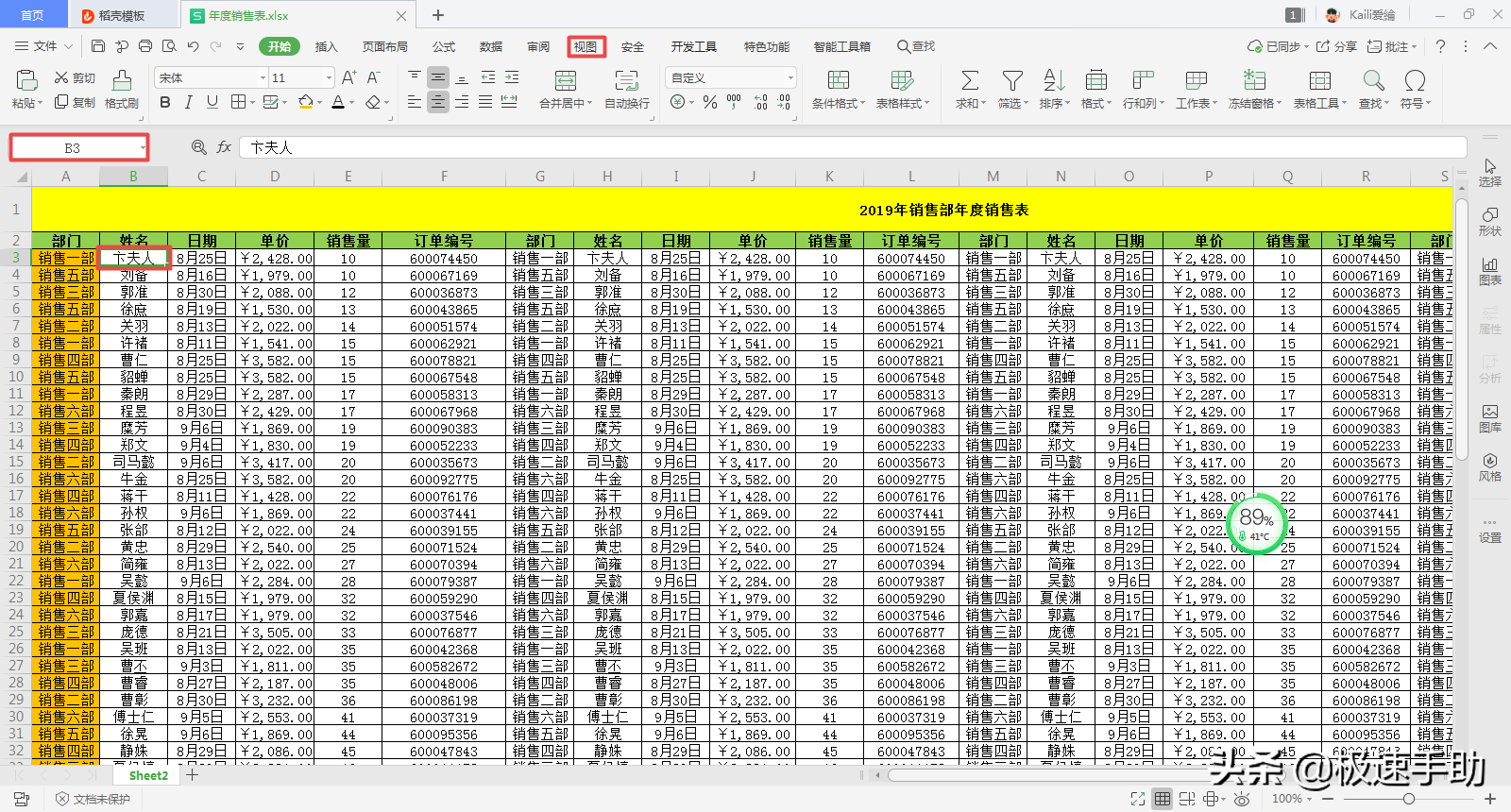
第四步,进入到视图选项卡当中后,我们找到其下方的【冻结窗格】功能,并点击打开。
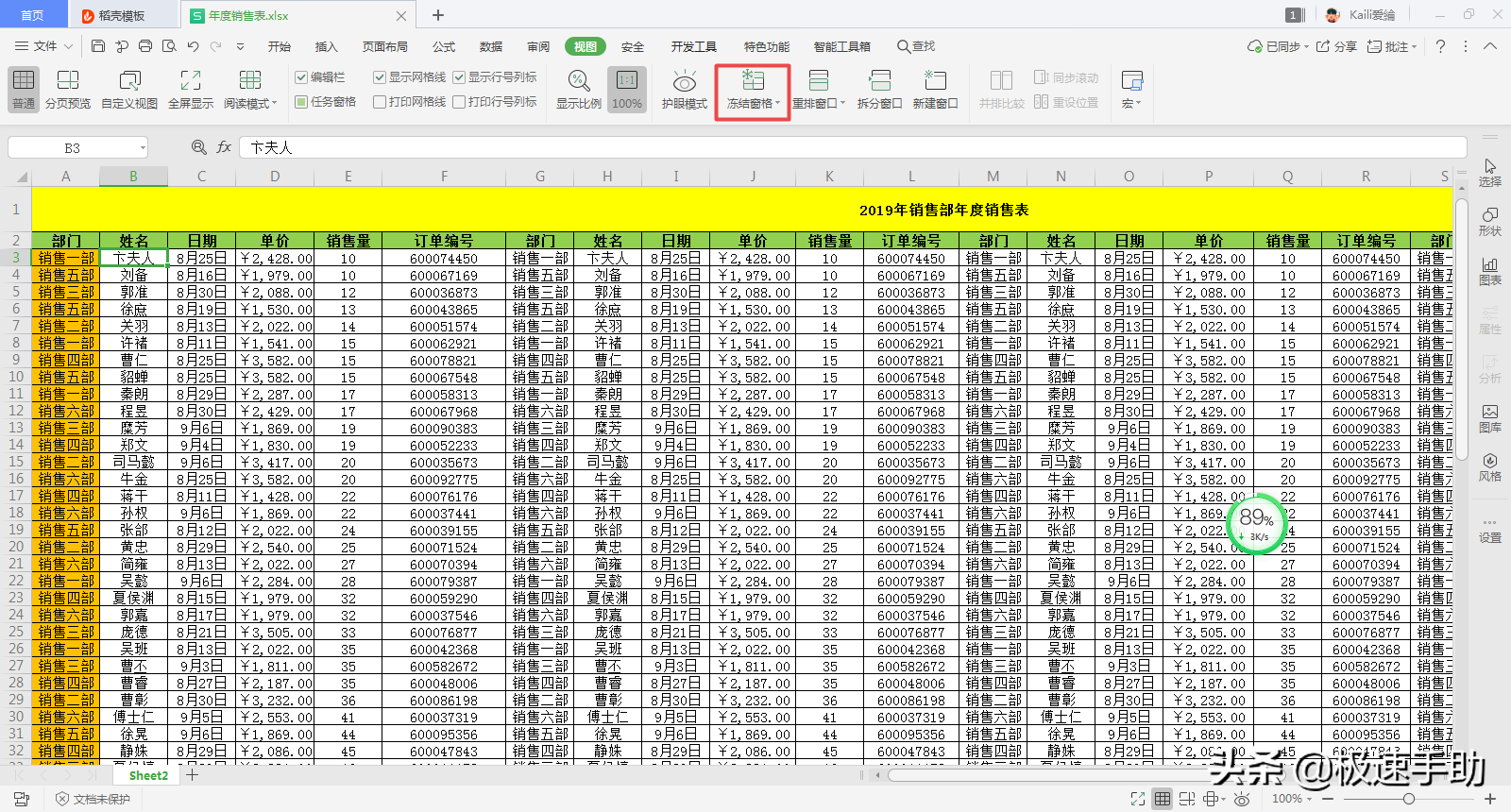
第五步,然后在其弹出的下拉选项当中,我们选择第一个【冻结至第2行A列】选项。
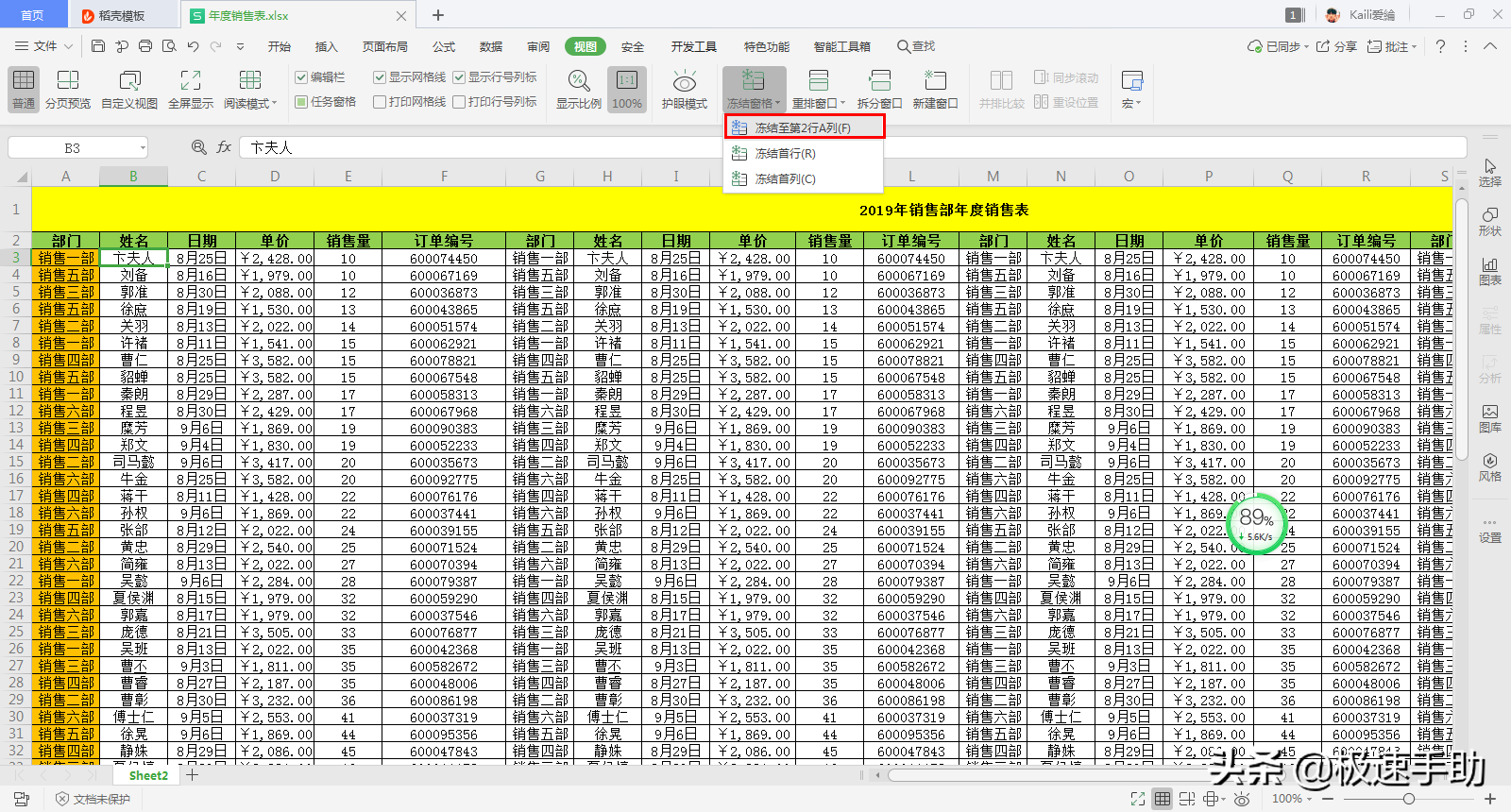
第六步,此时我们不管是向下拉动表格,还是向右滑动表格,我们都会发现表格的表头首行和首列内容都是固定住的,此时我们表格当中的数据是什么内容,表格是什么类型的都可以一清二楚的知道了。
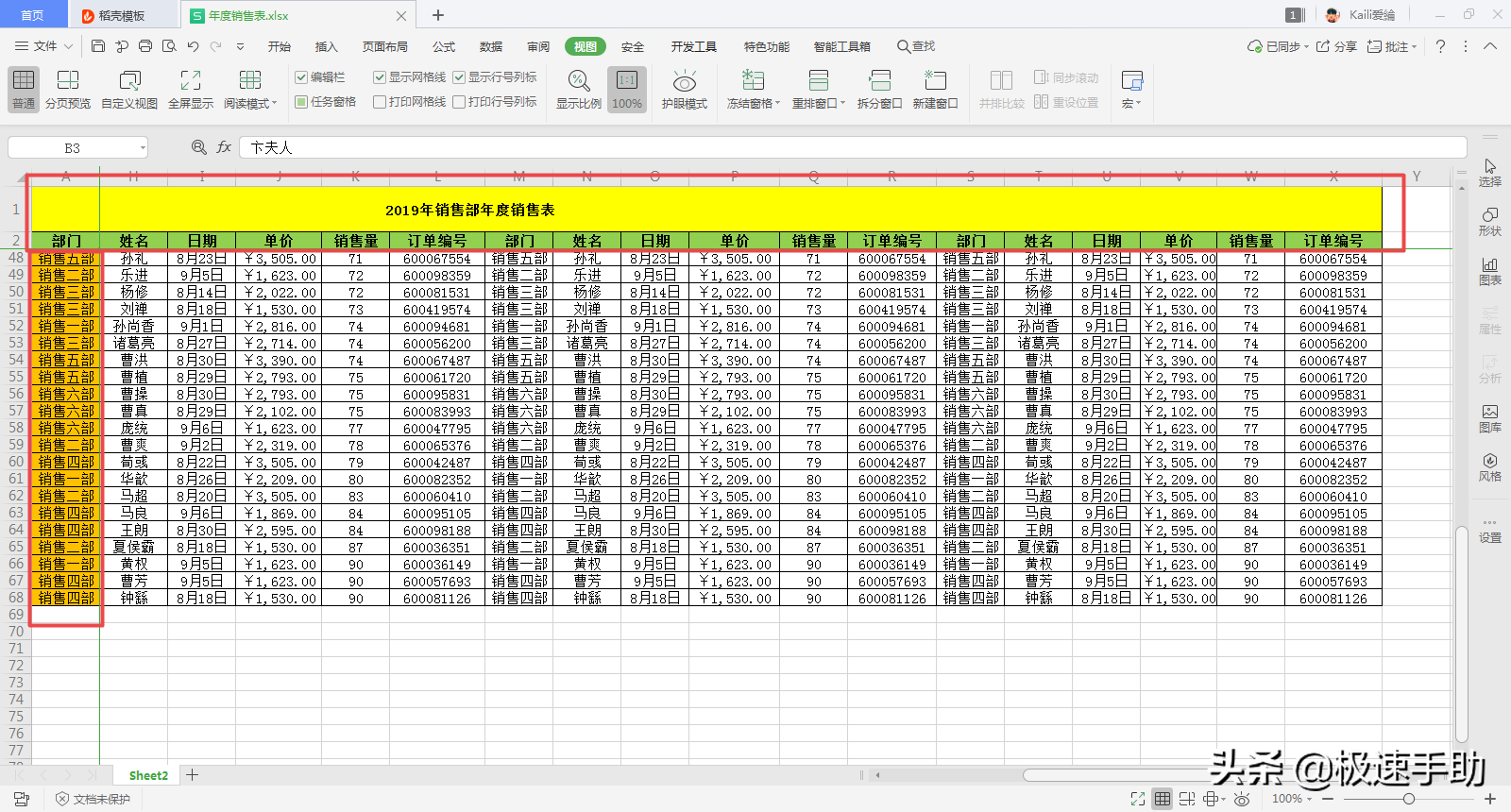
以上呢就是小编为大家总结的关于Excel同时固定表格的表头首行和首列的具体的操作方法了,如果你平时所需要查看或修改、录入的Excel表格数据都非常多的话,那么不妨试着将工作表的表头首行和首列同时固定住吧,这样一来,我们才能够在数据录入或修改的时候,能够更加快速、轻松的知道此行或此列数据的意思,办公更轻松,工作更得力。






