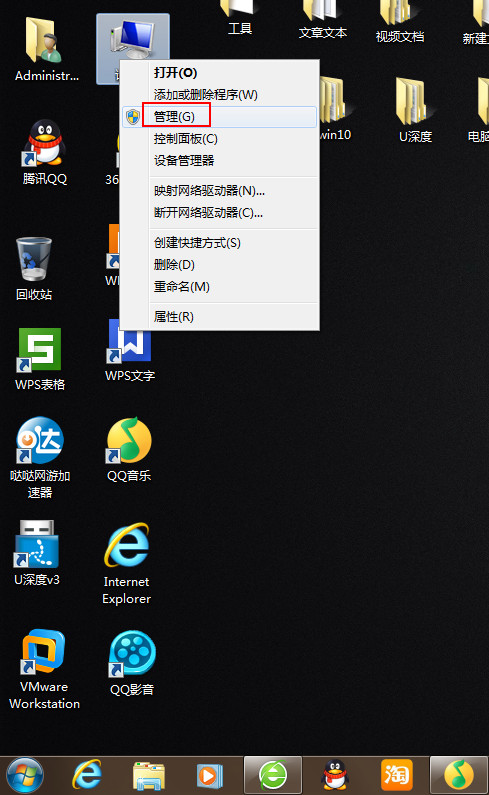大家对于表格并不陌生,一个信息明确的表格,而一个清晰的表头必不可少的组成部分。WPS表格中的表头一般都有斜线,表格中填数据是件很容易的事,可是怎么在WPS表格中划线呢?而且还是斜线。制作是一个漂亮的斜线表头,是一个WPS表格的开始。今天呢,小编就给大家带来了WPS表格中双斜线表头的制作方法,一起来看一下具体操作步骤吧。
第一步,在WPS Office中把表格打开,在工具栏中点击【插入】选项下的【形状】按钮,在其下拉菜单中点击选择【直线】。
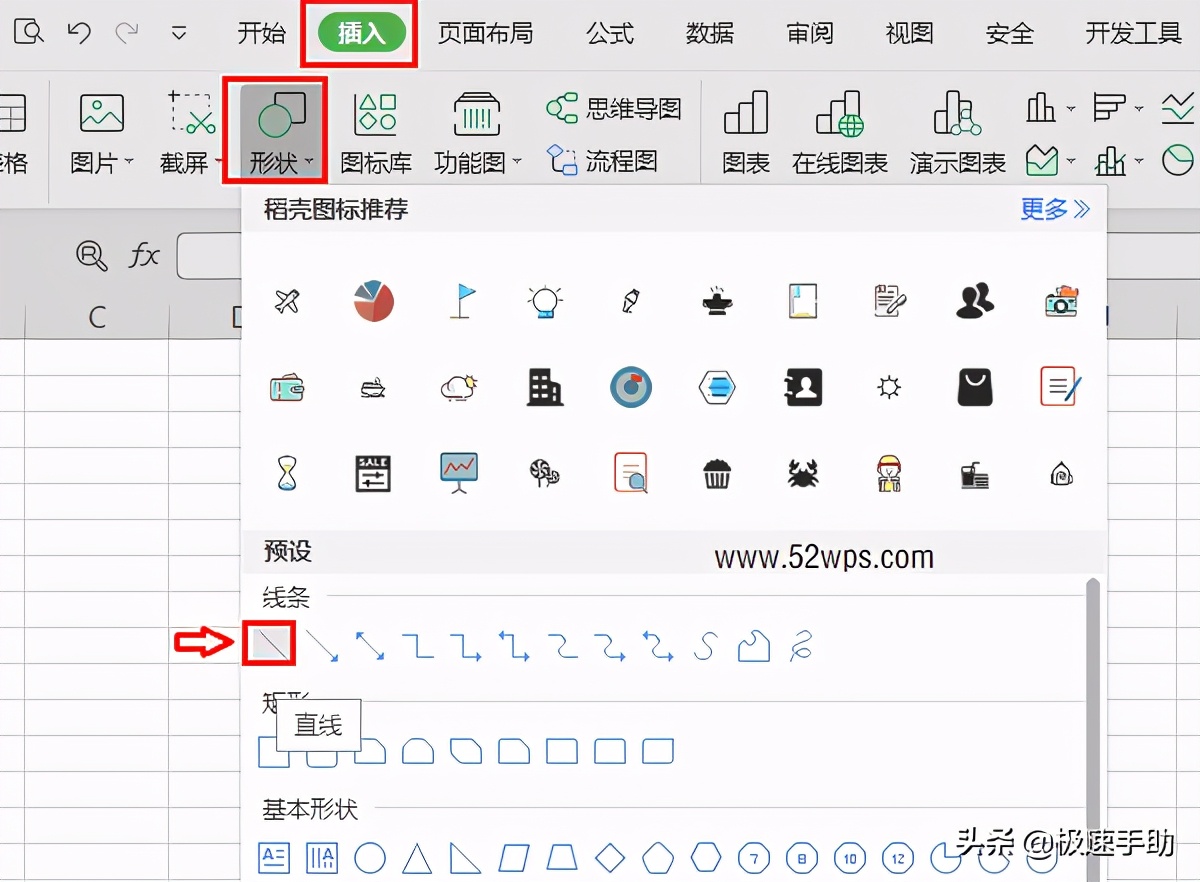
第二步,在WPS表格中做表头的单元格中【插入直线】,在这里我们需要把这个表格拉大点以便操作,如下图所示。
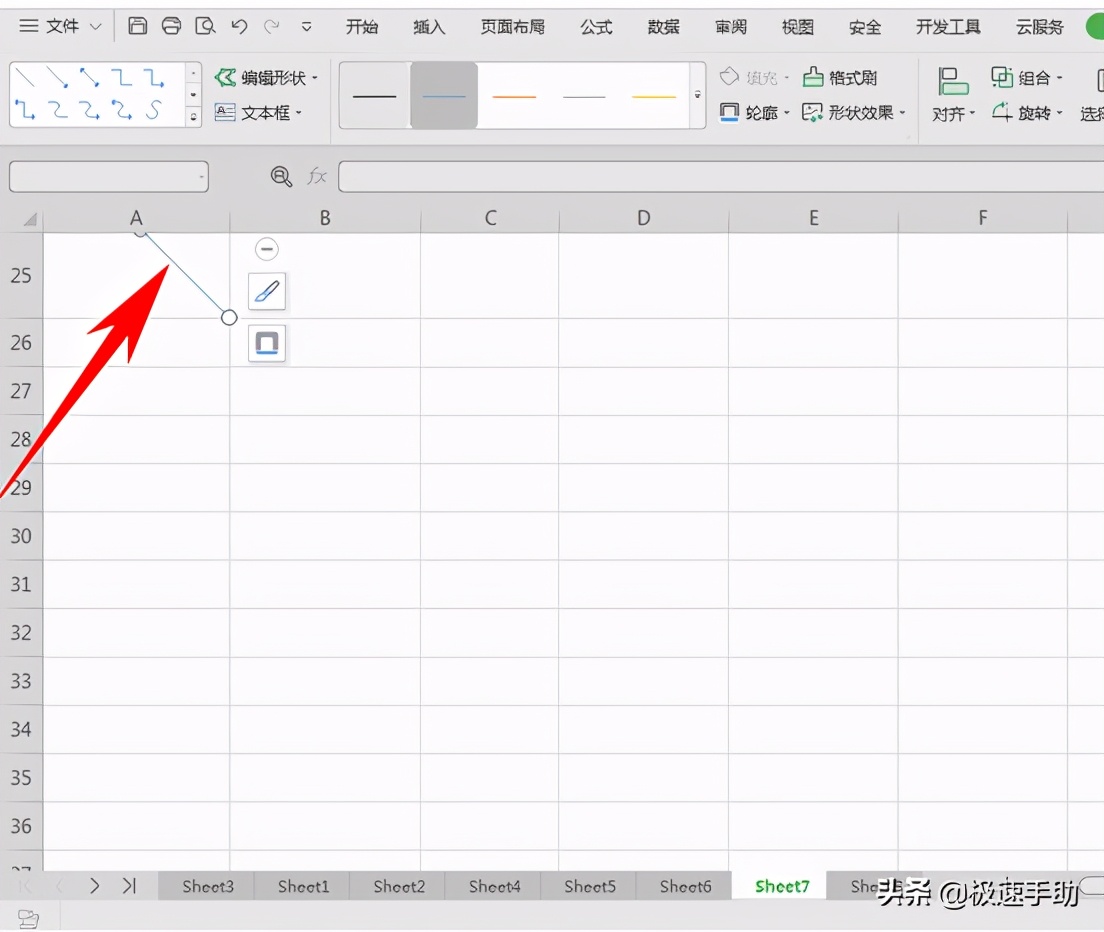
第三步,按照同样的方法,在表格中再插入一条直线,把插入的直线调整到表格中间位置,如下图。
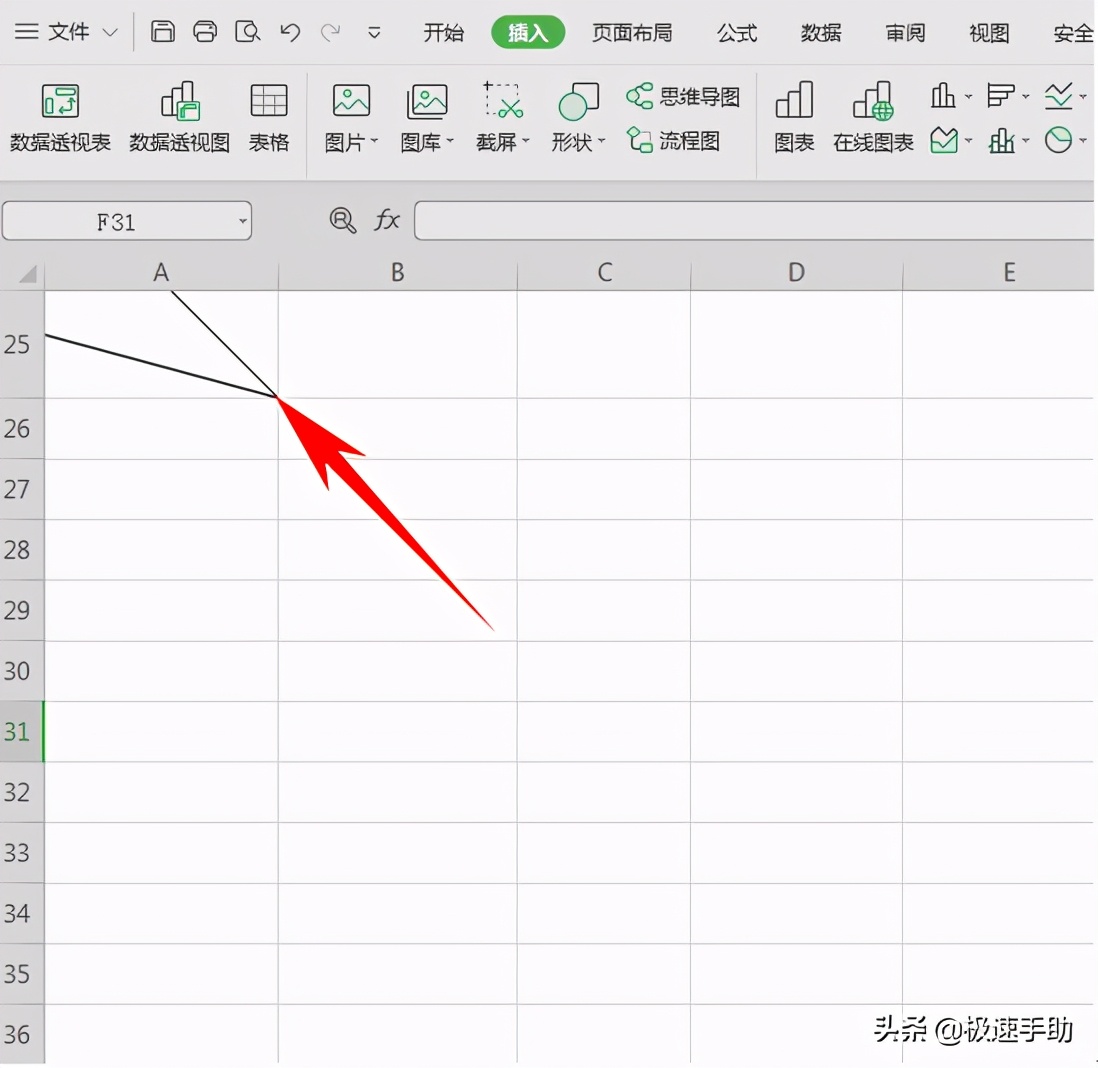
第四步,直线划好了,接下来需要插入文本。在工具栏上点击【插入】然后选择【文本】框,在文本框的下拉菜单中点击选择【横向文本框】。
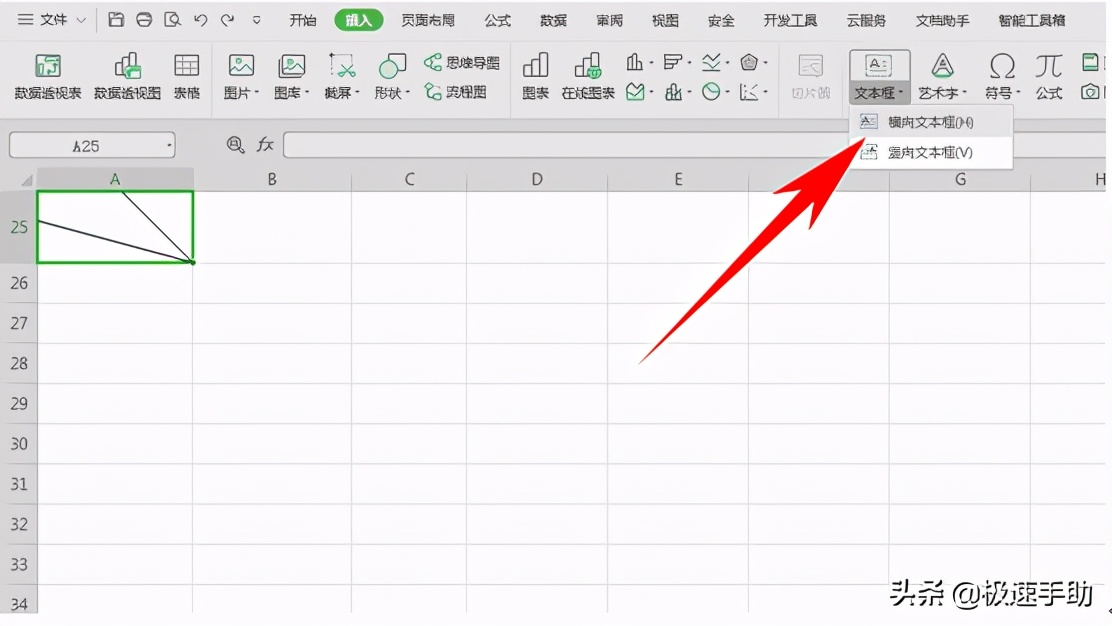
第五步,如下图所示,在指定的位置上画一个【文本框】,然后在文本框中输入需要的文字。
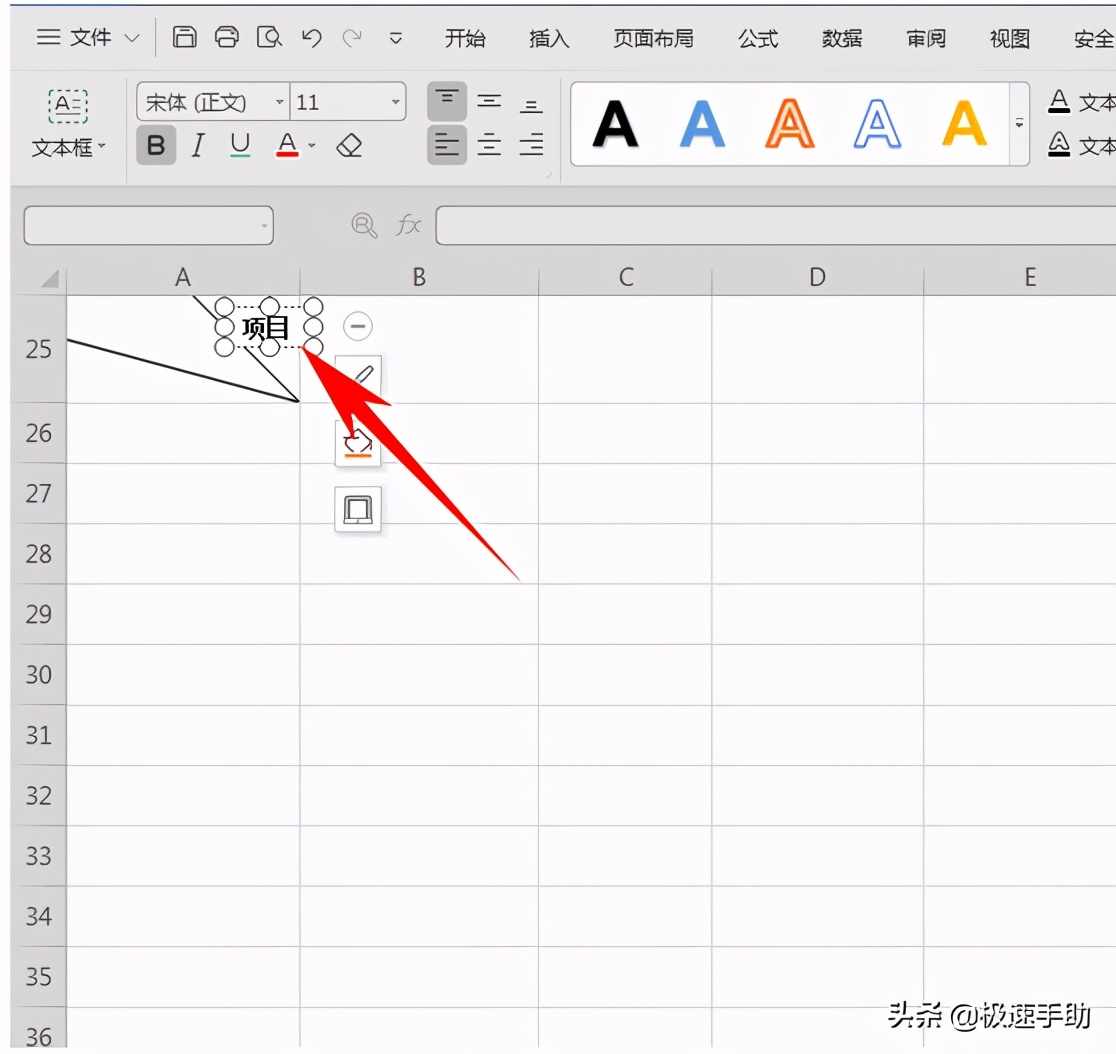
第六步,最后,依次把所有的文本框及文字都添加完,然后调整文字到合适的显示位置即可。
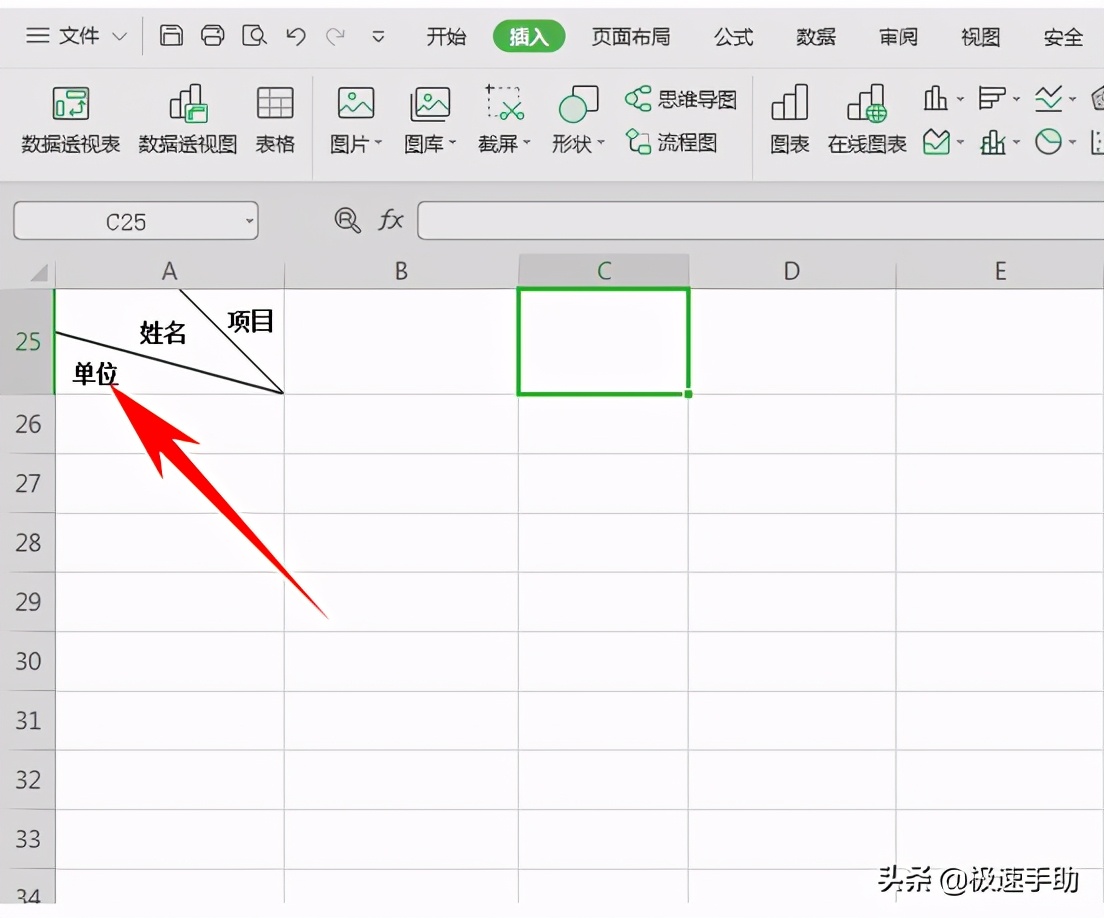
其实就是先划线,然后再添加文本框写文字内容,一个WPS表格的双斜线表头就制作完成了。别看它叫双斜线表头,插入的可以直线哟。好了,以上就是今天的全部内容了,希望对大家有所帮助。