在使用WPS这样的办公软件来编辑数据表格文档时,我们常常会在WPS表格文档编辑好以后,需要将文档发送给其他人。而为了让表格中自己辛苦所做的一些比较私密的数据更加的安全,我们就需要将这些数据隐藏起来,从而不被别人看到,这样我们才可以让自己的一些私密数据更安全。
那么WPS表格中的某些数据怎么才能够不被他人看到呢?其实,我们通过WPS的表格区域权限功能,就可以轻松的实现。具体如何操作,一起来跟着本文学习一下吧。
第一步,在电脑的桌面上找到WPS程序,然后双击打开,接着将需要进行分享的表格文档也同时打开。
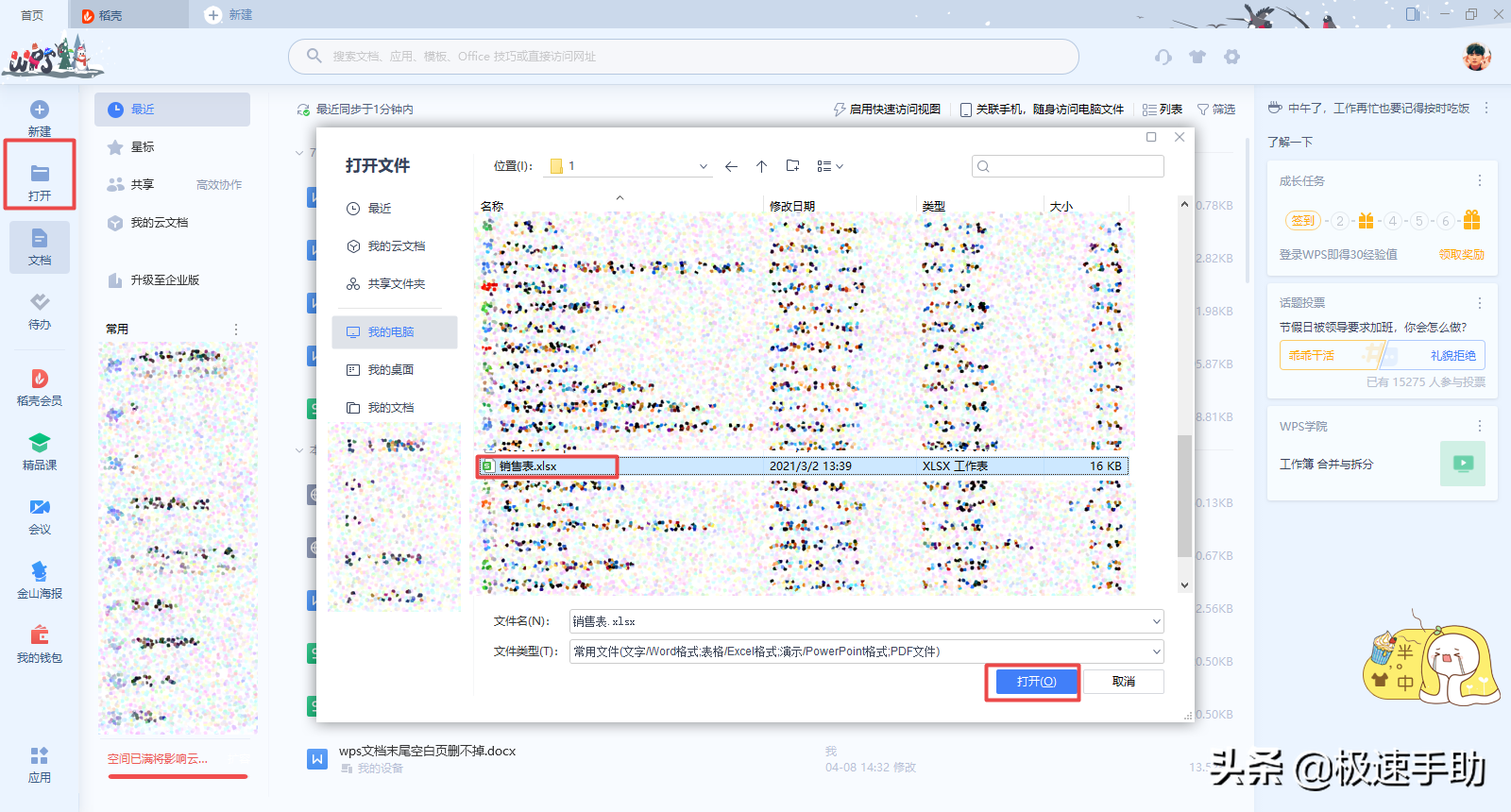
第二步,表格打开好以后,我们找到软件界面左上角的【协作】功能,并点击它。
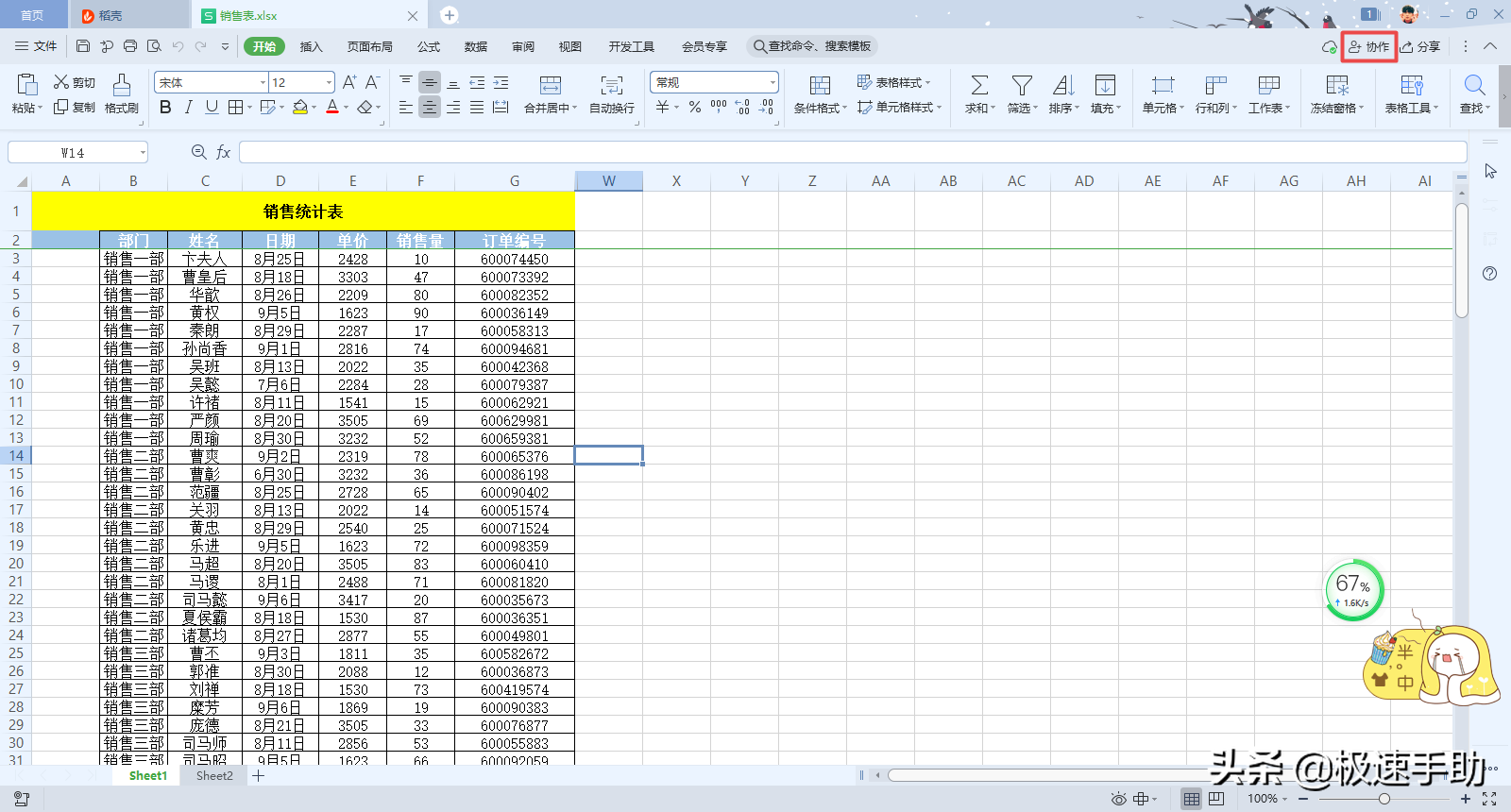
第三步,接着软件会弹出一个小窗口,我们点击【进入多人编辑】选项。
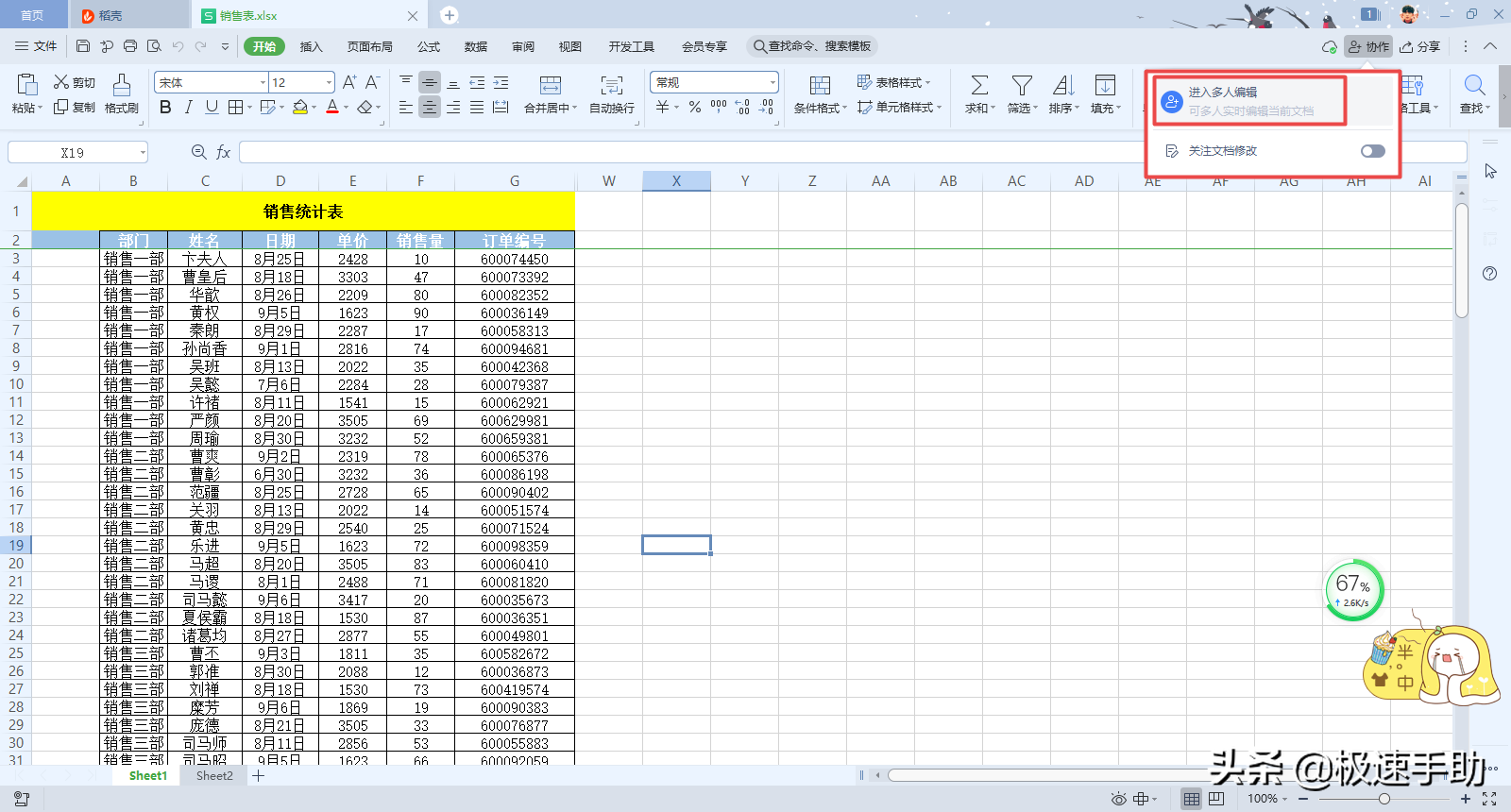
第四步,在弹出的界面中,我们再找到软件界面顶部的【协作】功能,并点击进入。
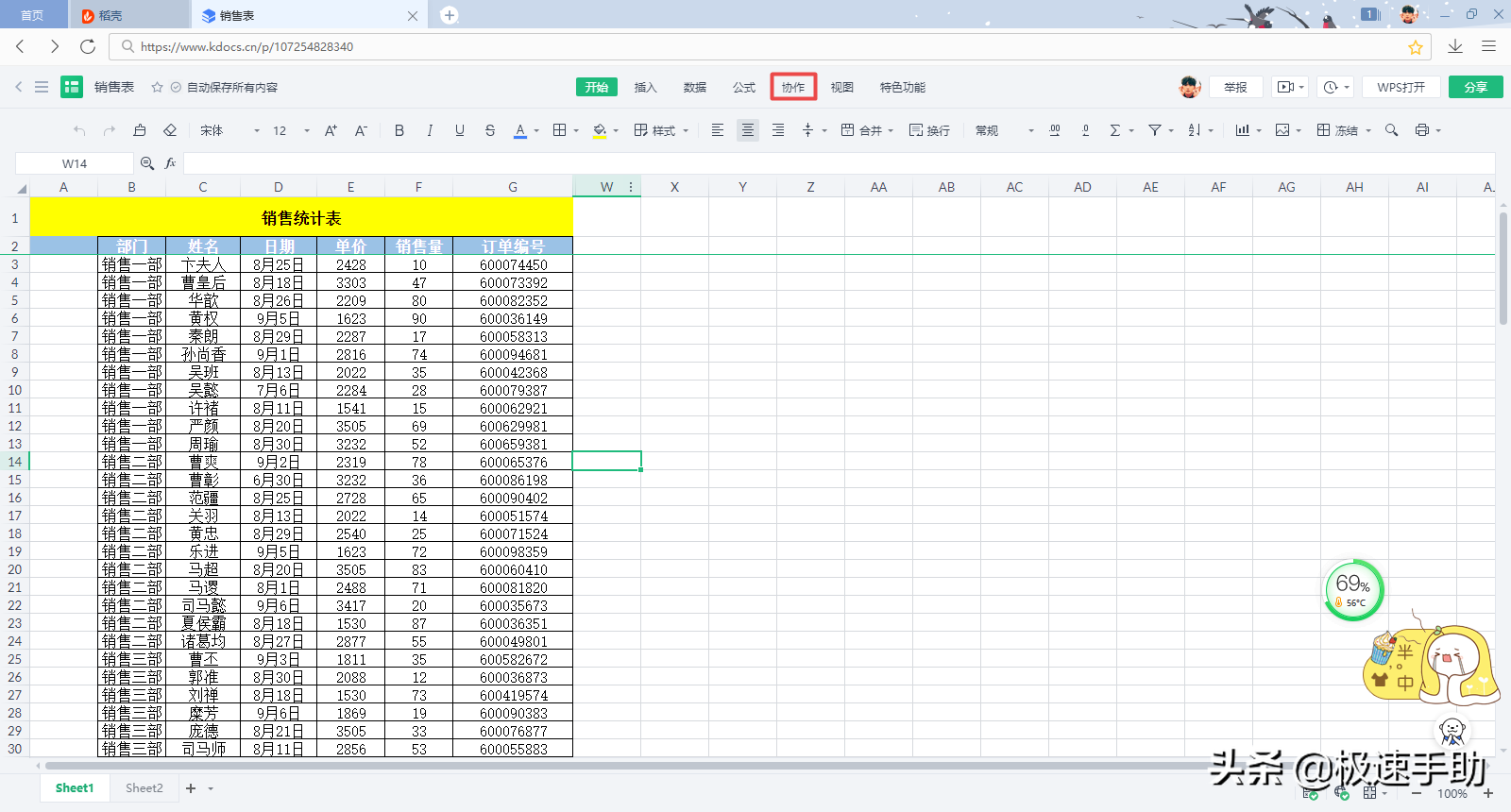
第五步,进入到协作功能界面当中后,我们找到【区域权限】功能,并点击打开。
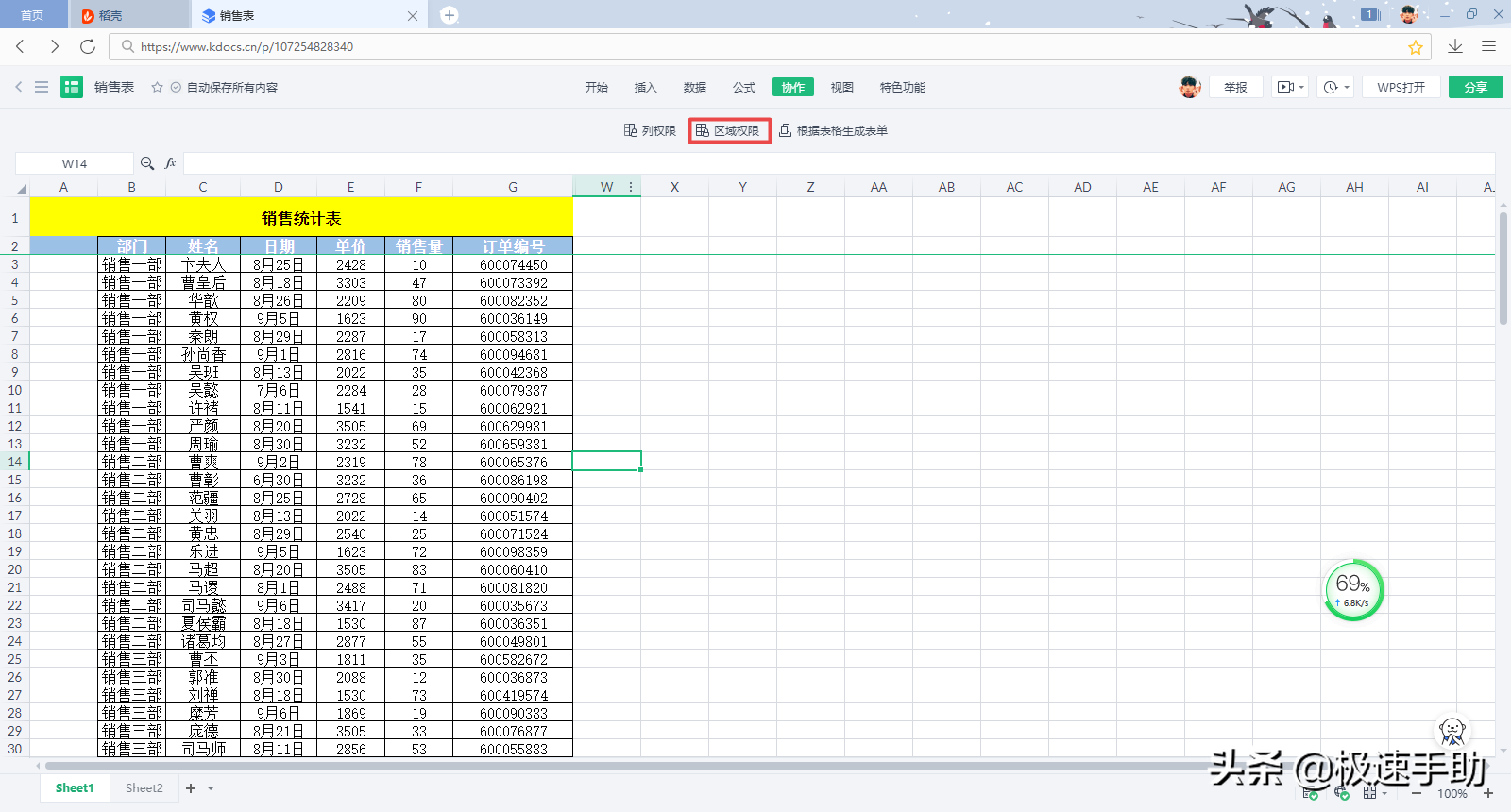
第六步,然后软件界面的右侧就会弹出【区域权限】的设置窗口了,此时我们点击【添加允许编辑区域】按钮。
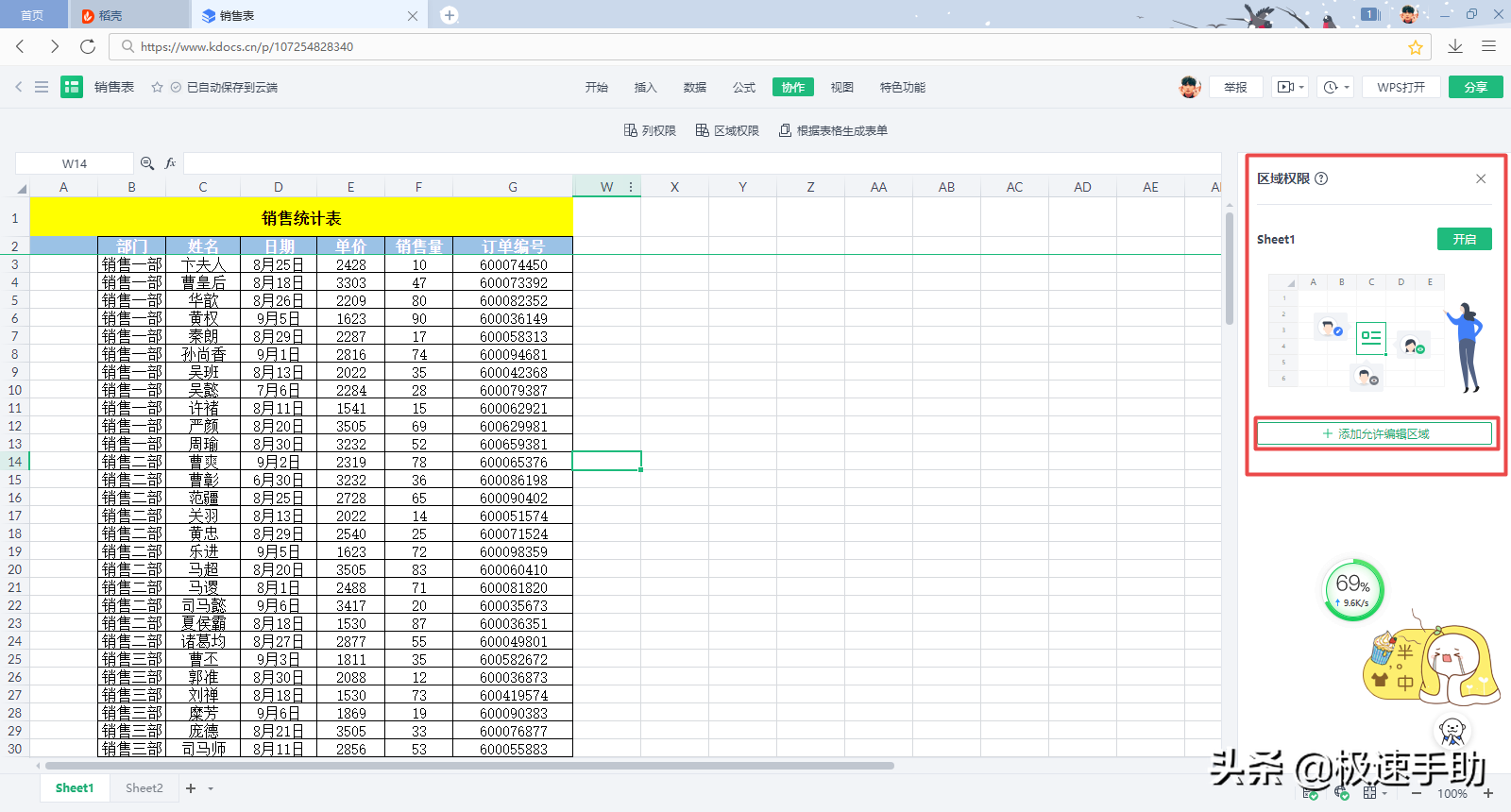
第七步,接着我们选择需要对他人设置隐藏的数据区域,然后点击【其他人】选项右侧的【仅查看】右侧的下拉按钮。
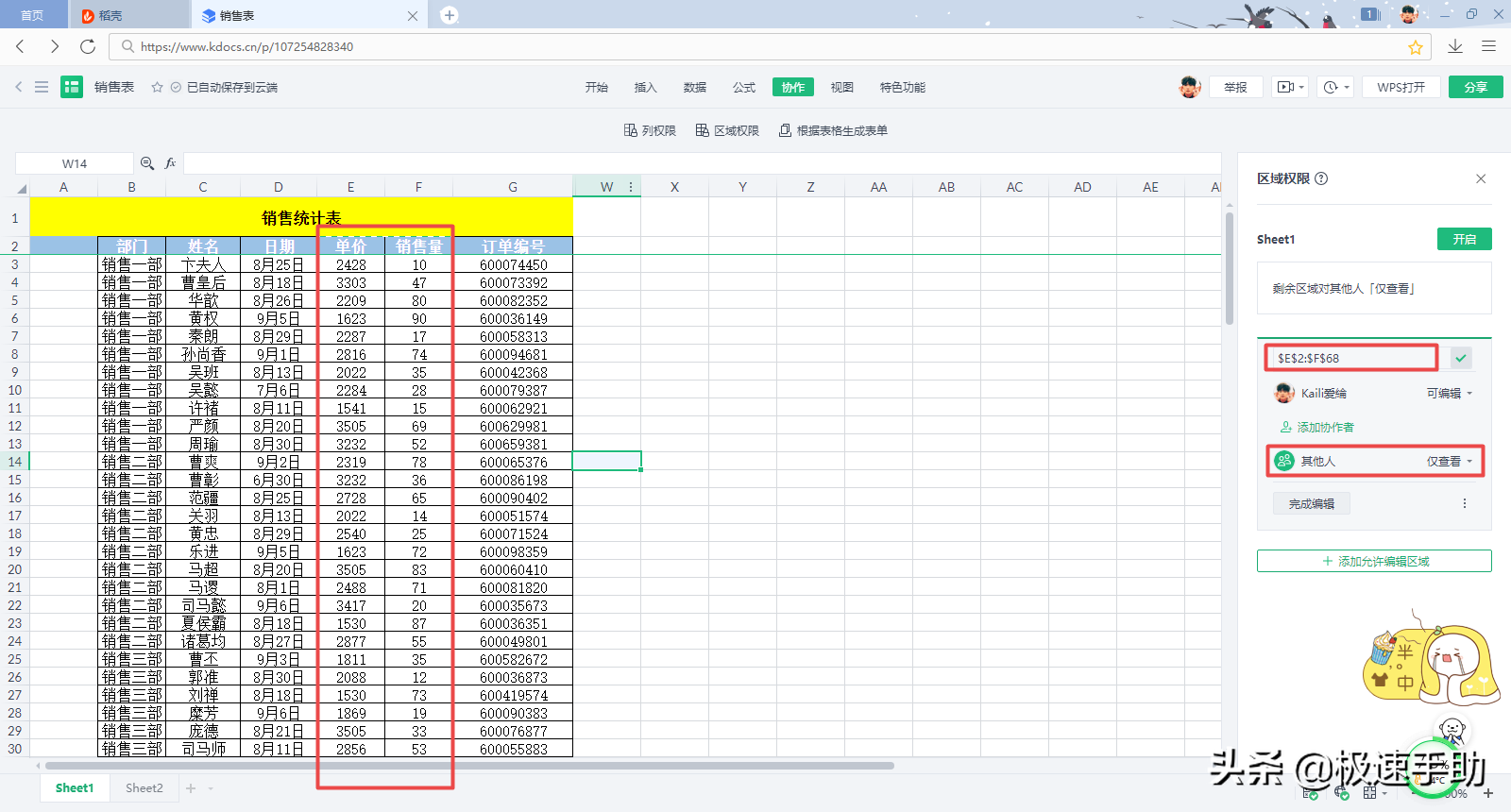
第八步,然后在弹出的选项中,我们选择【禁止查看】功能。
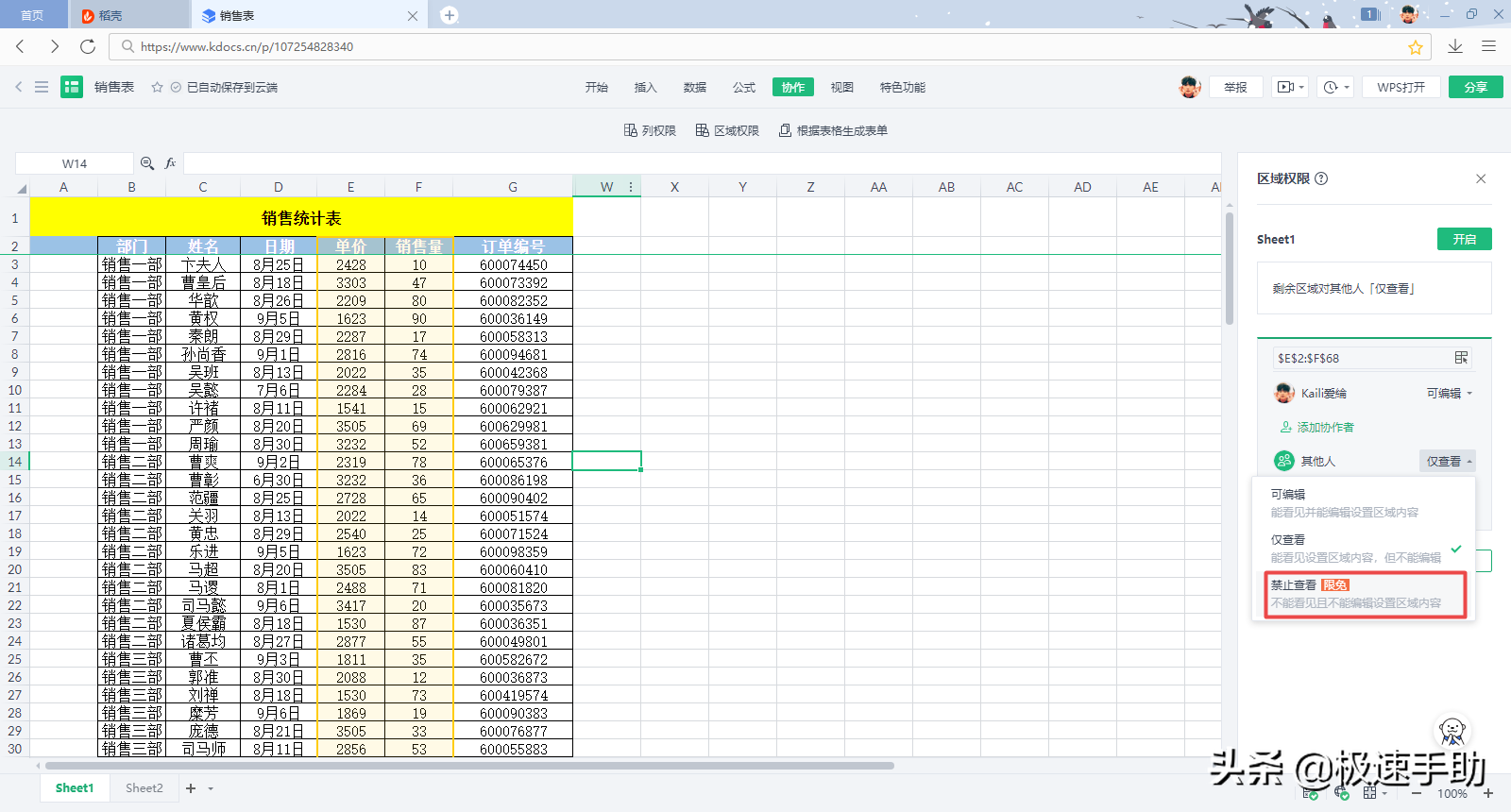
第九步,接着我们点击【完成编辑】按钮。
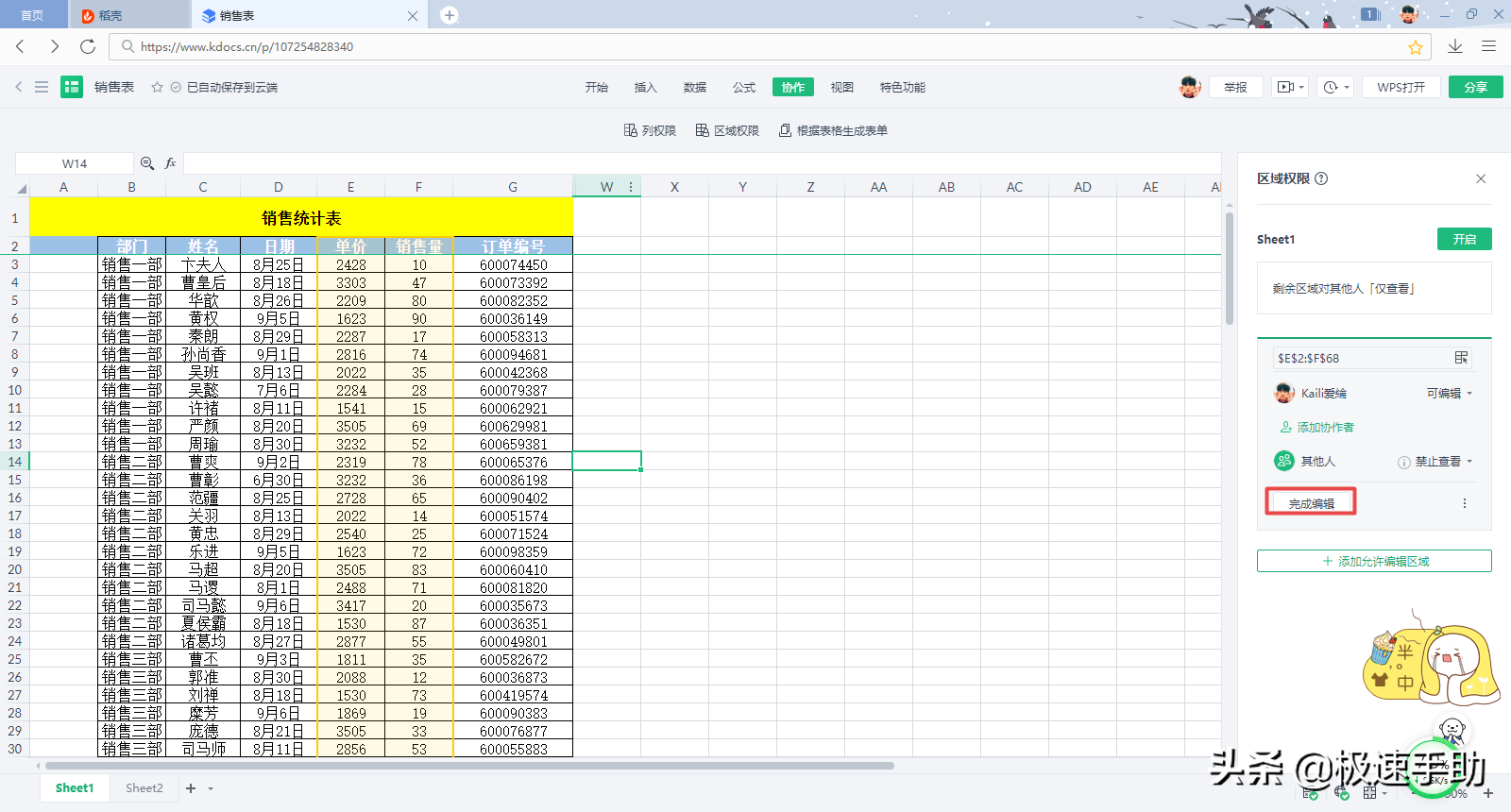
第十步,最后我们就可以看到,其他人的权限是【禁止查看】了。
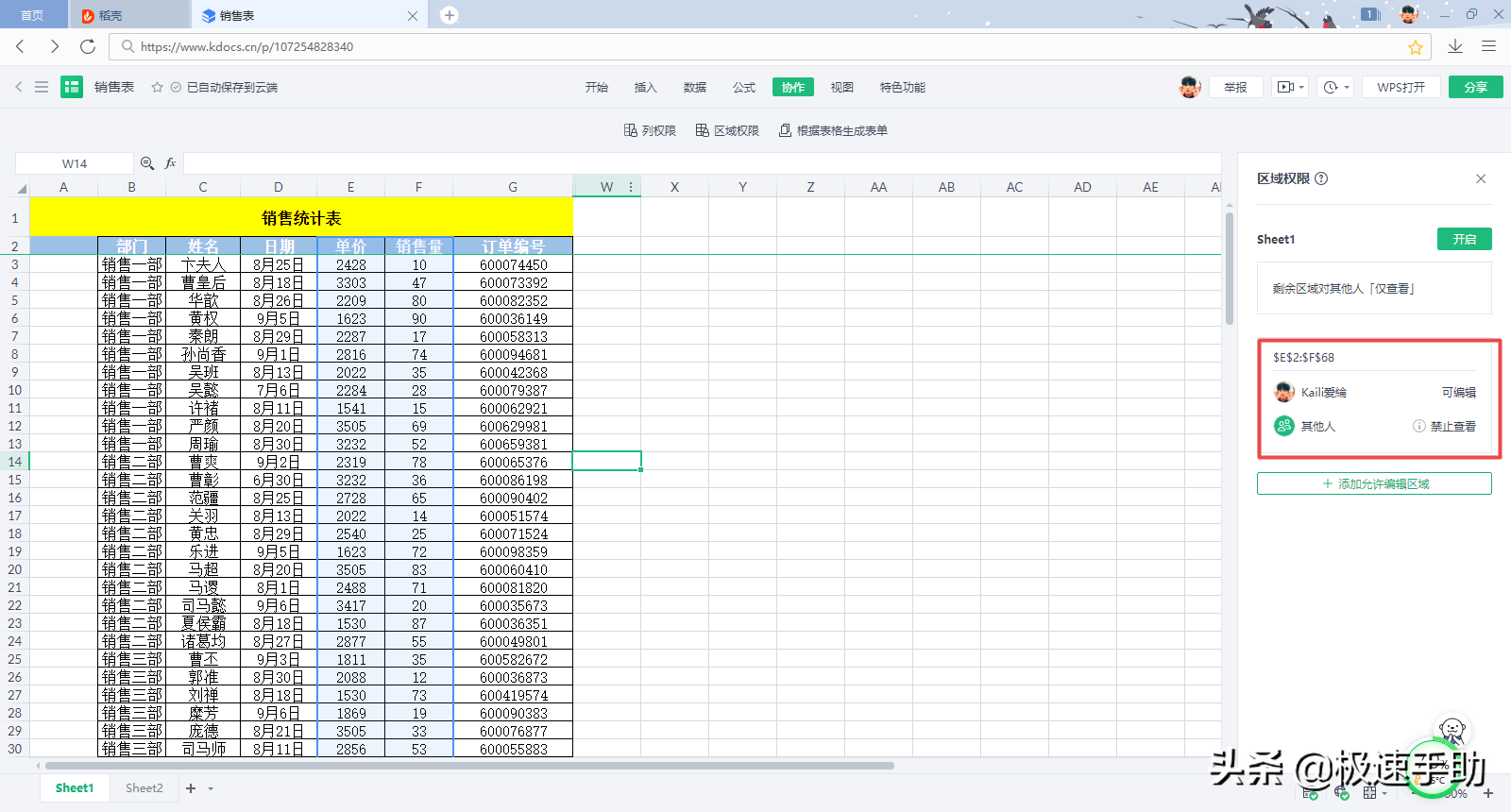
好了,这就是为大家总结的关于WPS表格中的某些数据不被他人看到的方法了,如果你编辑好的表格文档也有这样的自己觉得比较重要需要隐藏的数据的话,那么不妨试试WPS的区域权限功能来进行隐藏吧。






