我们在办公、学习中经常需要打印各种各样的文件,Word就是很常见的一种,有时候我们需要把Word中的表格打印出来,但是表格比较长要分成好几页,那么怎样才能让每一页都显示表头呢?今天小编就来教大家一种超级简单的方法!1分钟就能学会。
一、每页显示表头
1、表格属性
首先我们将鼠标定位到表格中,然后右键点击选择【表格属性】选项。
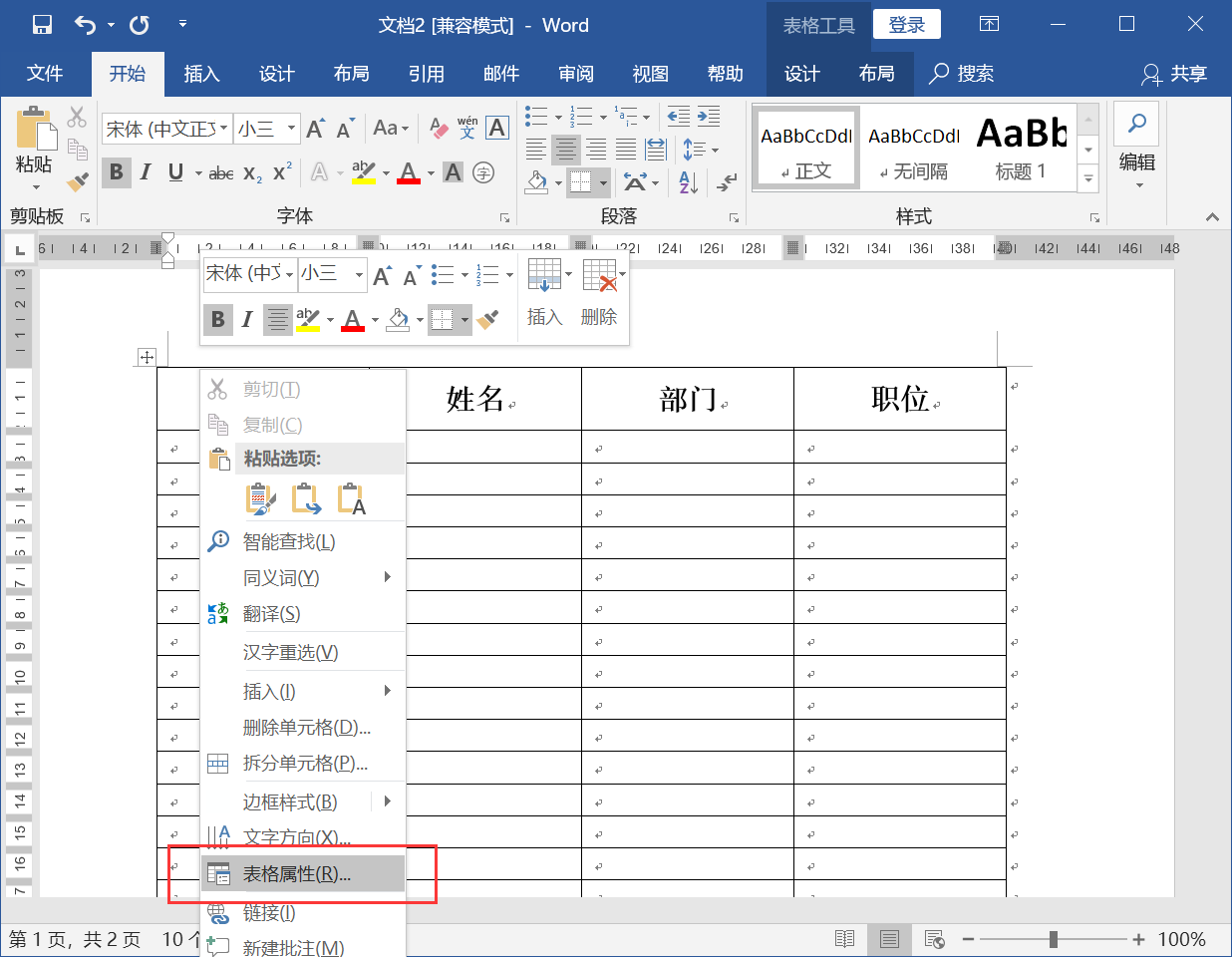
2、行设置
然后点击【行】选项卡,在这里勾选【在各页顶端以标题行形式重复出现】,然后点击【确定】即可。
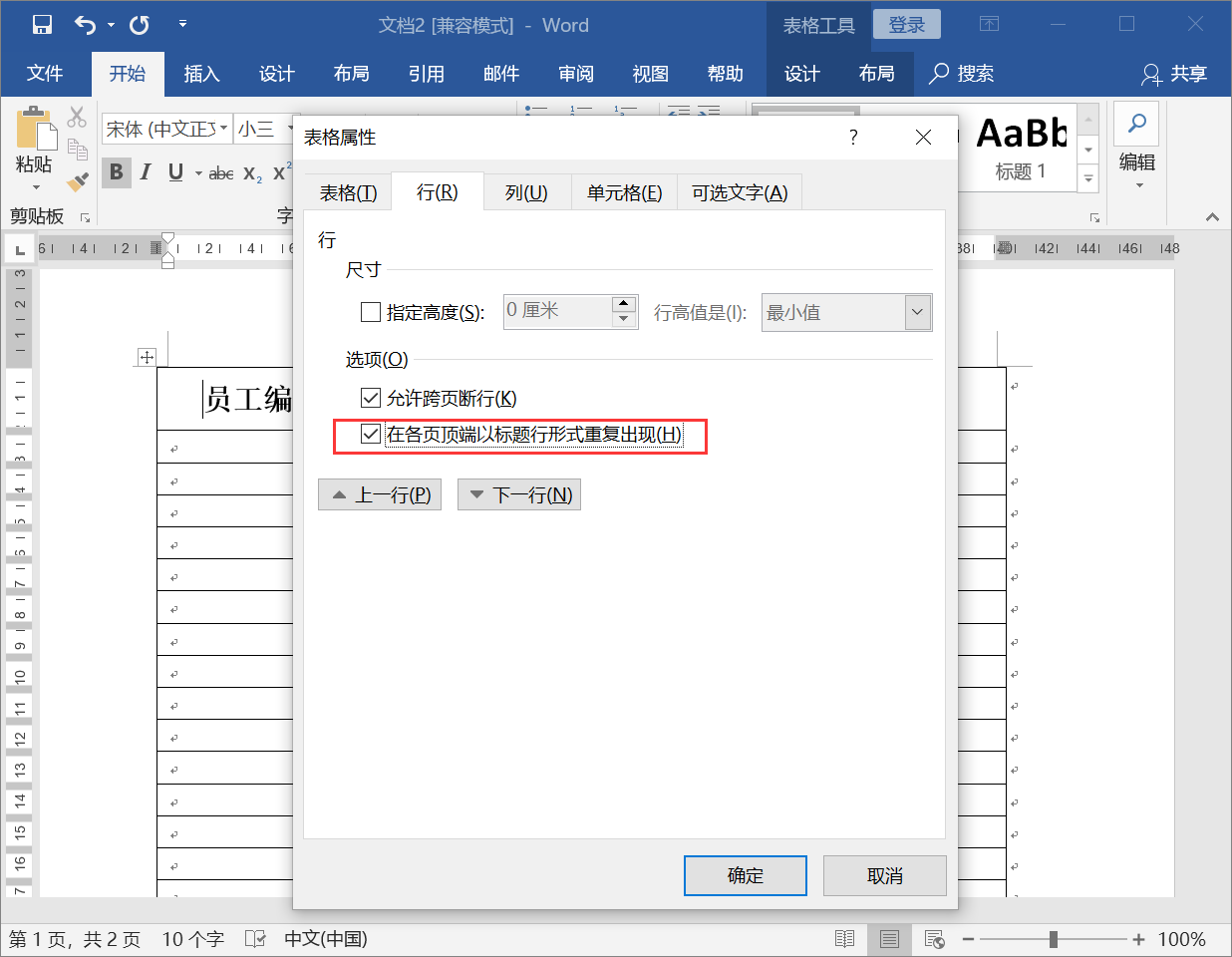
3、预览
然后再回到你的表格,就可以看到每一页都带上表头内容咯~是不是很简单呢?这时候再去打印就ok啦~

二、其他打印技巧
1、打印成一页
有时我们要打印的内容就刚好多出了那么一点点,打印成两页太浪费了,我们可以把内容都打印在一页中!
点击【文件】-【打印】-【设置】-【每版打印2页】,一般选择2版或4版比较好,太多的话内容挤在一起打印出来可能会看不清~
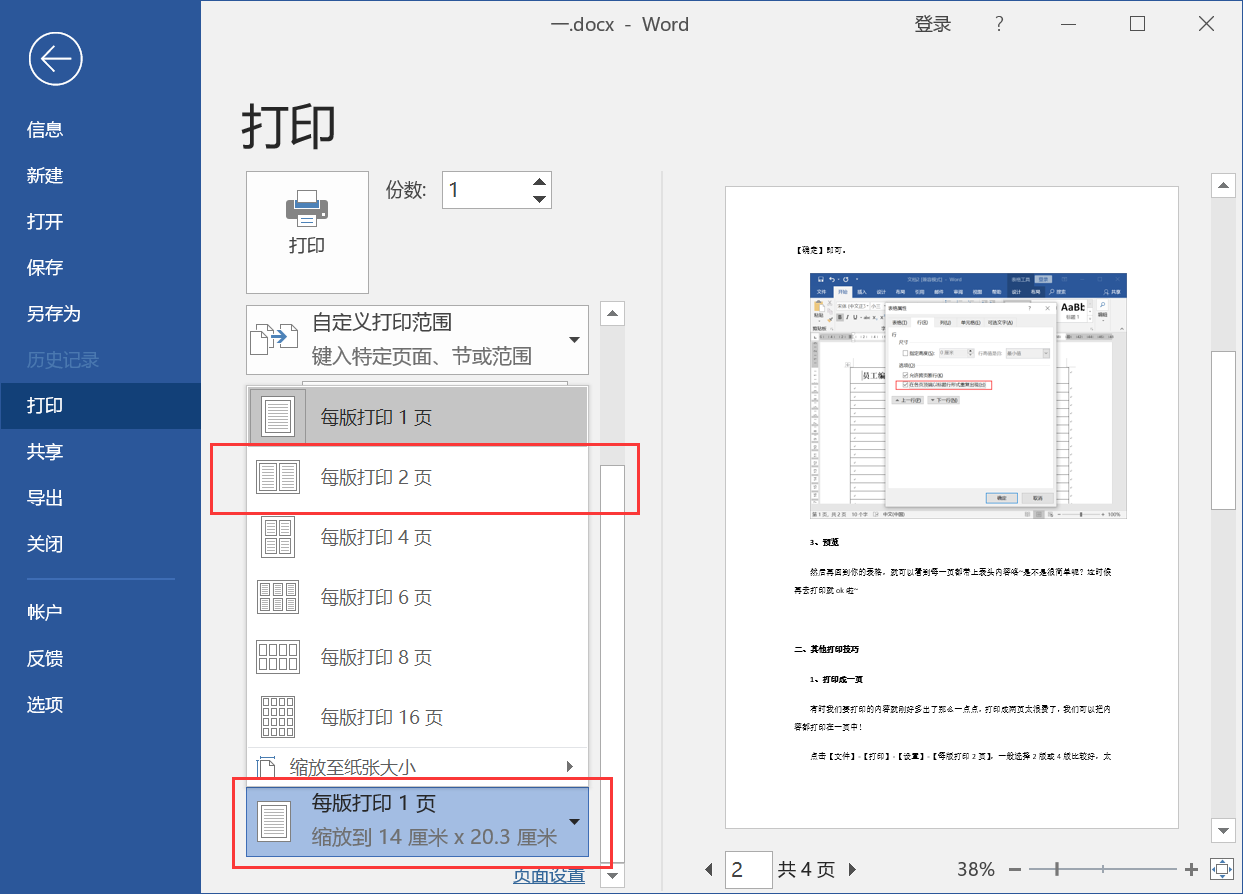
2、打印不连续页面
有时候我们还需要打印文档中不连续的页面,比如:打印第一页和第三页,该怎么设置呢?
点击【文件】-【打印】-【设置】-【自定义打印范围】,然后在页数中输入【1,3】即可。
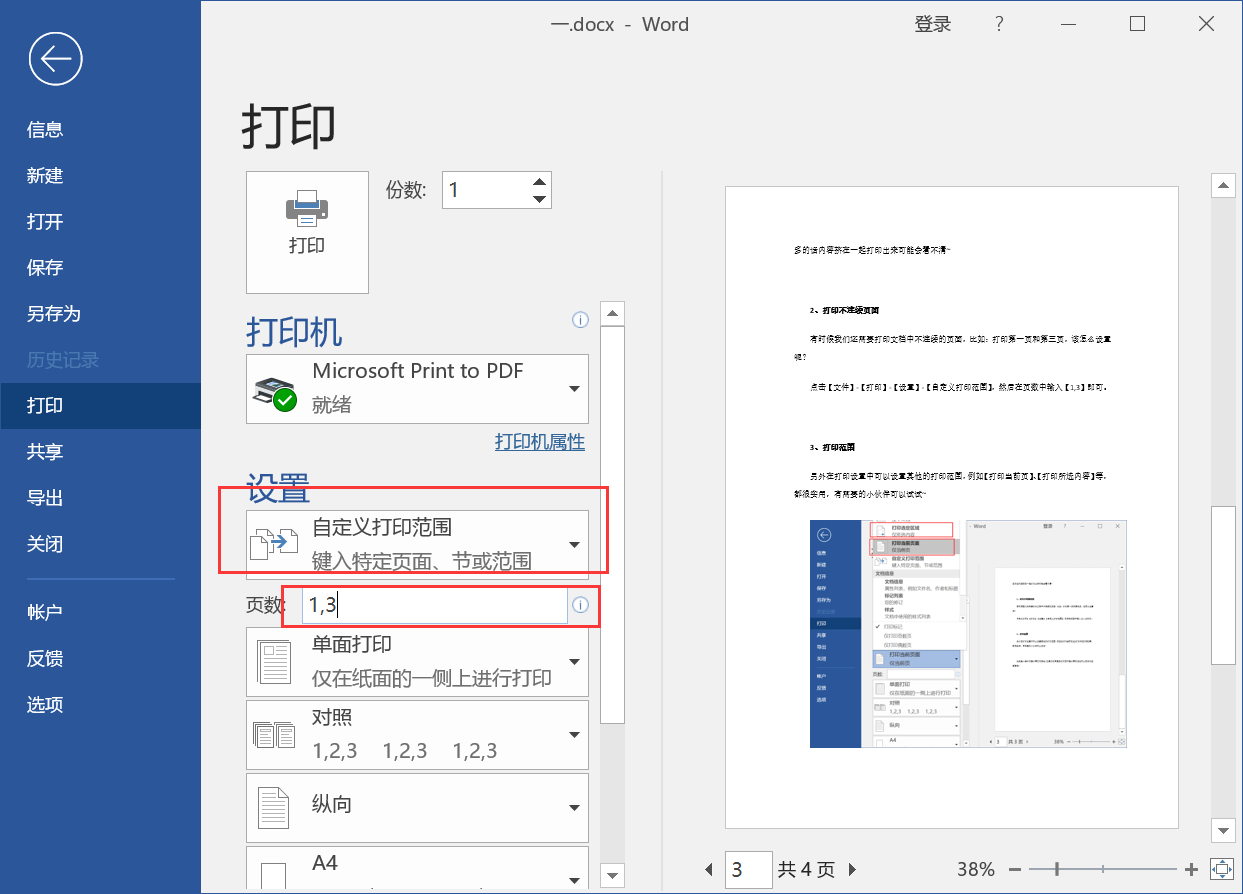
3、打印范围
另外在打印设置中可以设置其他的打印范围,例如【打印当前页】、【打印所选内容】等,都很实用,有需要的小伙伴可以试试~
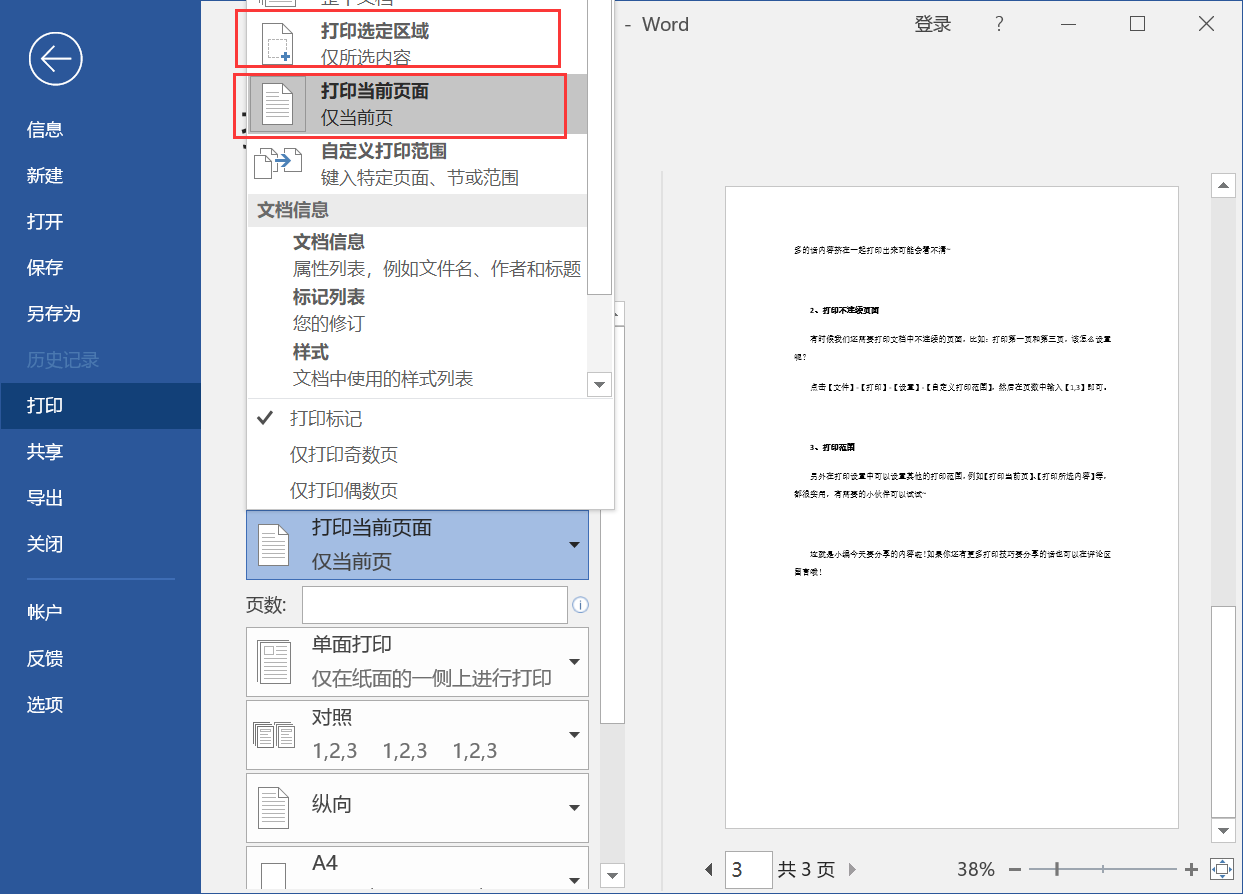
这就是小编今天要分享的内容啦!如果你还有更多打印技巧要分享的话也可以在评论区留言哦!






