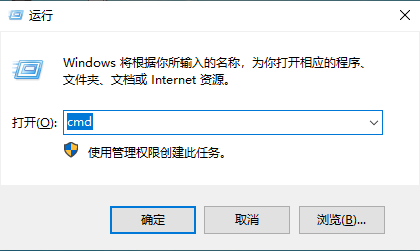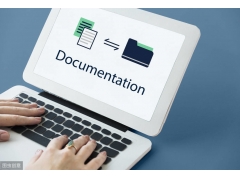WPS办公软件是我们日常除了Office软件之外,经常会用到的办公软件。而当我们使用WPS软件制作好了工作所需的Excel表格文档后,可能表格中会有一些比较重要的数据,比如财务报表中某些数据的公式,或者是计算某个数据的公式,那么此时我们就不希望别人在编辑我们的WPS表格文件时,对表格中的这些数据进行修改。
因为这些数据一旦被修改,可能就会导致我们后期数据统计中遇到更多的麻烦,即便是一个小小的错误,也需要耗费大量的时间去查找原因并进行修改。那么怎么保护WPS表格数据不被别人改动呢?今天小编就来为大家总结一下具体的保护方法,希望能够对大家有所帮助。
第一步,在电脑的桌面上,找到WPS程序,然后双击打开,接着将需要进行保护的Excel表格文档也同时打开。
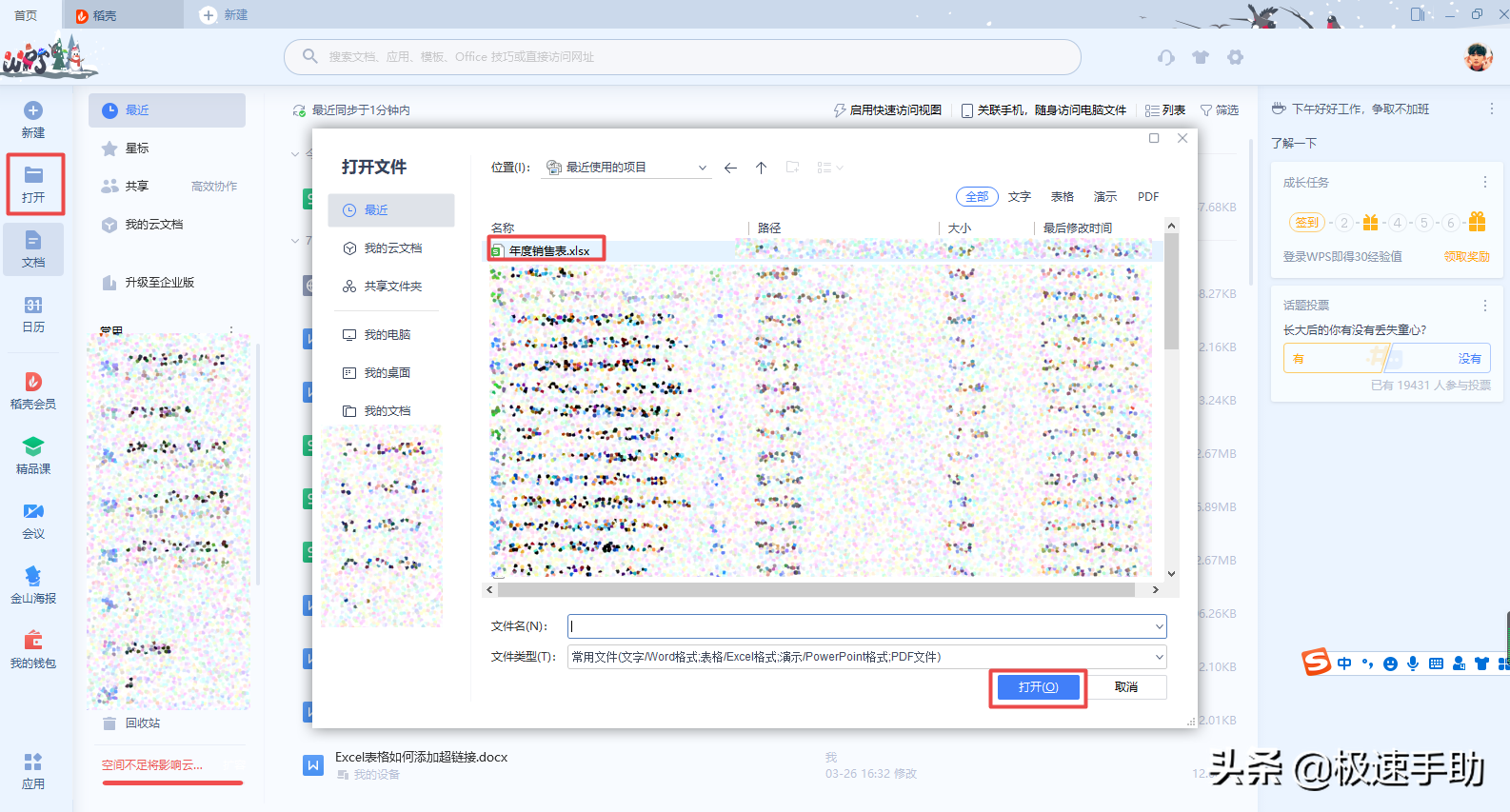
第二步,文档打开好以后,我们选中需要进行保护的数据区域,然后找到软件工具栏上的【审阅】选项卡,接着再其下方的功能中找到【保护工作表】功能,然后点击打开。
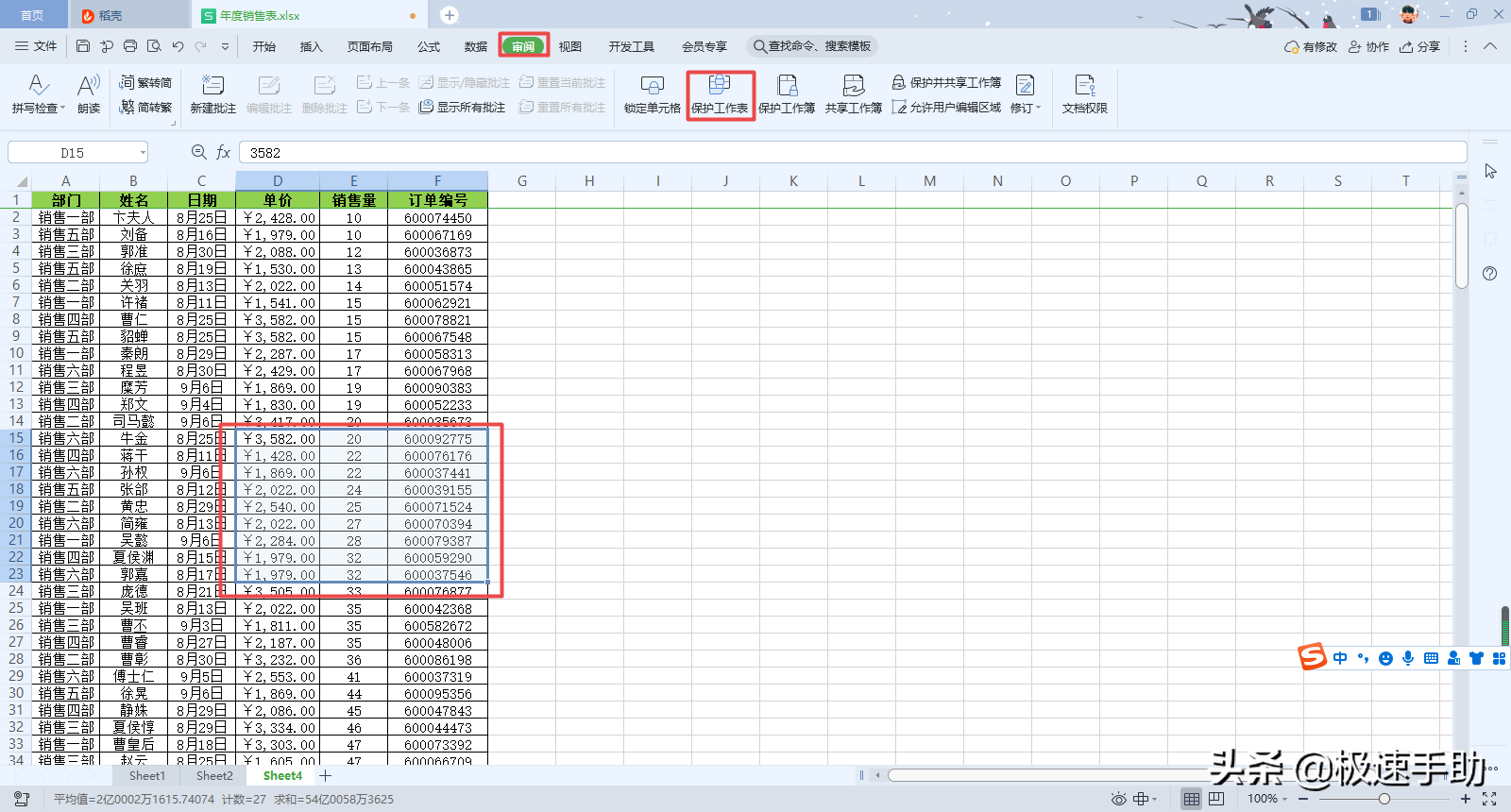
第三步,接着软件就会弹出【保护工作表】的窗口,在此窗口中我们在【密码】一栏中输入需要设定的密码,然后点击窗口下方的【确定】按钮。
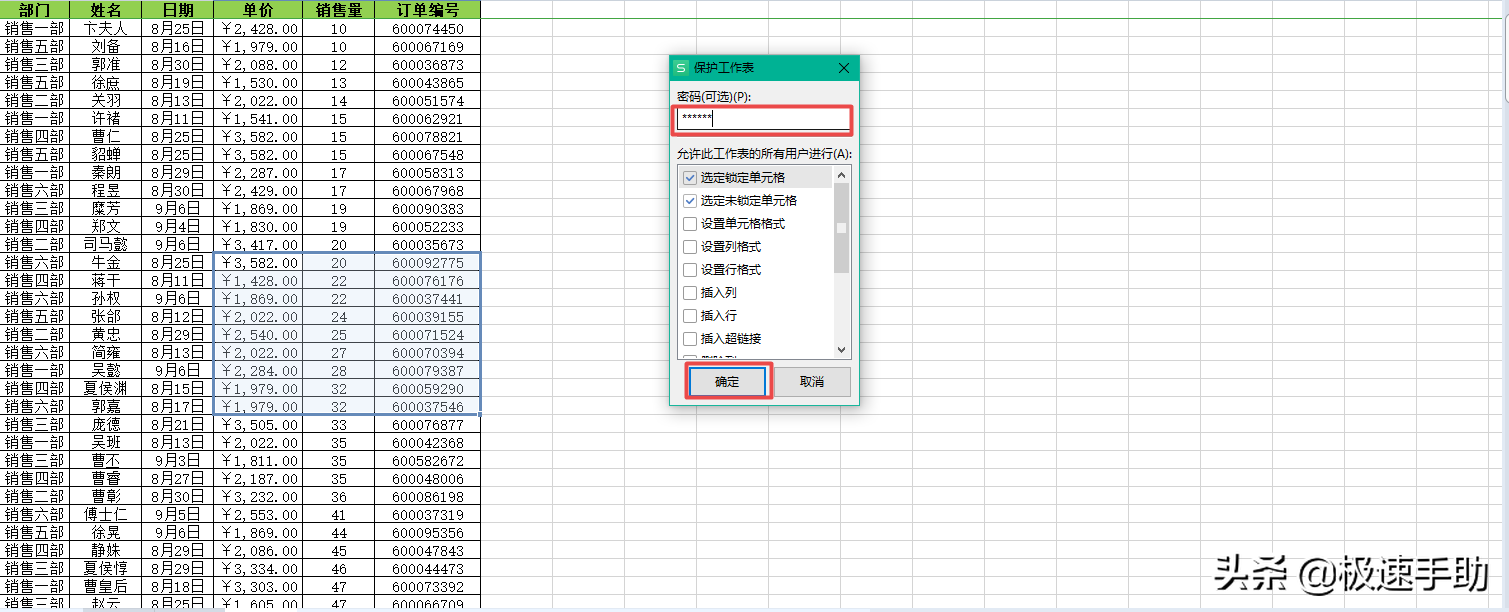
第四步,然后软件会弹出【确认密码】的窗口,在此我们需要输入和刚才一样的密码进行确认,然后点击【确定】按钮,此时工作表中的我们所选中的区域就被锁定住了。
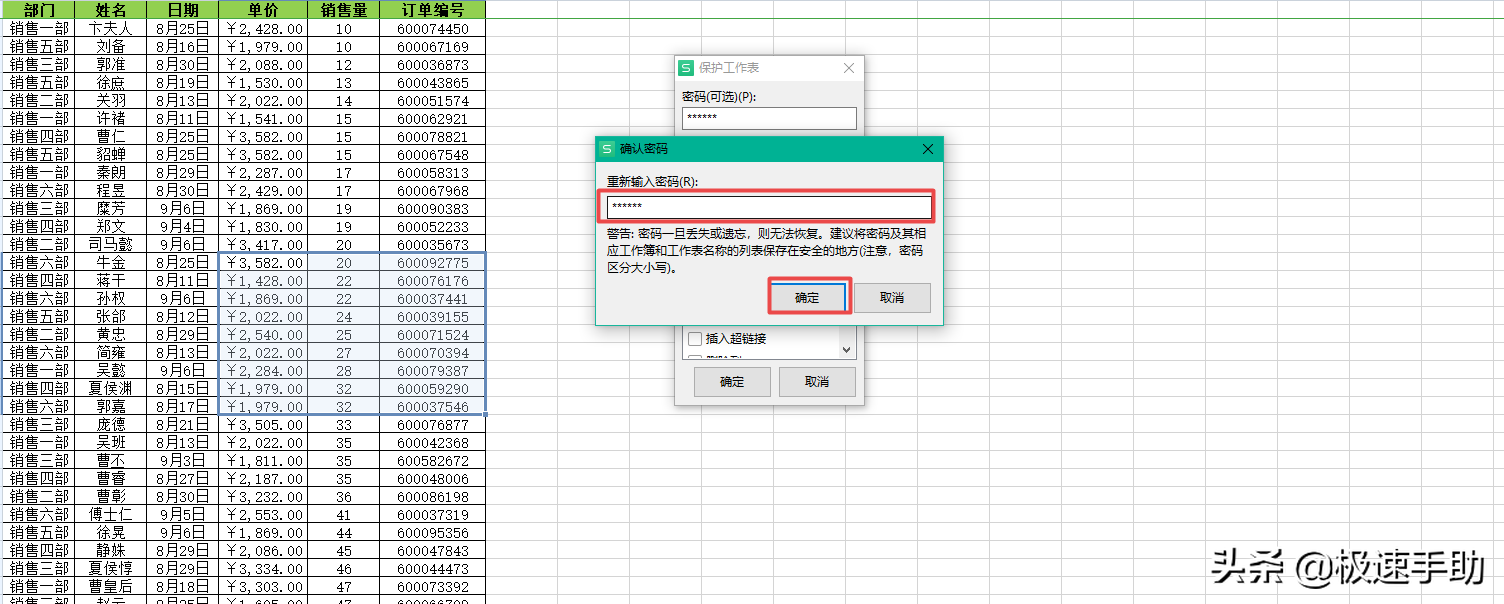
第五步,最后我们点击表格中的刚刚设置好的锁定的单元格,此时该区域不能够选中编辑,同时软件还会弹出要我们【撤销保护工作表】的提示信息,这就说明我们对工作表的保护工作完成了。
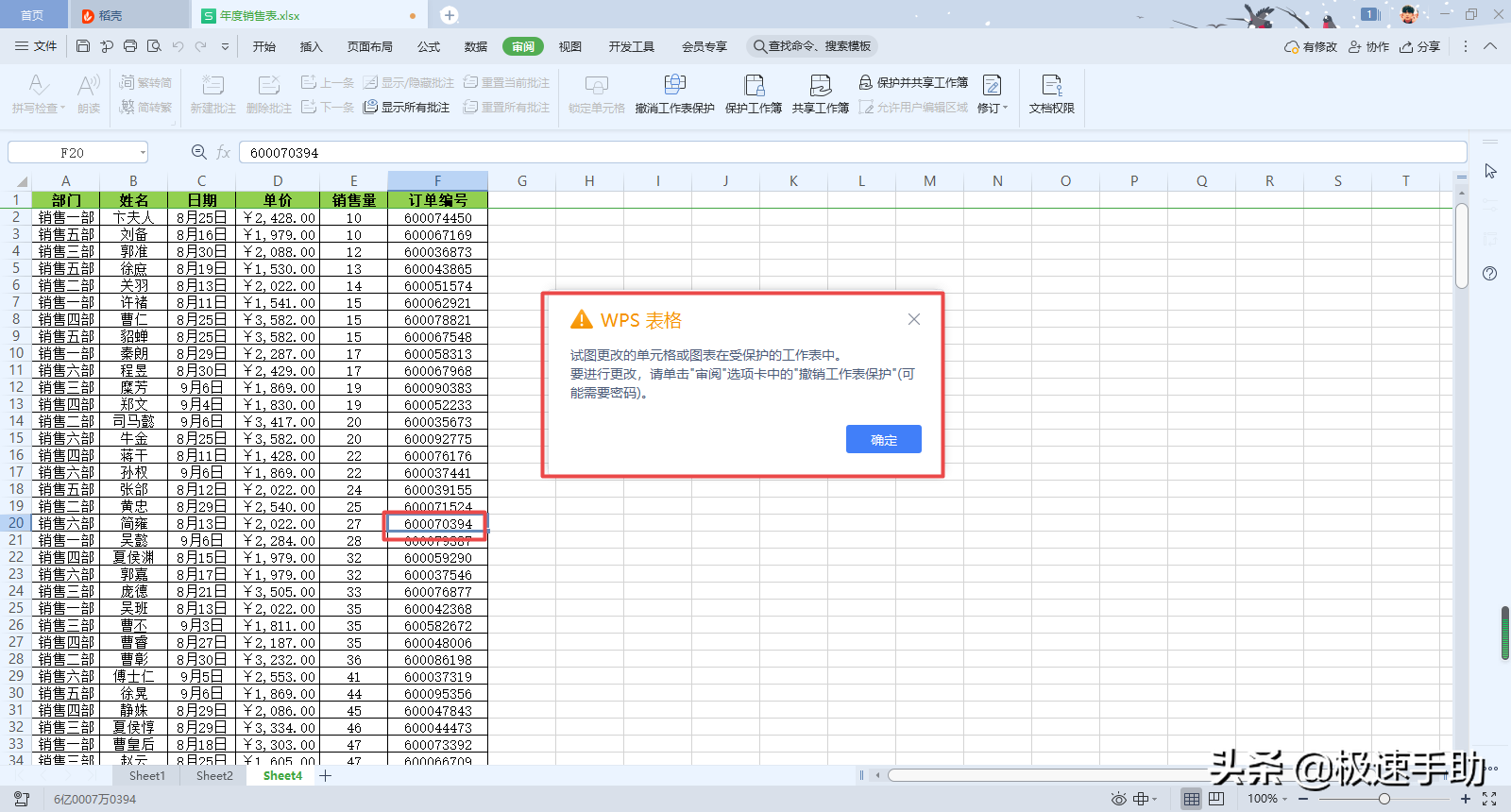
以上则是为大家总结的关于保护WPS表格数据不被改动的方法了,如果你平时在工作过程中,也有这样的需求的话,那么不妨赶快跟着本文将此方法学到手吧,这样能改动的表格依旧可以改动,不能够改动的表格没有密码也是无法改动的,这样工作起来才更便利。