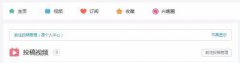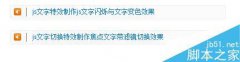温馨提醒:为了您能更好的往下阅读,请先点击右上角关注作者,谢谢!
昨日发了一篇【Word怎样自动生成目录】,一个粉丝在评论中问到了一个问题:“一个文件夹中有很多文档,怎么单独生成一个目录“。我跟他说先把文档合并,然后再把标题提取出来自动生成目录即可,不用一个一个输,省去很多时间。今天我就来跟大家讲讲Word怎样合并多个文档!
假如下面3个文档我们要合并成一个文档。

具体操作步骤:
1、打开一个空白文档 -- 点击菜单栏“插入”--点击“文本”工具栏“对象”-- 在下拉菜单中点击“文件中的文字”。

2、弹出“插入文件”对话框 -- 选择要插入的文档(按住Ctrl键选择多个文档)-- 点击“插入”按钮。
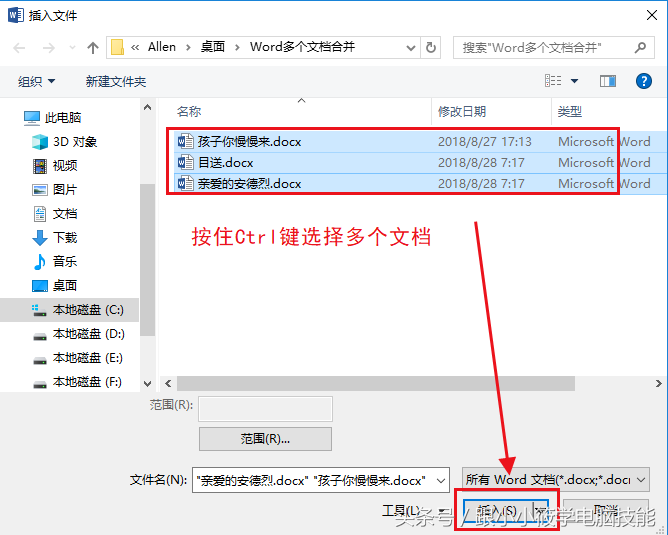
3、效果图
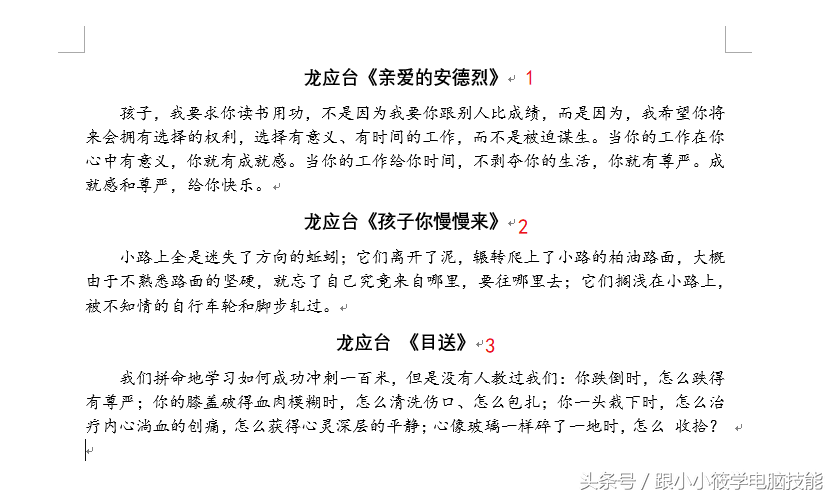
注意:如果你想按照你想要的顺序插入,比如我上面的文档要按照以下排序:[亲爱的安德烈]第一,[孩子你慢慢来]第二,[目送]第三。那么你选择文件时一次点击这三个即可。
看完了也不忘点个赞吧,如果还没关注就关注下吧,您的关注、点赞、转发、评论、收藏都是对我极大的鼓励与支持,谢谢!
多个文档合成一个文档是不是很简单,再结合Word自动生成文档目录就可以解决“一个文件夹中有很多文档,怎么单独生成一个目录”这个问题了。
关于“Word文档怎样自生成目录”,请点击左下角了解更多查看。