对于职场办公的人来说,每天都会接触到电脑,通常很多人喜欢在Word里编辑文案或资料,可是又担心文档泄露,那么能不能给Word文档设置一个密码呢?
今天就来教大家,如何给Word文档加密,方法非常简单,一起来学习下吧。
方法一:设置打开密码
1、我们先打开一份Word文档,确认无误后,按下键盘顶部的功能键【F12】,将会调出另存为弹窗,点击下方的【工具】按钮,选择【常规选项】。
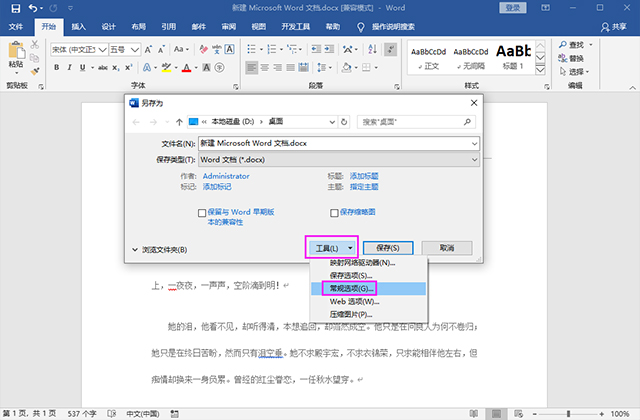
2、接着将会打开常用选项窗口,在下方设置打开文件时的密码,输入一串密码后,点击【确定】,然后再次确认密码,最后点击确定,将其文档保存即可。
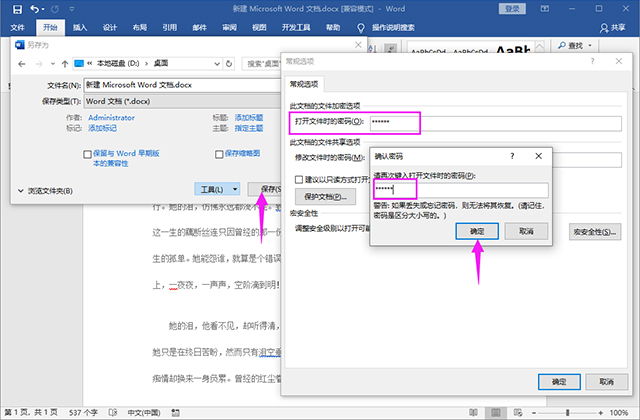
方法二:密码进行加密
1、打开Word后,点击【文件】,然后在左侧点击【信息】-【保护文档】-【用密码进行加密】,然后我们设置好一个密码,再次确认密码。
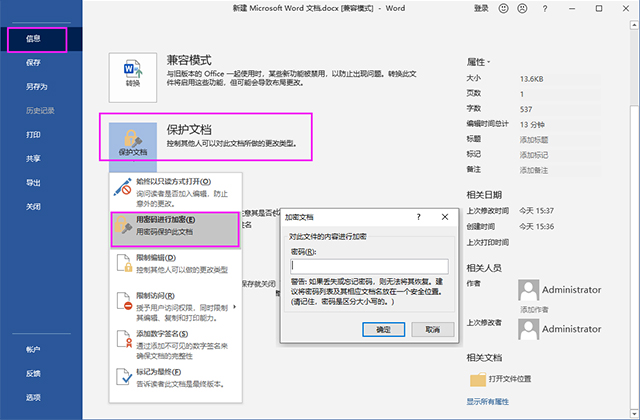
2、保存并关闭当前Word文档,当我们下次再打开这份Word时,会显示这份Word被加密了,需要输入密码,所以我们设置的密码一定要牢记。
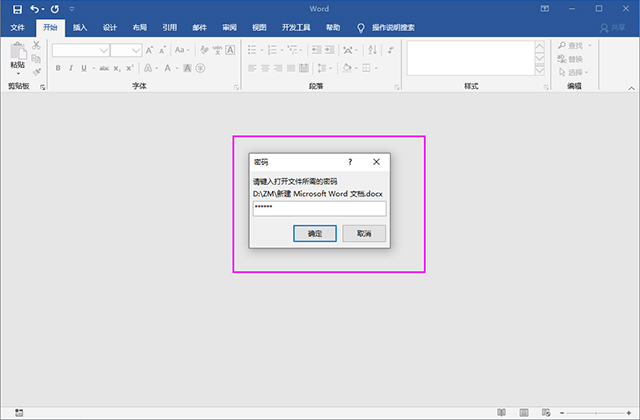
方法三:文档强制保护
1、在Word中点击右上角的【文件】-【选项】,打开Word选项窗口,点击【自定义功能区】,将右边的两个区域都调整到【主选项卡】,然后将【开发工具】添加过去,最后点击【确定】。
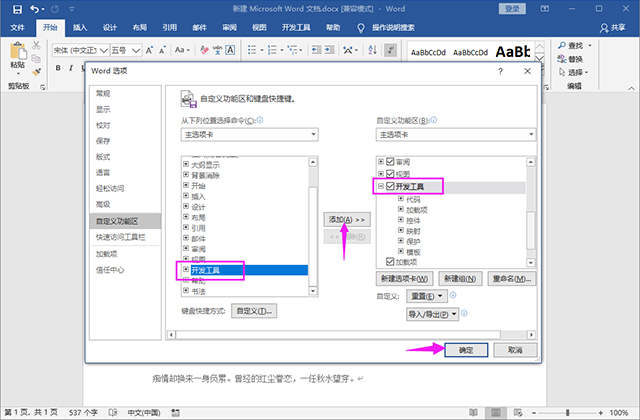
2、可以看到菜单栏中新增了这个选项,点击【开发工具】-【限制编辑】,然后在文档右侧勾选【限制对选定的样式设置格式】,接着点击【是,启动强制保护】,随后在弹窗中输入密码即可。
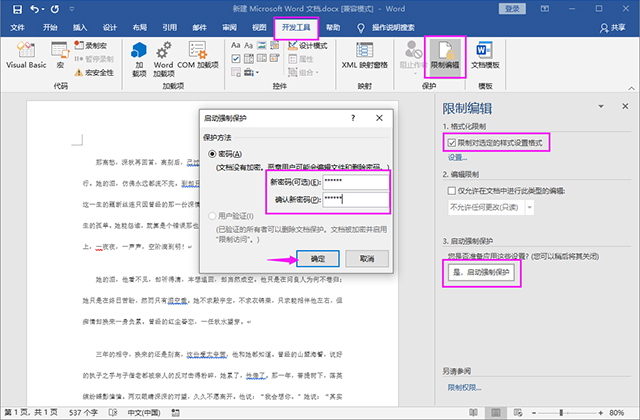
最佳方法:批量加密工具
Word文档加密的方法是非常多的,很多人都是将Word转换为PDF格式,这样就不能直接被修改了,如果再给PDF加密,那么就更加安全了。
我们在职场办公中,肯定需要处理大量的文件,如果想要给文档加密,那么可以使用迅捷PDF转换器工具,支持文件批量处理,下面给大家演示一下。
1、在电脑上打开这款转换器工具,先点击【PDF转换】-【其他转PDF】-【Word转PDF】;再点击【添加文件】,从电脑中批量选择Word文件,选择【打开】。
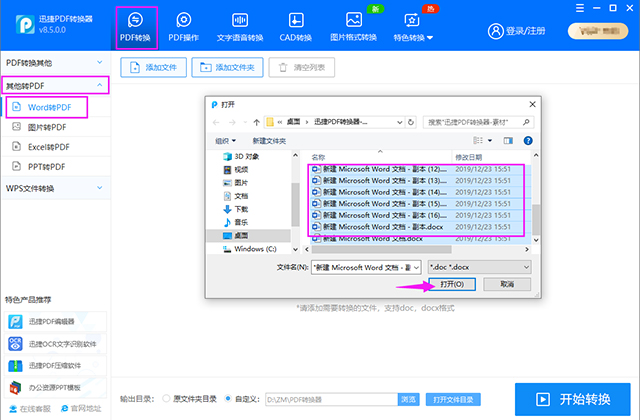
2、可以看到Word文件添加到转换器中了,接下来点击【开始转换】,稍等10秒就全部转换成功了,点击【打开文件目录】可以找到转换后的PDF文件,记住这个路径。
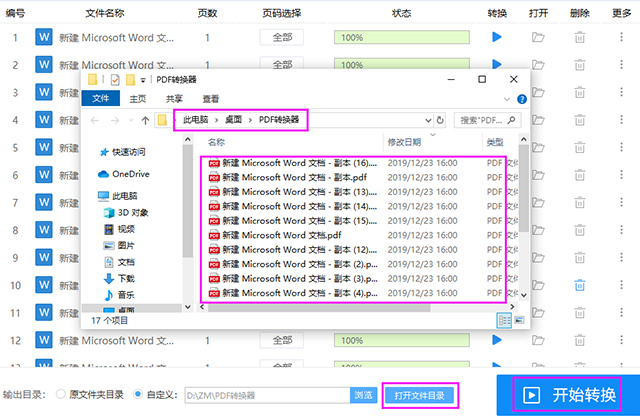
3、接下来点击转换器中的【PDF操作】-【PDF加密】,同样是在右侧区域批量添加PDF文件,然后在下方点击【统一加密】,输入密码后点击确定,最后开始转换。
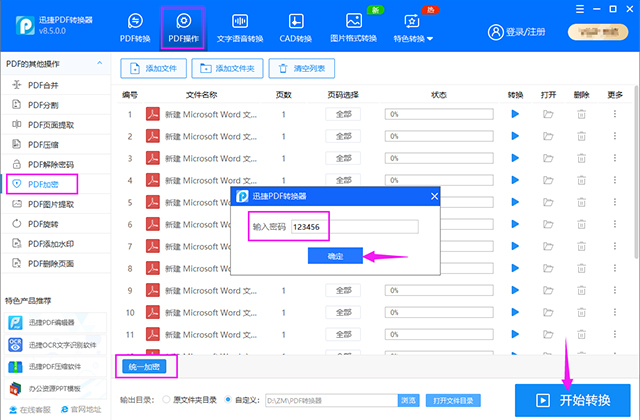
最终,所有的Word文档都被加密了,而且更加安全!
玩了十年的电脑,原来Word文档加密的方法这么简单,大家都学会了吗?






