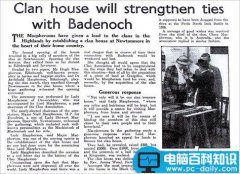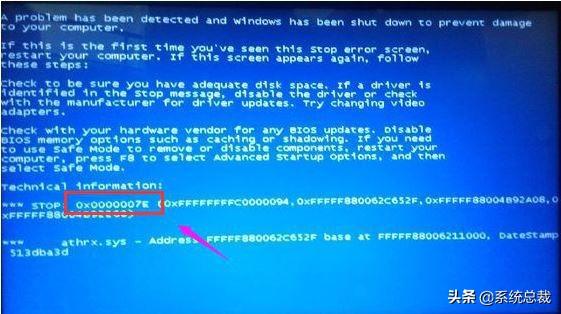使用PS中的“多边形套索工具,可以快速创建多边形选区。可以调整图像的局部,以下面这的效果对比图,讲一下详细的操作步骤吧

第一步、打开图片
在PS操作面板中,按CTRL+o打开图片,然后单击工具箱中的“多边形套索工具”按钮

第二步、创建选区
沿着建筑物边缘单击并拖动鼠标,创建选区如下图所示

第三步、创建调整图层
单击“调整”面板中的“色阶”按钮,创建“色阶1”调整图层如下图所示
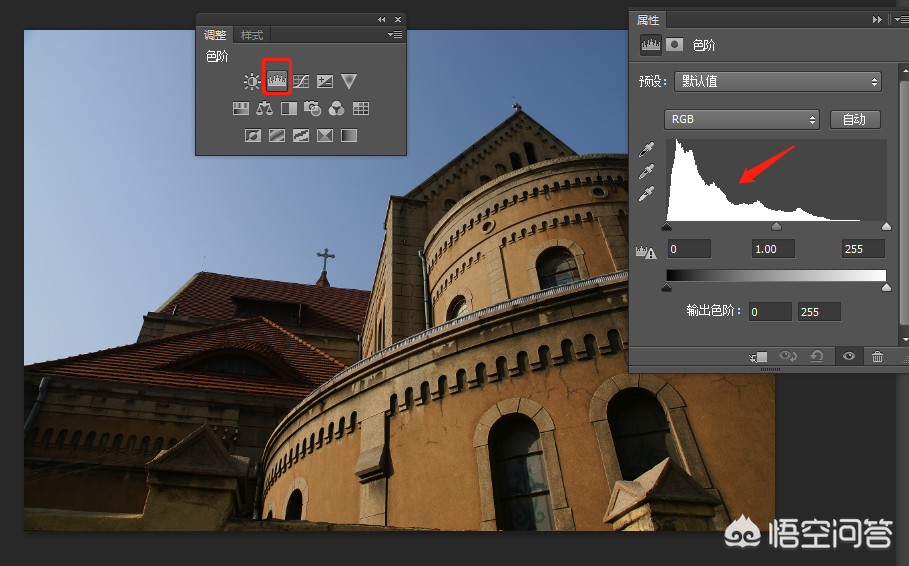
第四步、调整参数
打开“属性”面板,设置色阶值为0、1.21、246将画面中的建筑物影调调整亮,如下图所示
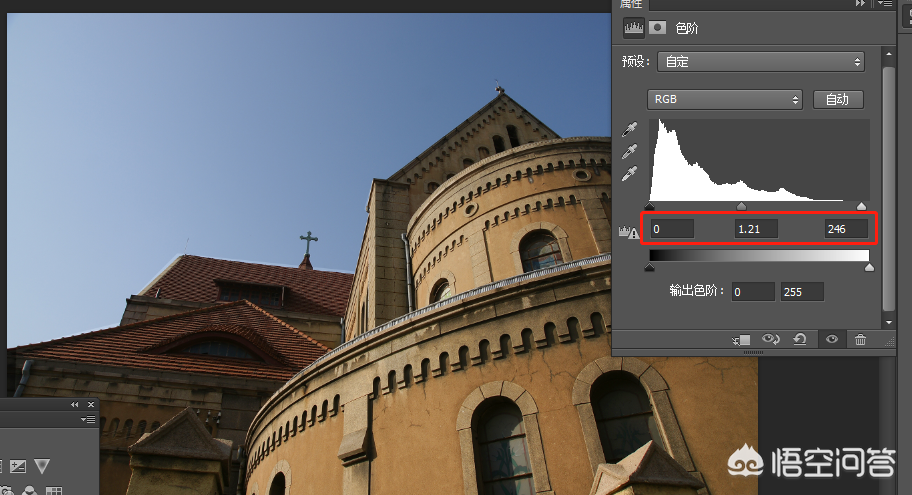
第五步、载入选区
按住CTRL键单击“色阶1”调整图层的蒙版缩览图,将蒙版作为选区载入,如下图所示

第六步、调整色相/饱和度
创建“色相/饱和度”调整图层,在“饱和度”数值框中输入数值+23,如下图所示
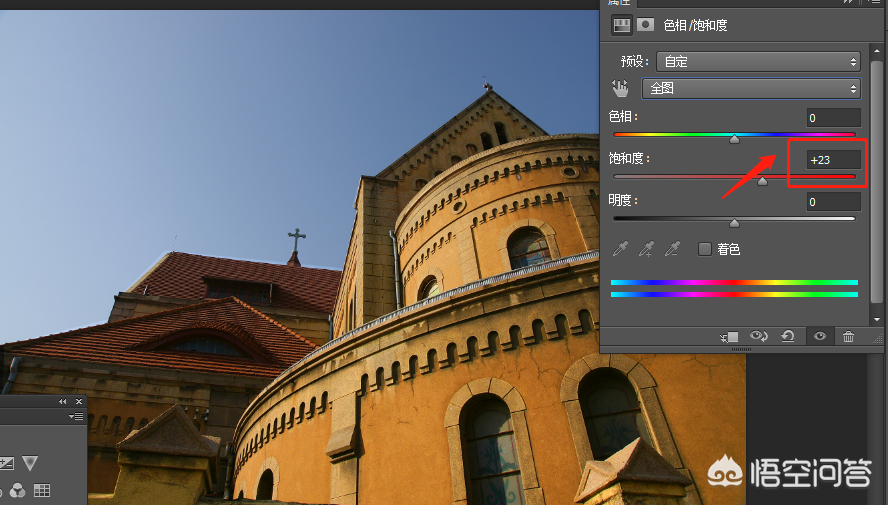
第七步、创建“曲线调整”图层
载入选区,创建“曲线1”调整图层,并在属性面板中设置曲线,调整建筑物图像的对比,如下图所示
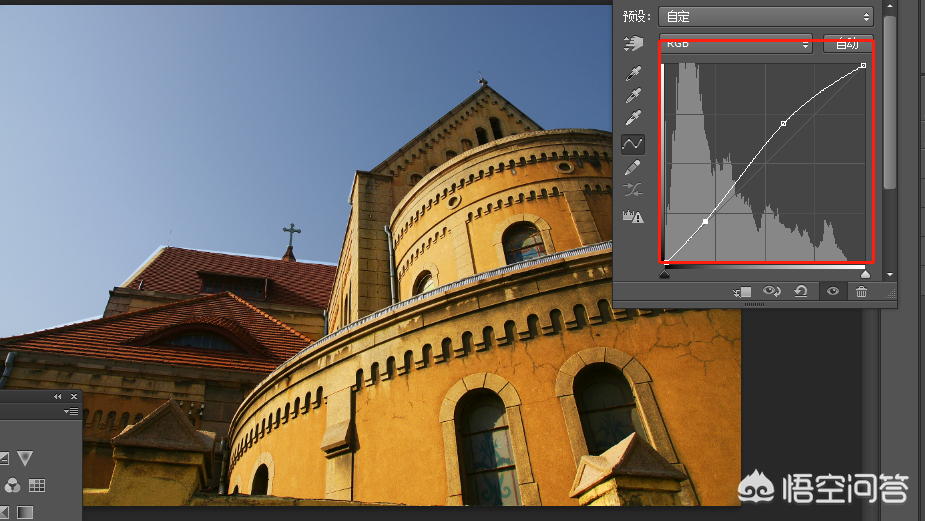
第八步、保存图片
图像调整完毕后,就可以保存了,单击“文件”-“存储为”或使用快捷键ctrl+shift+S保存图像
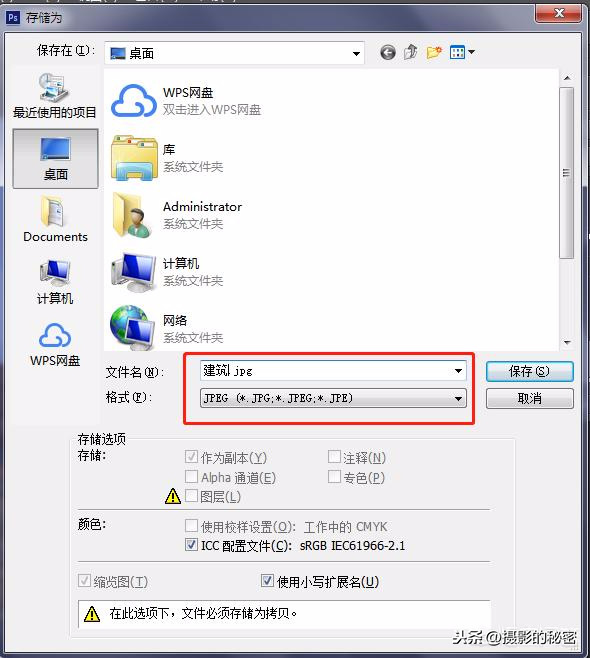
然后效果图就做出来了,你学会了吗