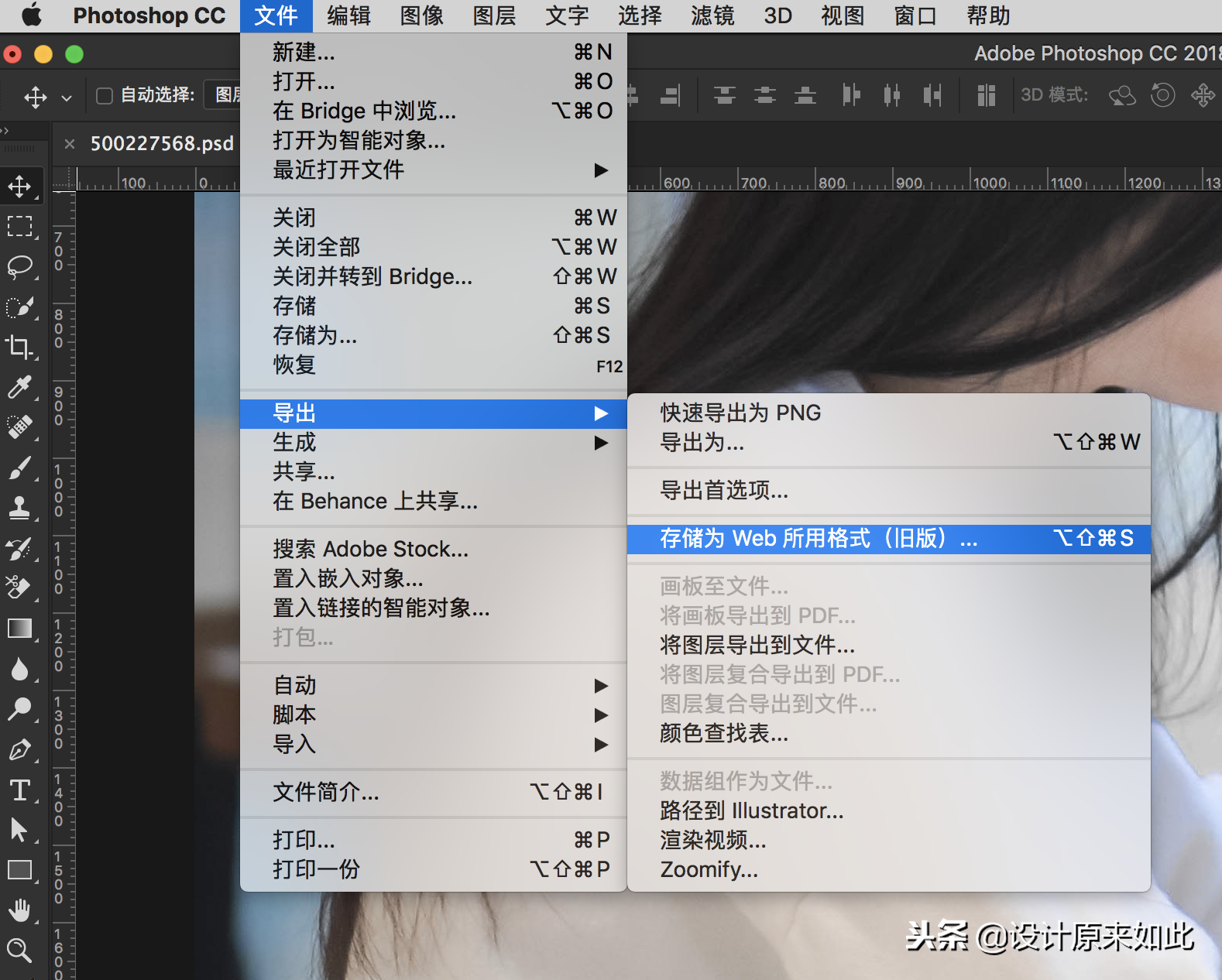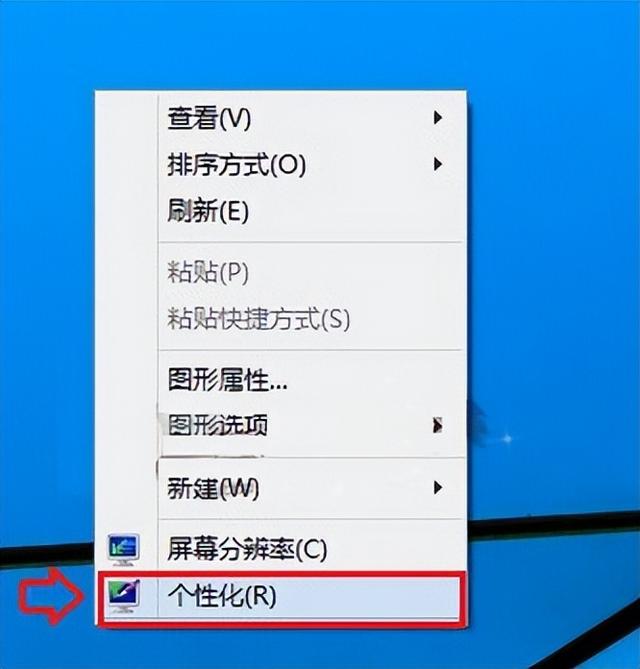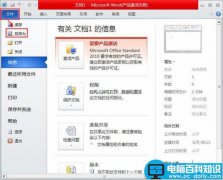问题一:这张图有个水印,我想要去掉怎么办?
先看效果图

之前

之后
去水印分简单和复杂,但既然我们讲到的是办公用到的PS技巧,我们讲一些简单级别但很实用的,复杂的去水印技巧我们一带而过,假设大家很有兴趣的话请留言,单独挑出一期来讲。
水印分几种情况
第一种情况:水印在主体外面(如图)

第二种情况:水印已经把主体遮盖住了(如图)

第一种情况:水印在主体外面
第一步:把图片在photoshop中打开,选择套索工具
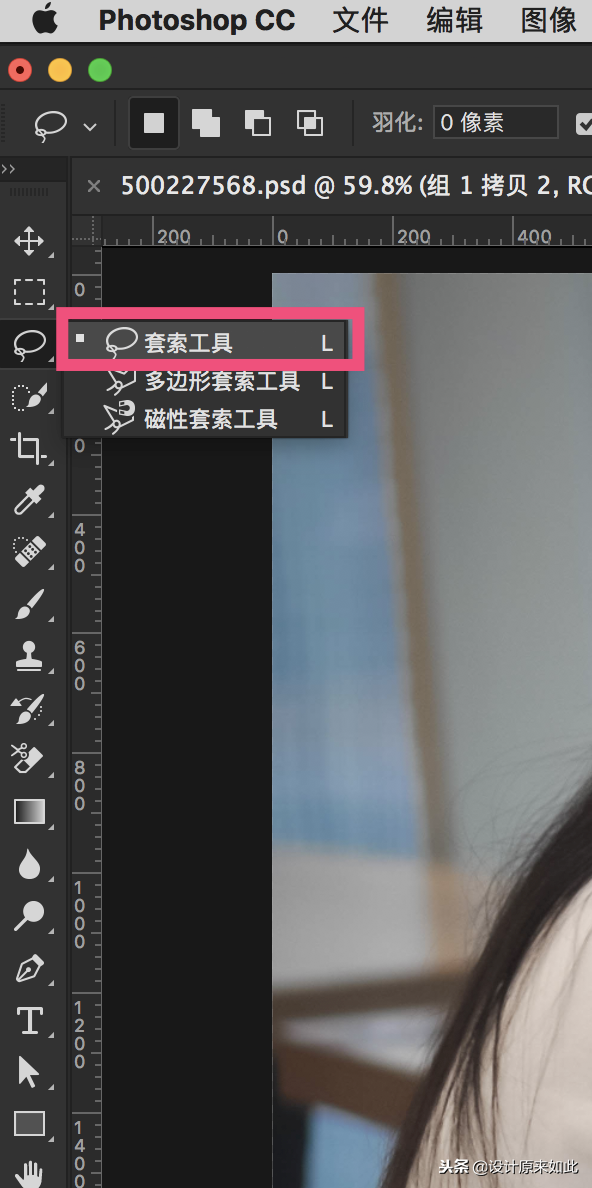
第二步:在有水印的地方用套索工具选择出来
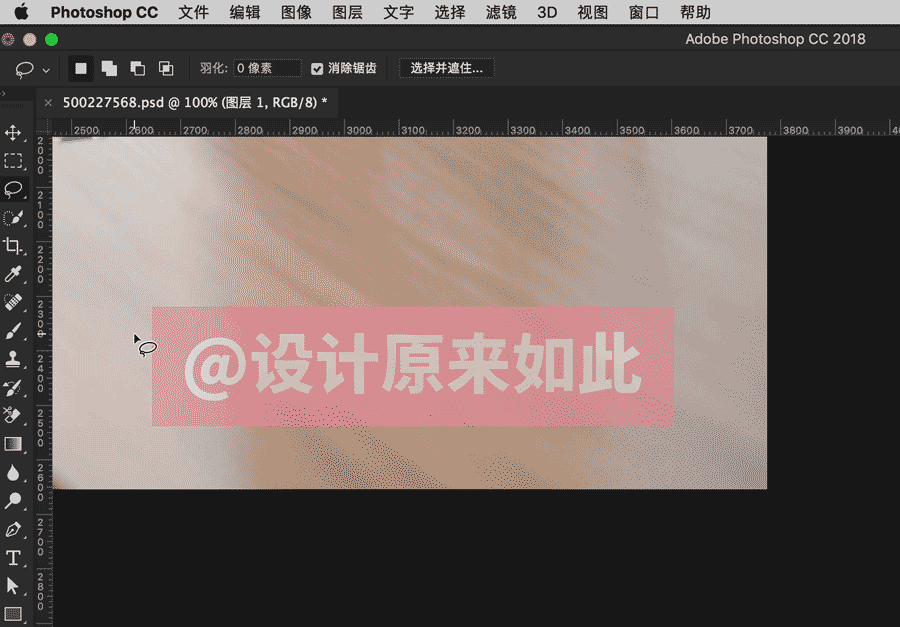
第三步:选择“编辑”--“填充”
在弹出的对话框中选择“内容识别”,把“颜色适应”勾选上,点击确定即可
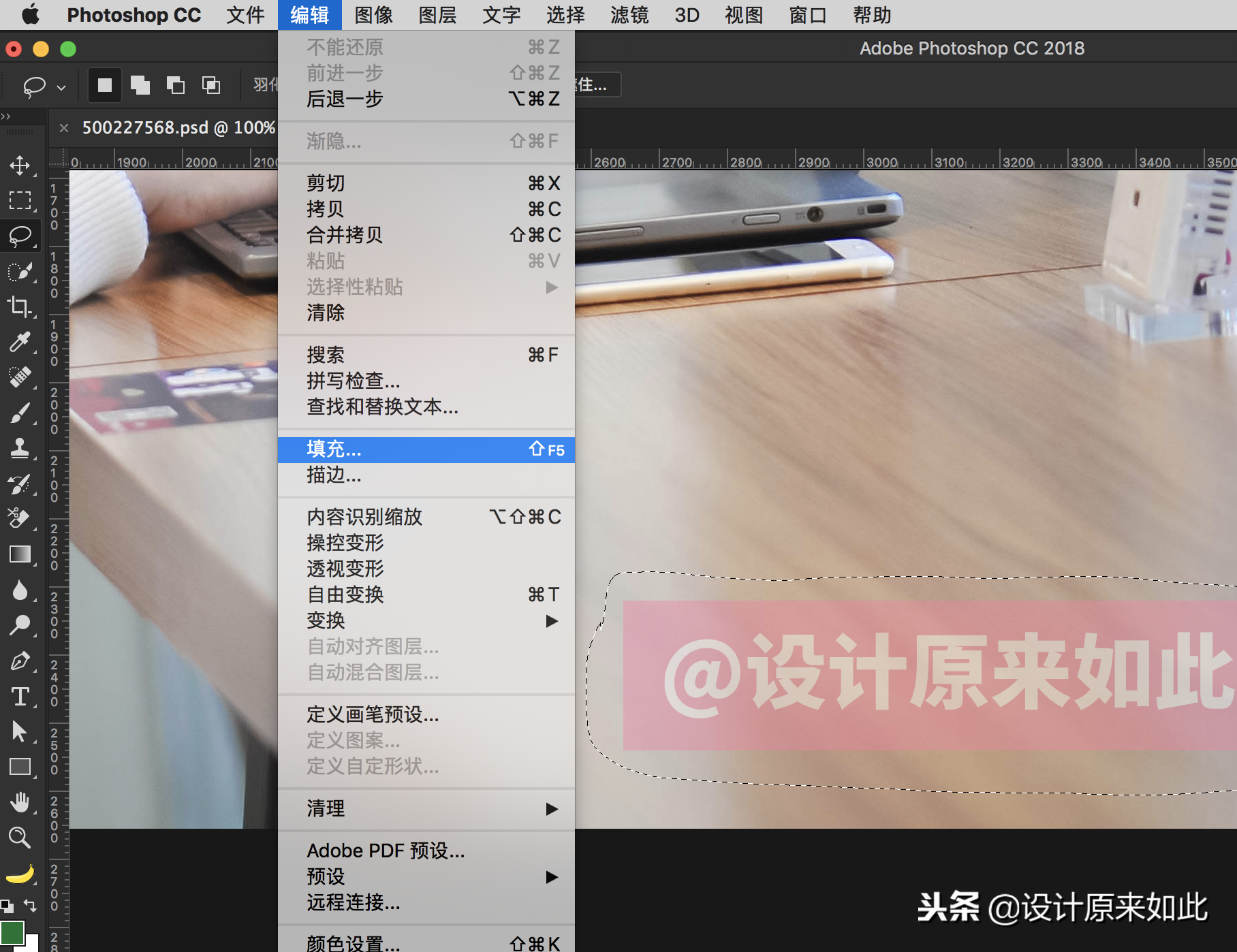
01
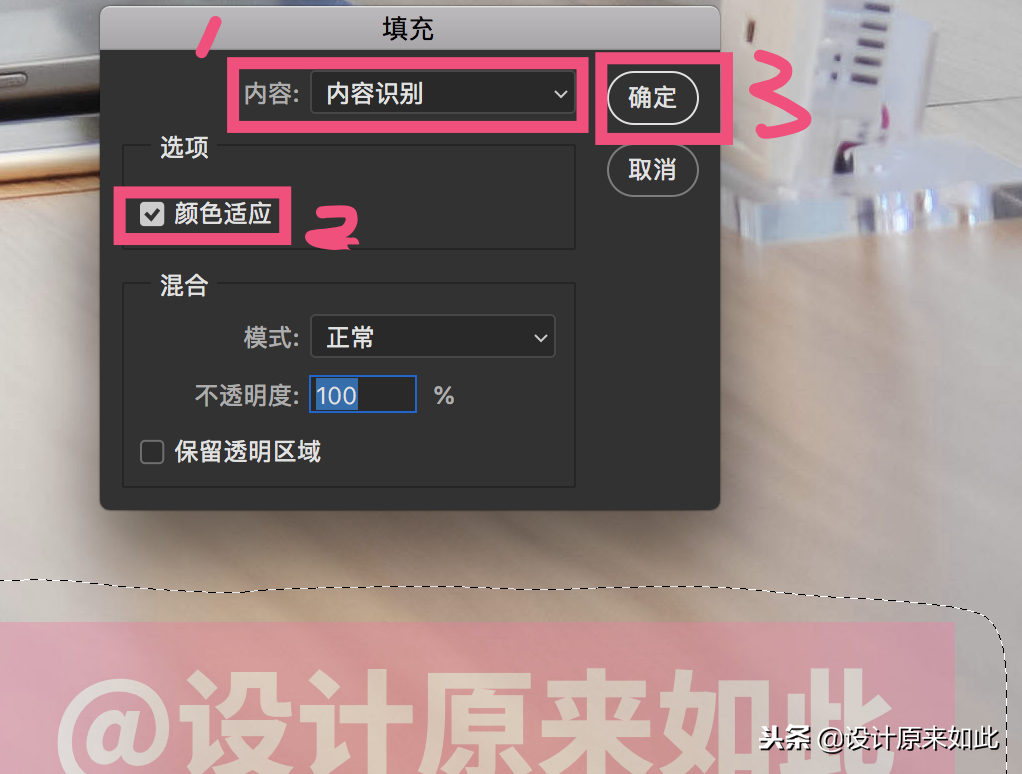

按ctrl+D,取消选区,完成

完成
第五步:存储为即可
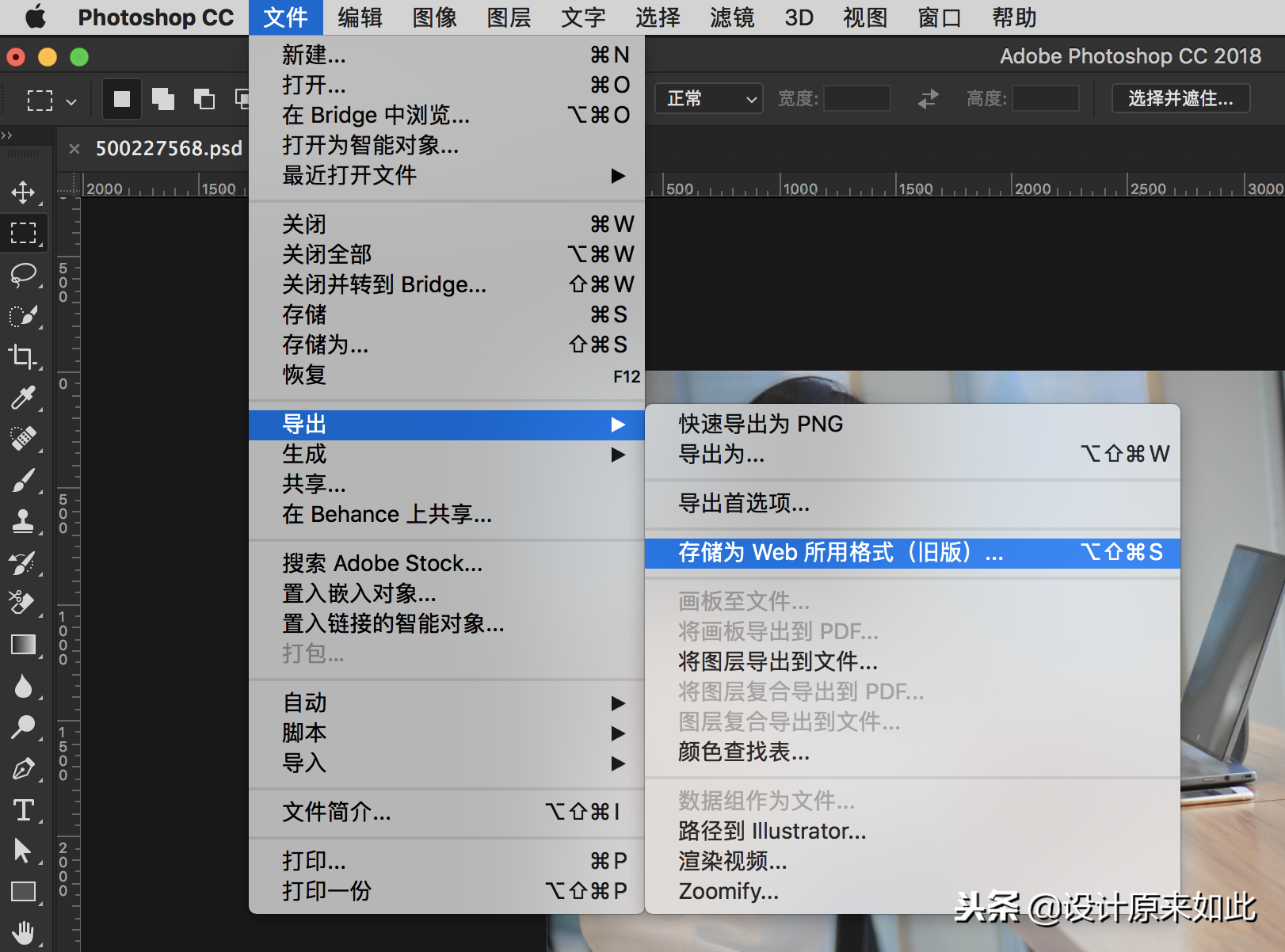
第二种情况:水印已经把主体遮盖住了(如图)
这种情况做起来有点复杂,不过只要掌握技巧之后多练习几次就可以了。

第一步:你需要做一个一模一样的水印出来,可以从网络上找,也可以自己画,不用理会不透明度。(其实这个也很简单,多点耐心就好了)

第二步:把自己画的水印完全和图片上的水印重合。
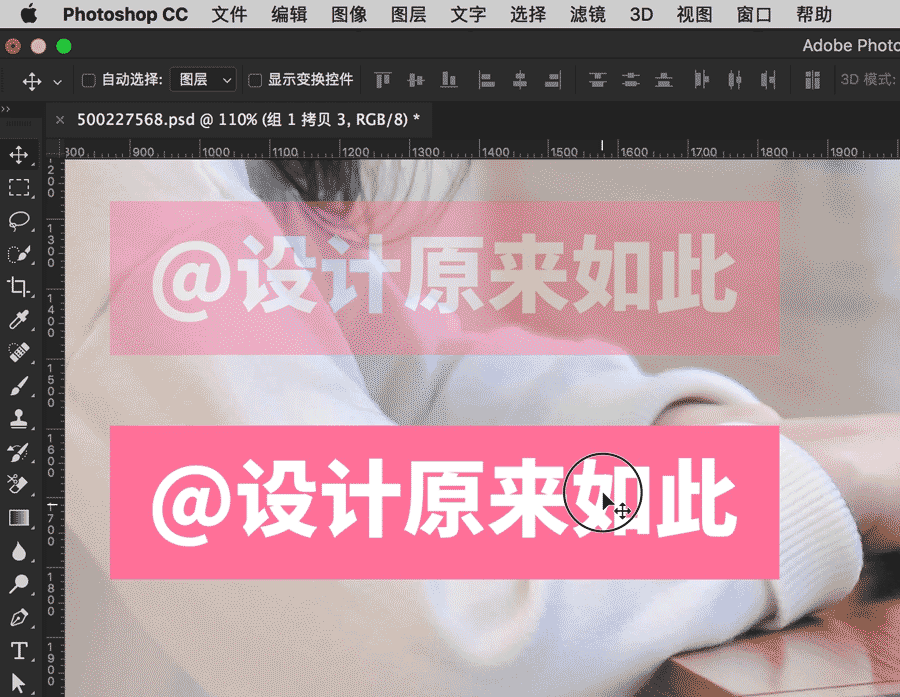
第三步:把图片移到上面,水印放在下面,图片的混合模式调整为差值
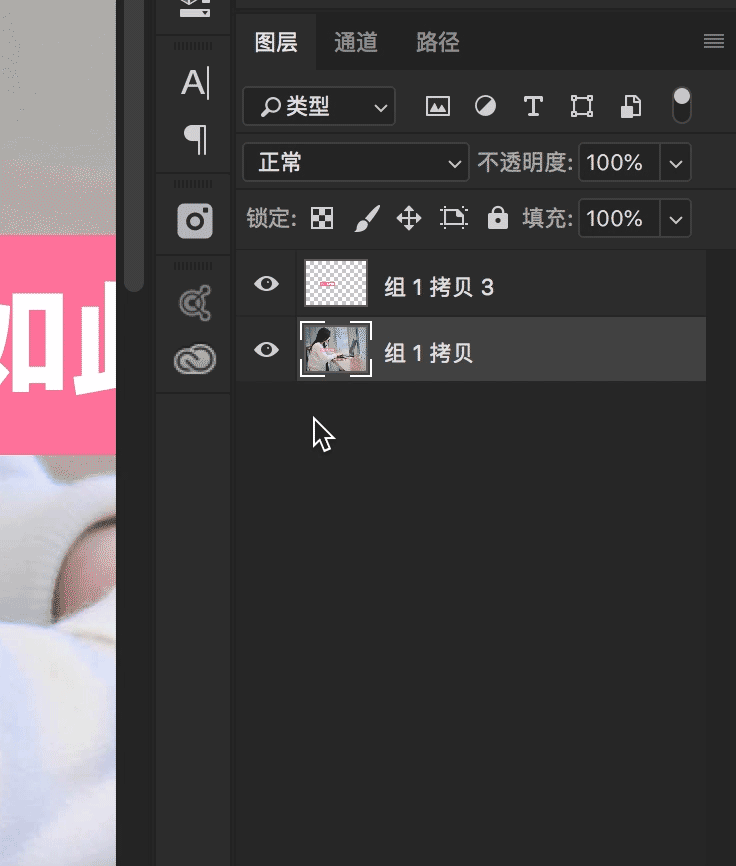
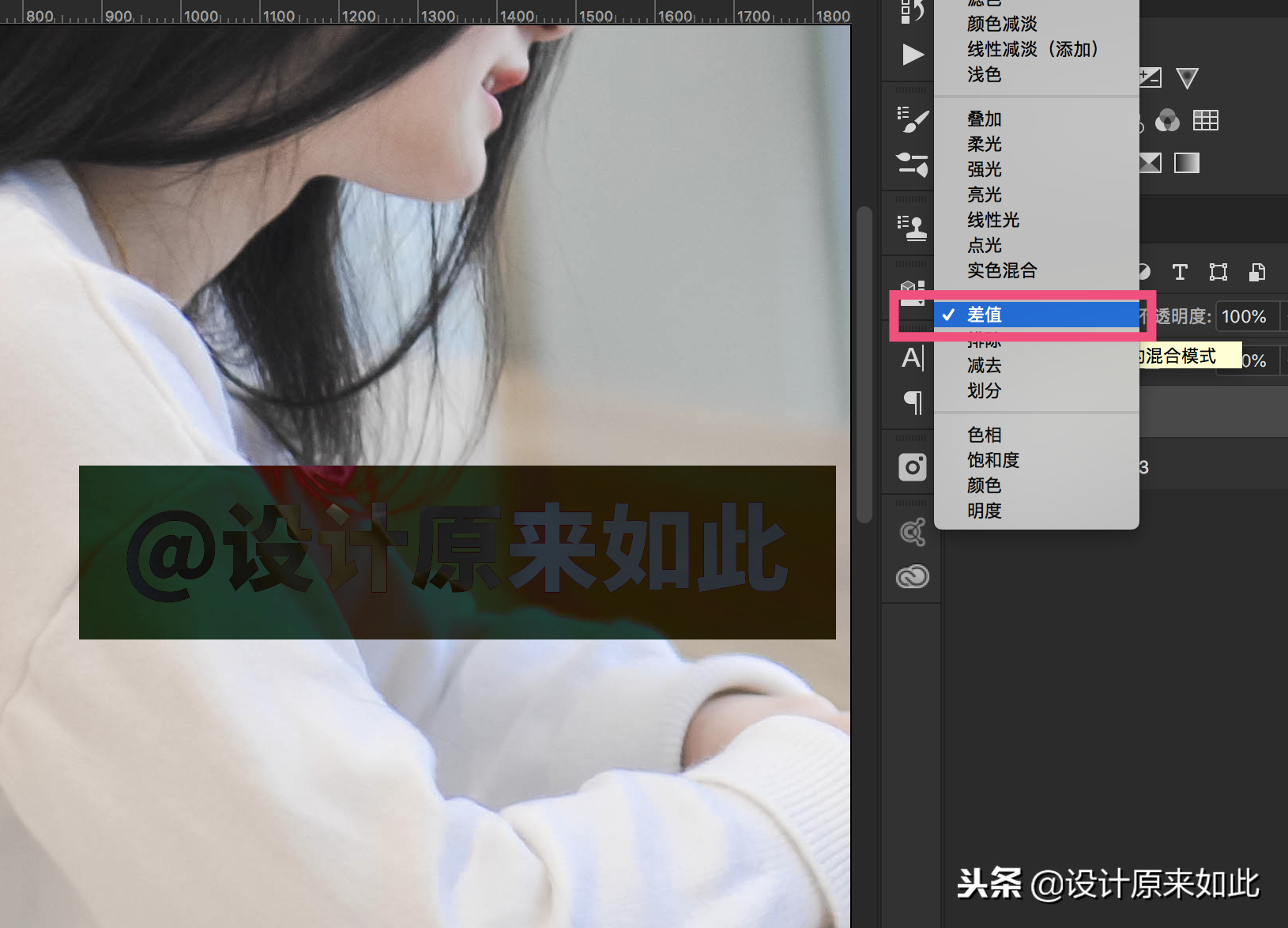
第四步:选中水印层,添加一个色阶命令

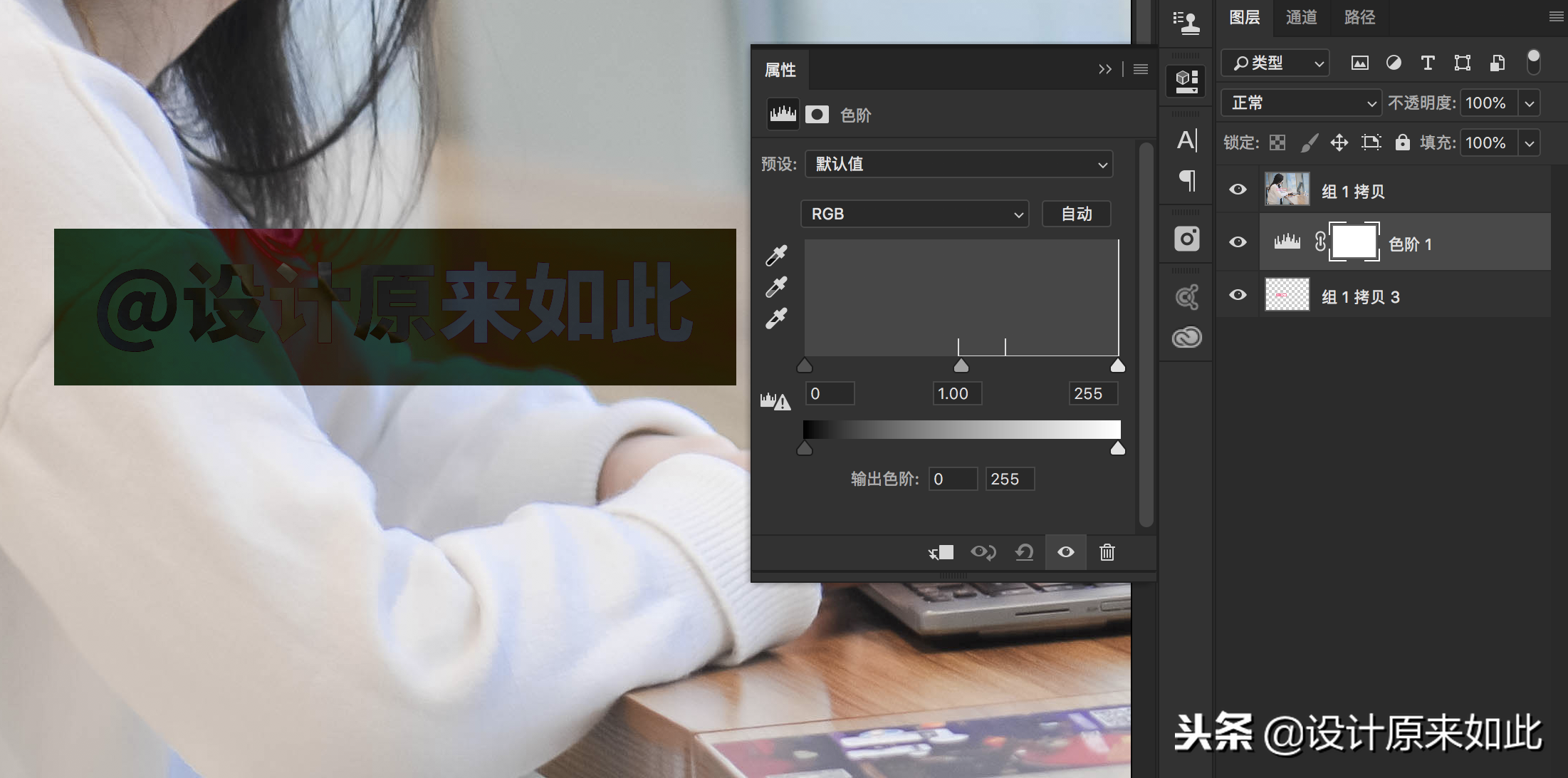
把色阶右边的滑块一直向左边滑动,直到文字消失为止
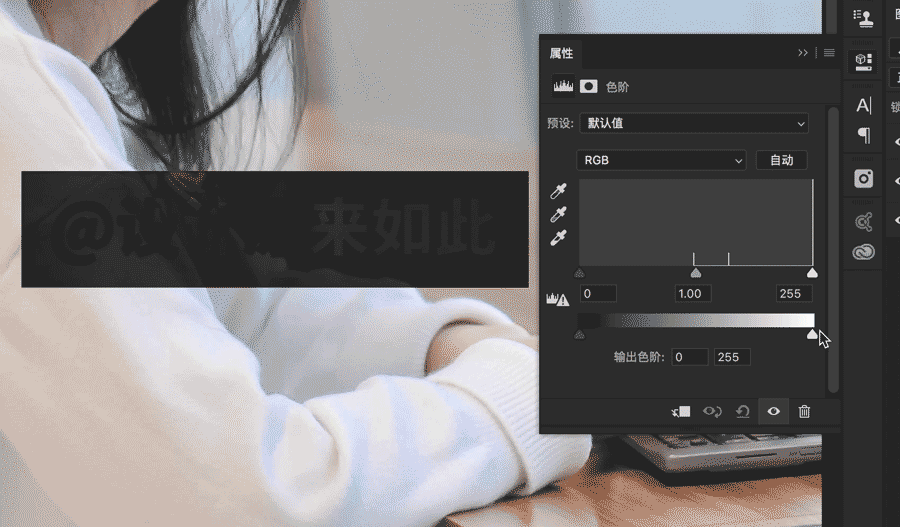
第五步:按住ctrl键点击水印缩略图,选择最上方的图片,再次添加色阶
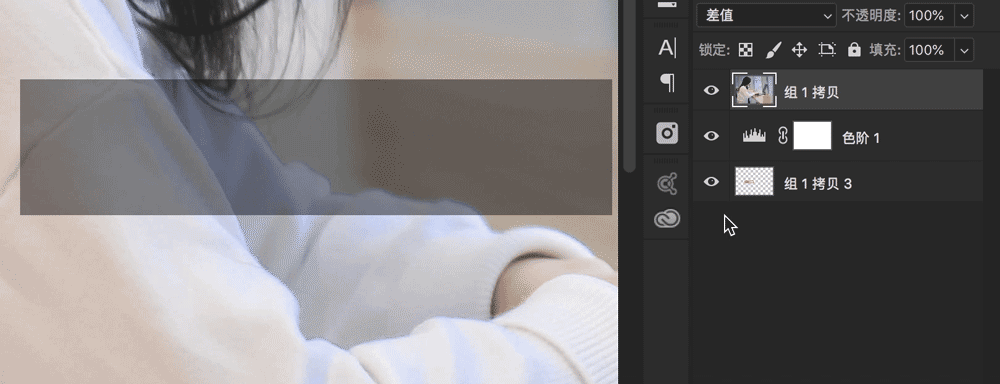
一定按住ctrl键哦

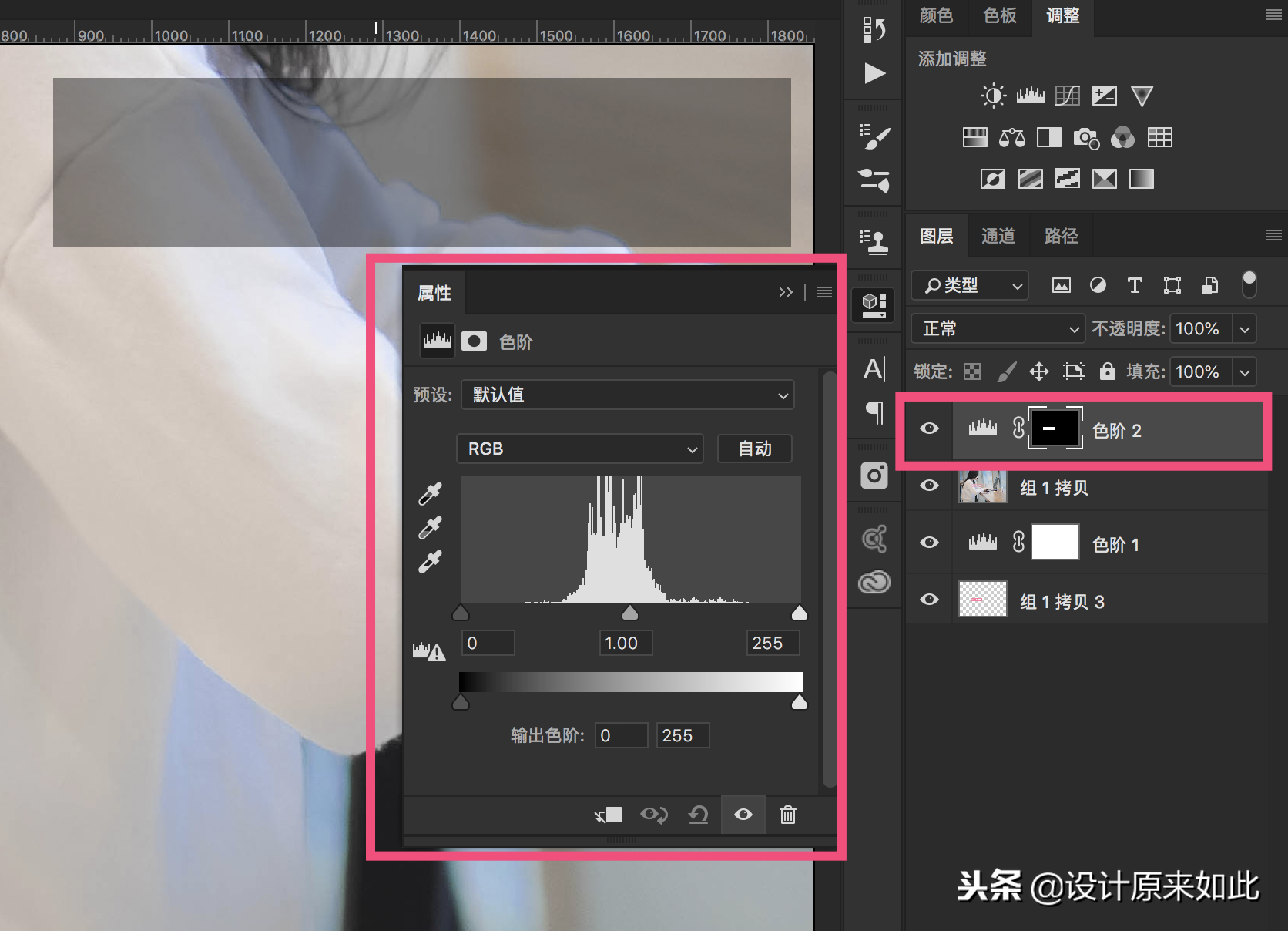
第六步:移动色阶右边的滑块,直到灰色方框消失为止
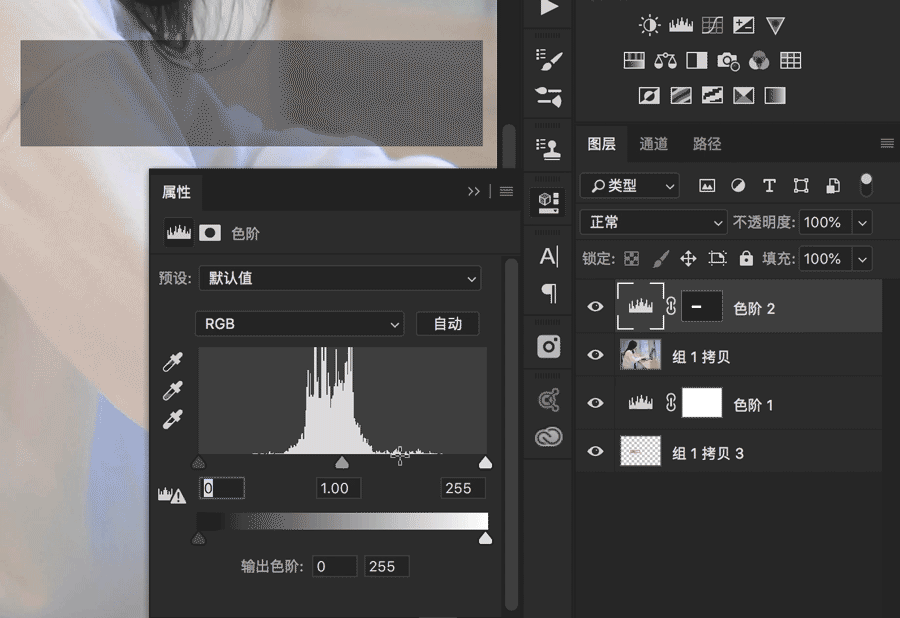

第七步:存储为就可以啦