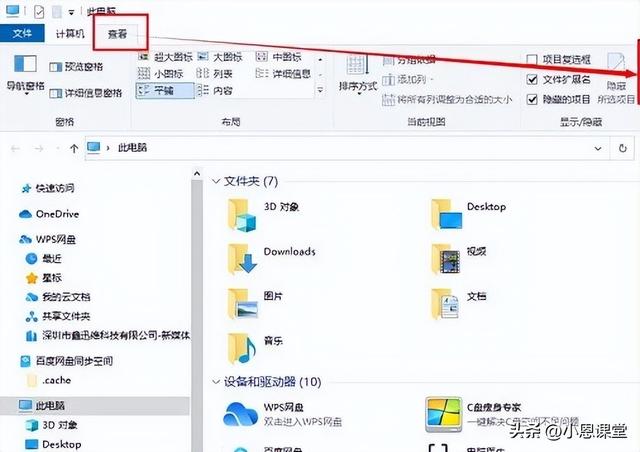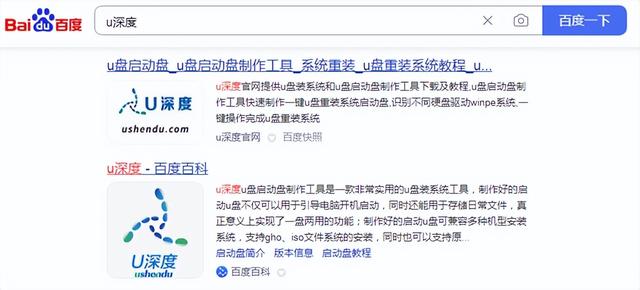图片这类的文件在我们日常的生活中,相信很多小伙伴都会经常用到它们。而当我们收到了一张好友发来的图片,可能他发来的图片是有自己的logo的,而虽然logo很小不显眼,但是也会让我们在分享图片的时候,令别人也会注意到,那么此时我们就需要将图片上的logo去掉。
但是由于自己的PS能力有限,可能只是将图片上大部分的logo删除掉了,但是还是会留有一些残影,而此时自己又不知道如何将图片方法,以便于更加彻底的将图片上的logo全部去掉。而其实,想要用PS将图片放大缩小,我们只需要一组简单的快捷键就能够轻松搞定。这样一来,图片的处理工作做起来也会更加的便利。
那么PS到底利用哪个快捷键可以将图片来进行放大和缩小呢?下面小编就来为大家介绍一下具体的方法,希望能够对大家有所帮助。
首先,要告诉大家的是,PS的放大和缩小图片的快捷键是:【Ctrl】 【 】是图片放大的快捷键,【Ctrl】 【-】是图片缩小的快捷键。
下面我们来为大家介绍一下PS快速放大和缩小图片的操作小技巧:
第一步,在电脑的桌面上找到【PS】软件图标,然后双击打开,接着按下键盘上的【Ctrl O】快捷键来打开需要进行处理的图片。
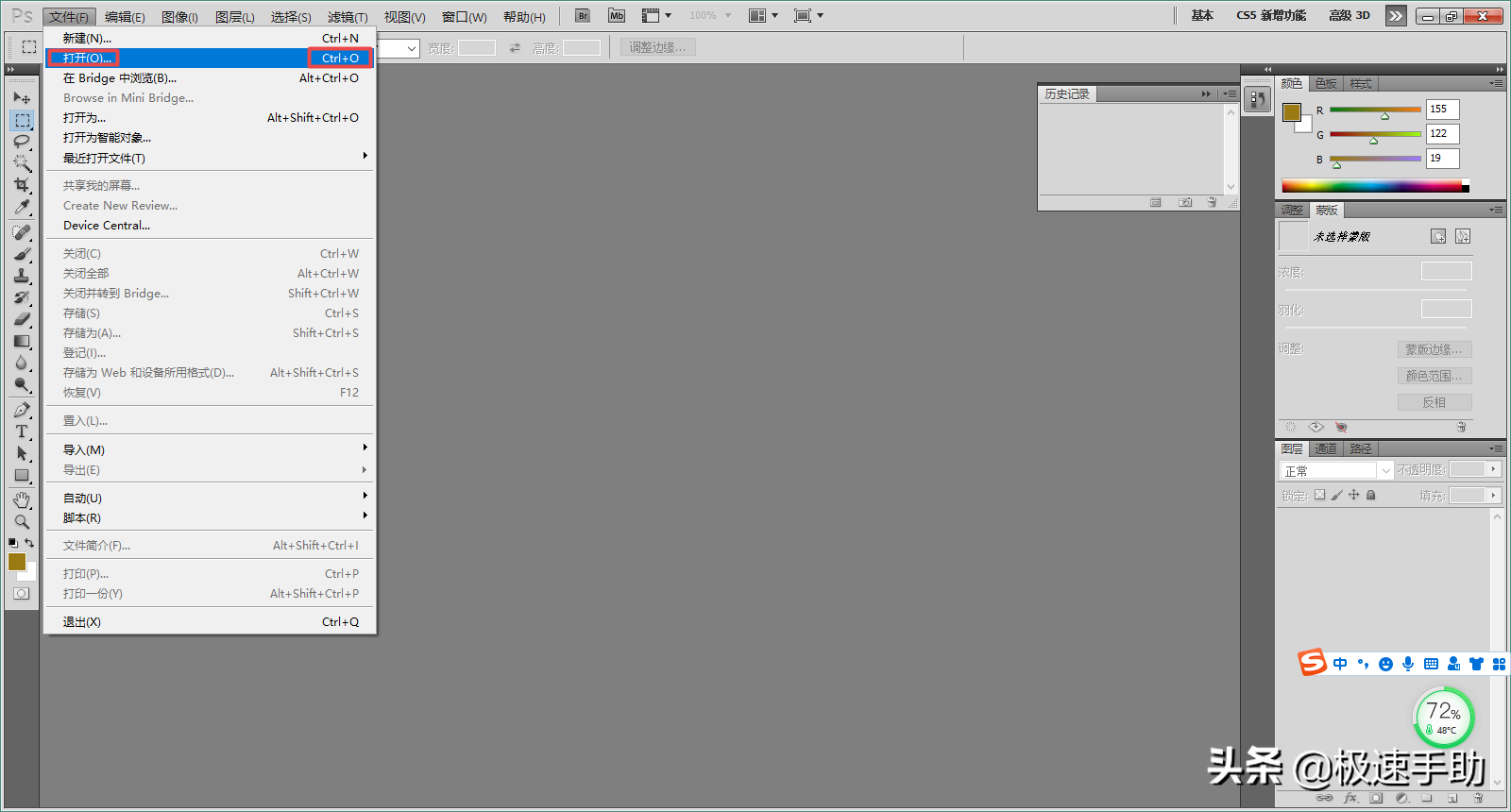
第二步,图片打开好以后,接下来我们就来将这张图片进行放大。在软件界面左侧的工具箱中,找到一个放大镜的图标,也就是【缩放】工具,然后点击它。
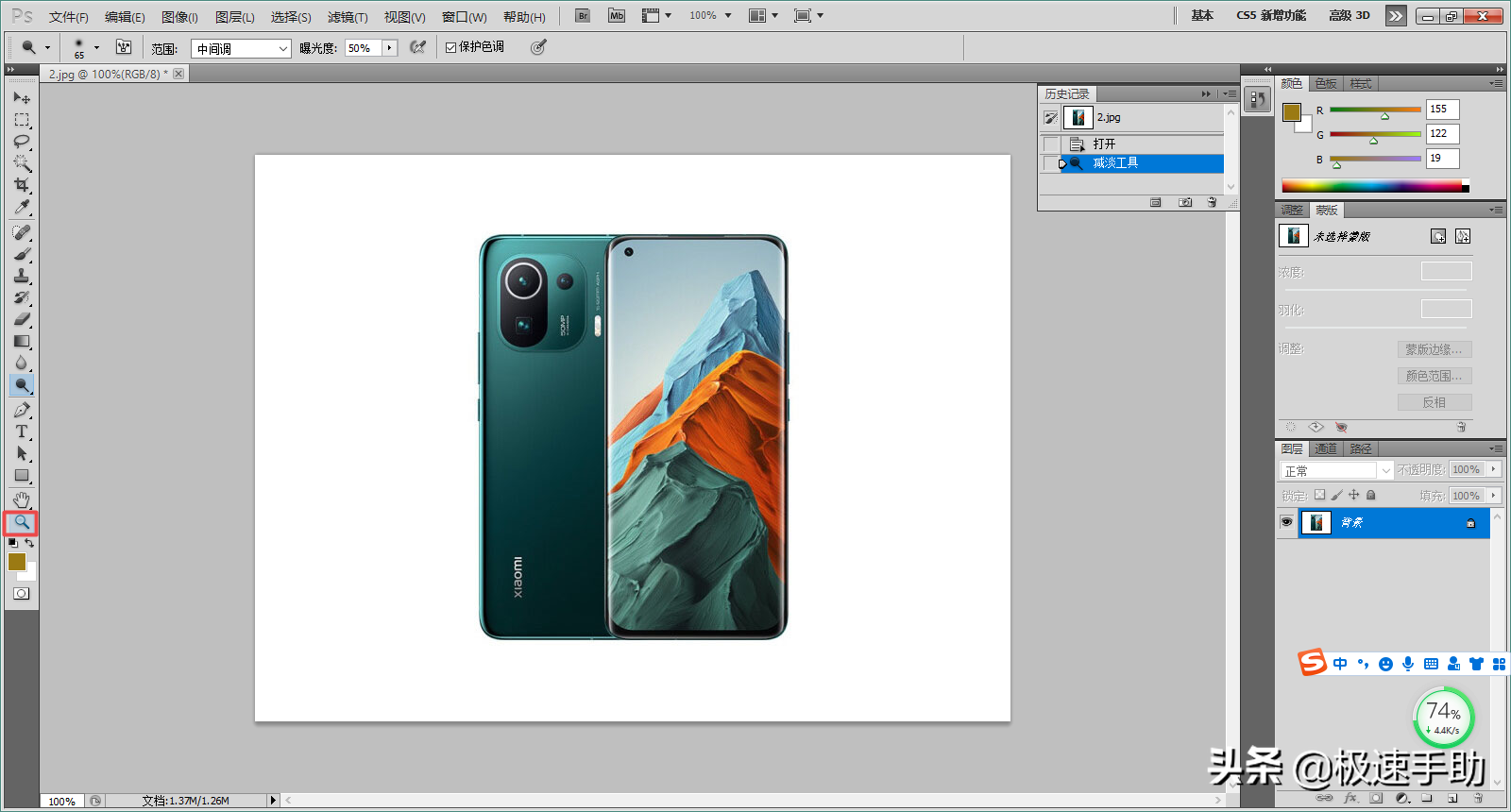
第三步,接着在软件缩放工具的属性栏当中,我们就可以看到【放大】和【缩小】图标了。
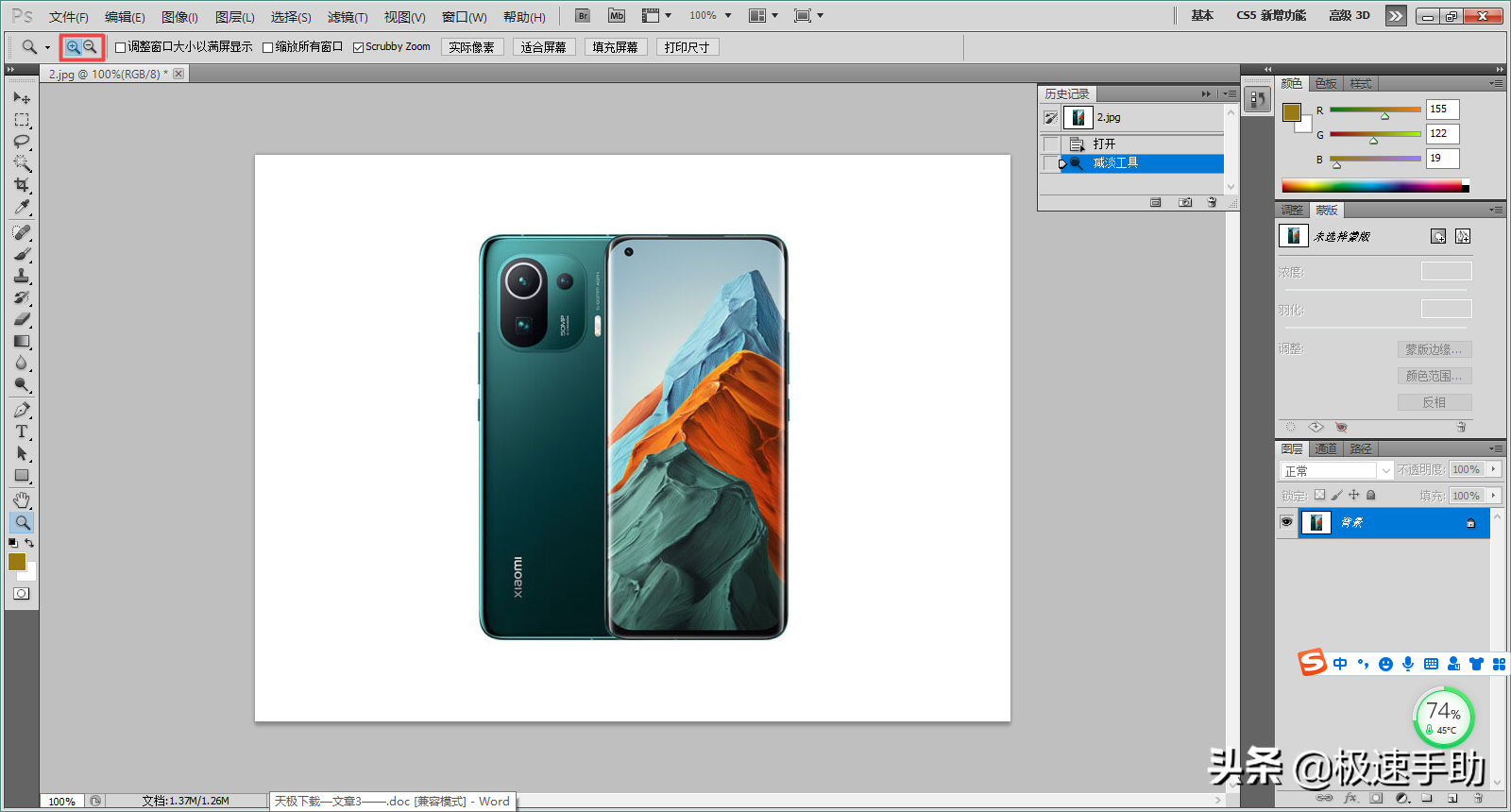
第四步,先选择【放大】图标,然后点击图片,最后图片就被我们成功的放大了。
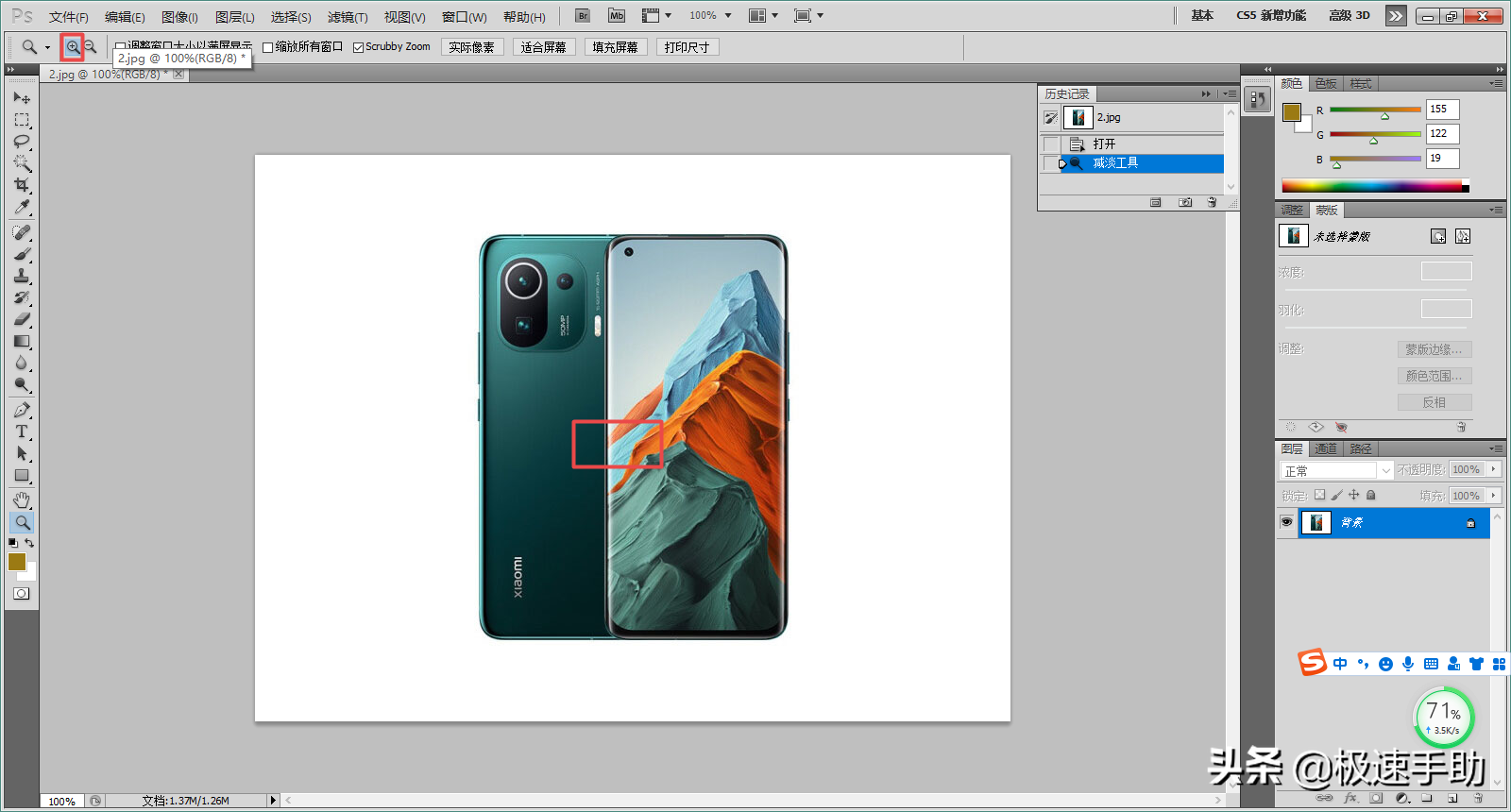
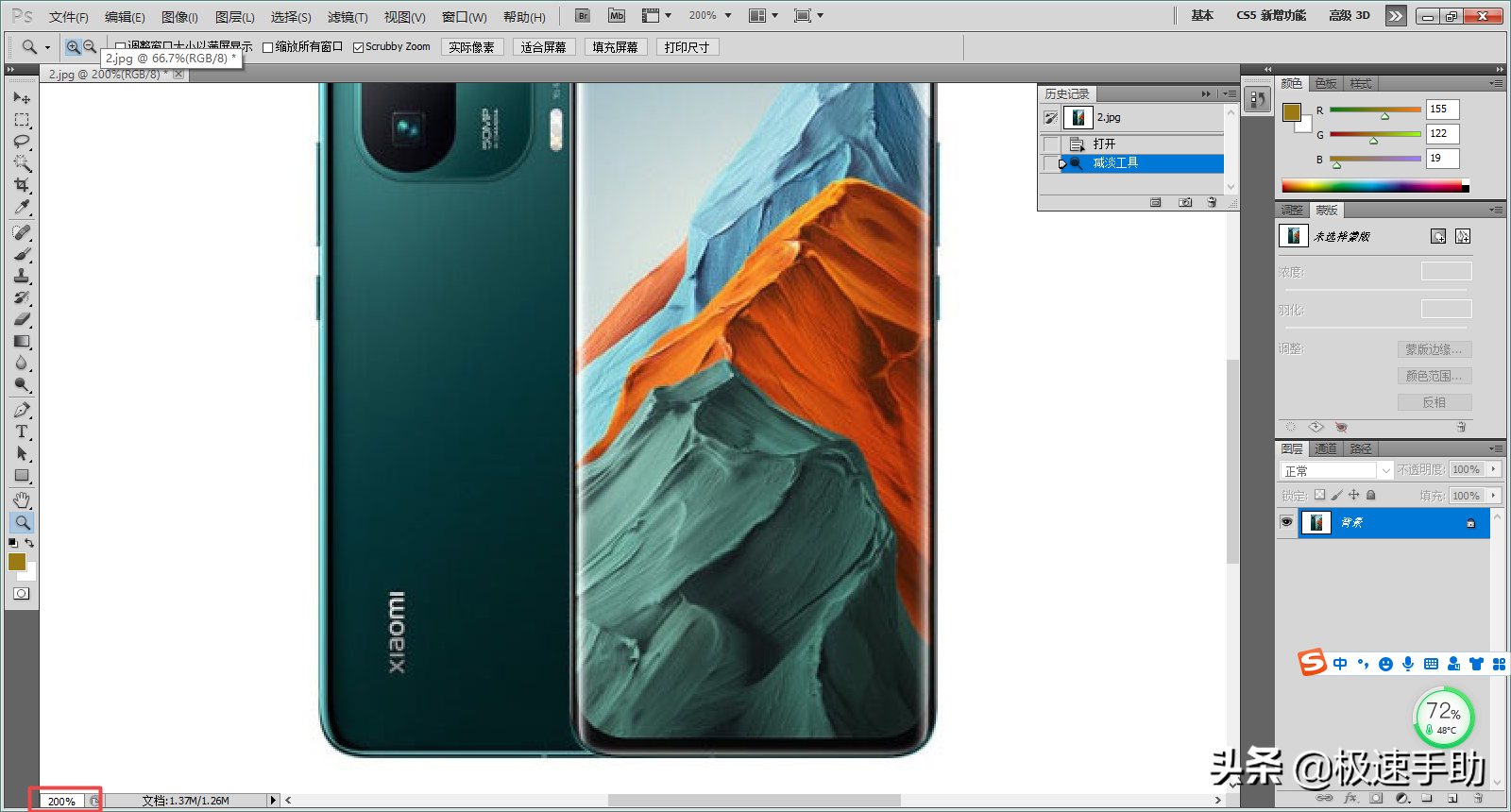
第五步,同样的,点击【缩小】图标后,再点击图片,图片就被成功的缩小了。
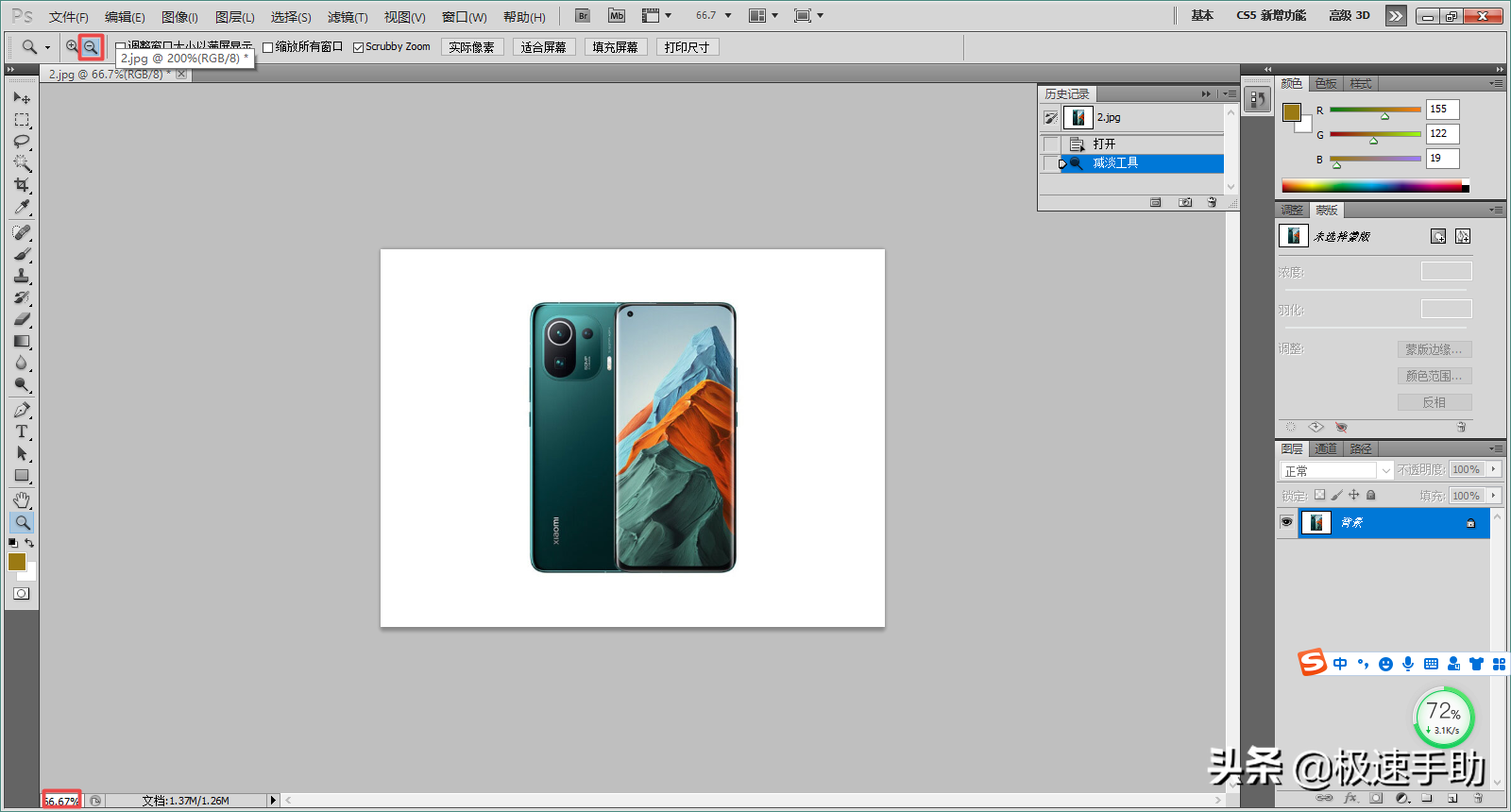
第六步,如果我们选择了放大图标,此时按住键盘上的【Alt】键不放,再点击图片,也可以将图片进行缩小。同理,放大的操作也是一样。
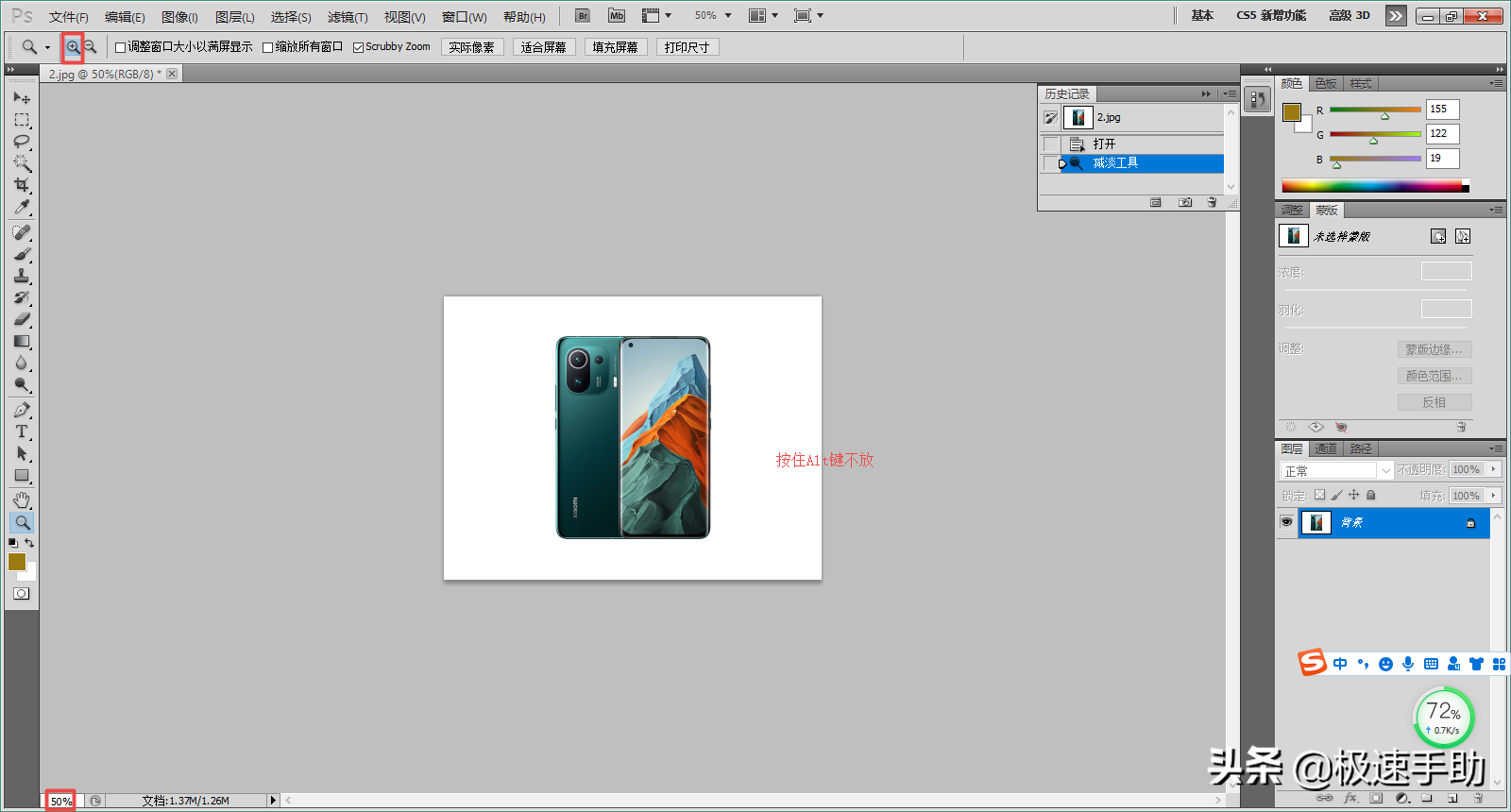
第七步,同时,我们如果想要放大图片,只需要按住键盘上的【Ctrl】 【 】键就可以将图片进行放大。
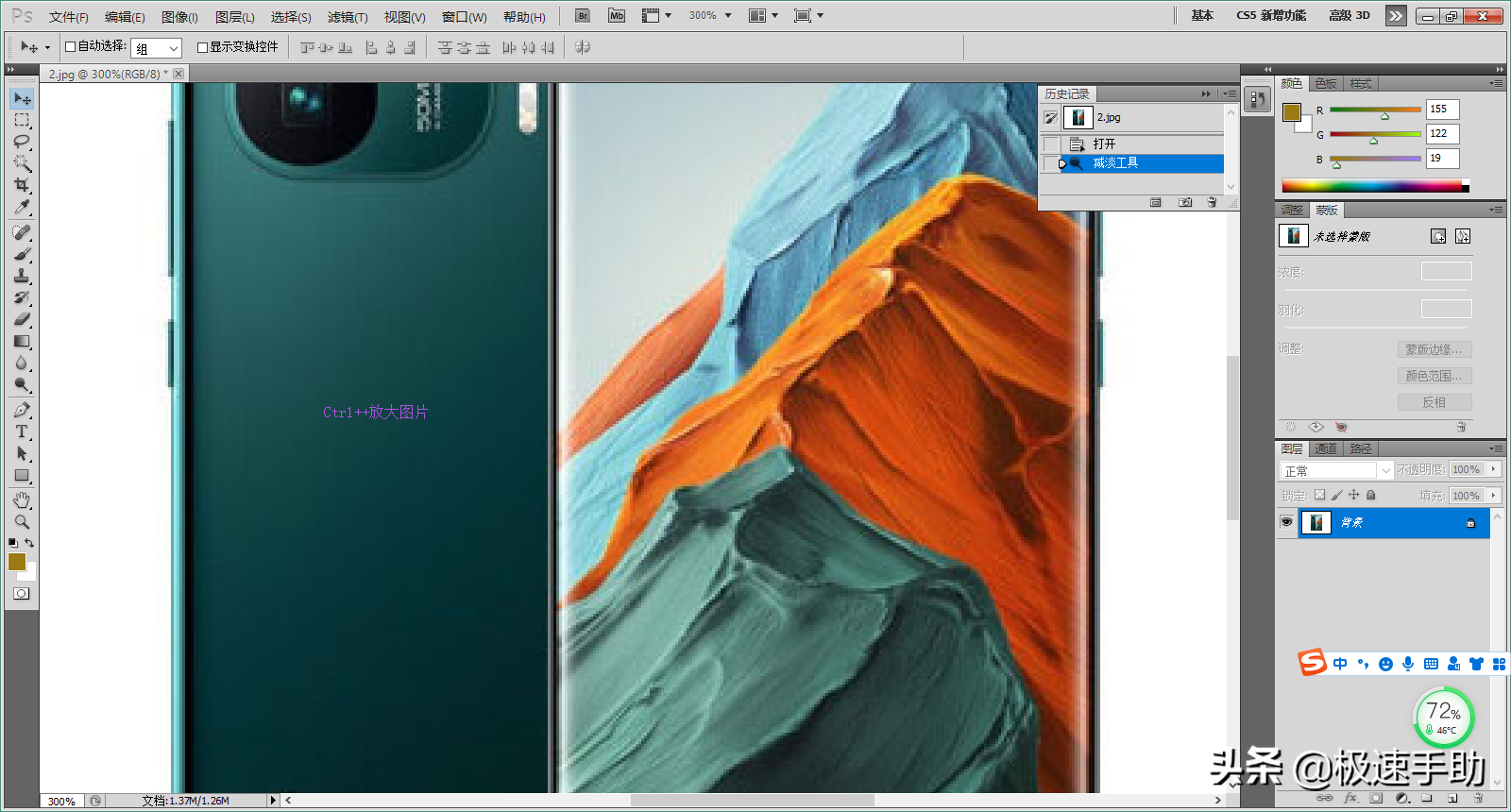
第八步,想要将图片缩小,直接按下键盘上的【Ctrl】 【-】快捷键就可以进行缩小了。
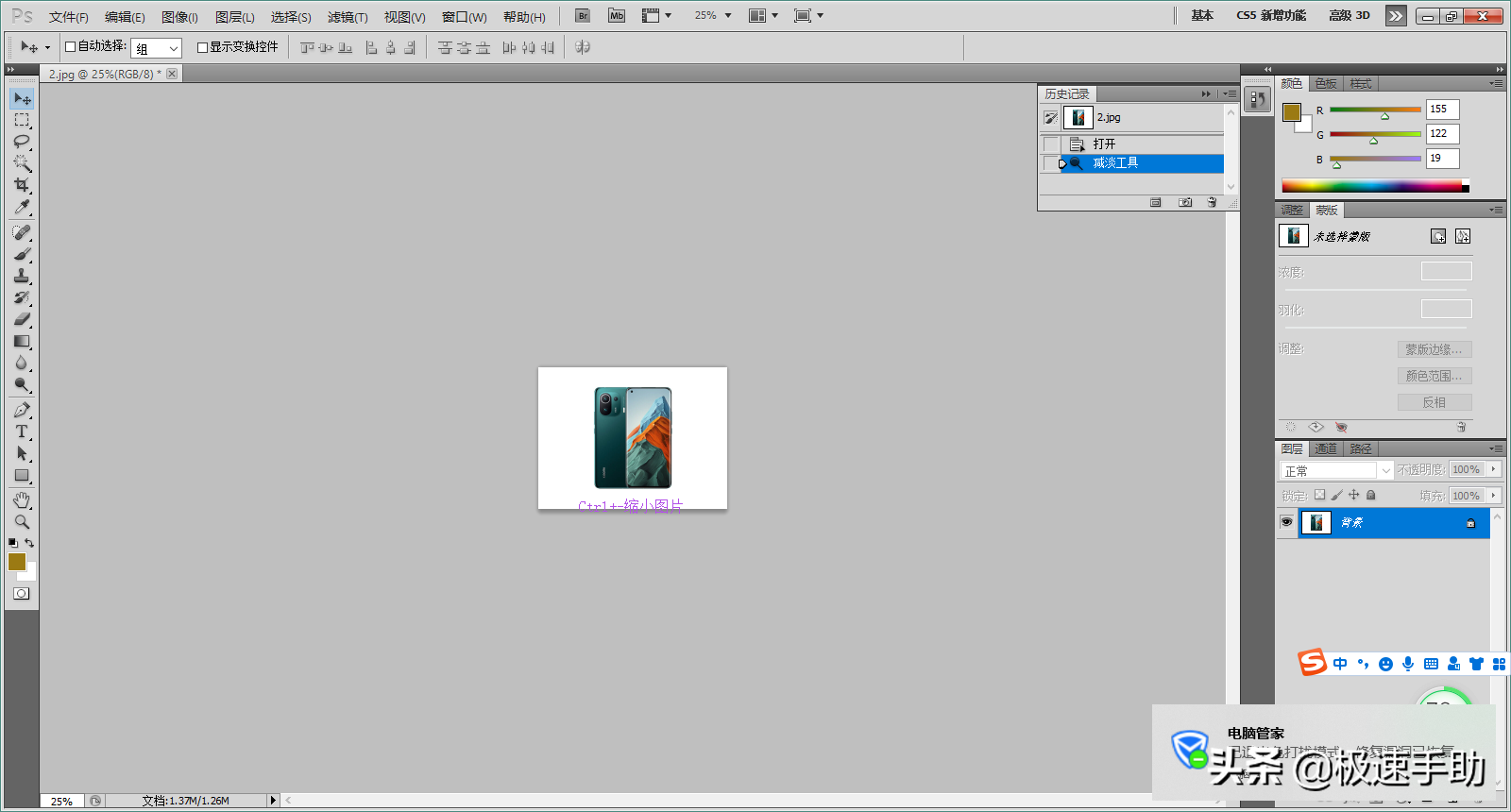
以上则是为大家总结的关于PS怎么放大图片的方法的介绍了,当然了还包含缩小图片,如果你平时还在靠着在图片的大小位置处输入图片的缩放比例来进行图片的放大和缩小的话,那么不妨赶快试试本文中为大家介绍的PS图片放大和缩小的快捷键,来快速的对图片进行放大和缩小操作,这样一来,相比自己去输入数字,图片的放大和缩小要更加简单快速了。