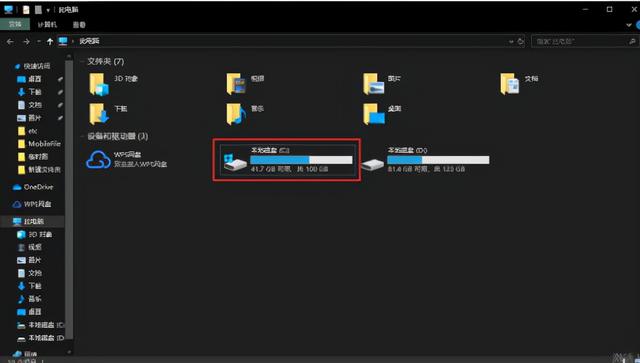今天给大家来一节实操课程《乾坤大挪移》,认真看好每一步的操作过程哦(敲黑板....)。我们ps界面工具栏的"魔棒"工具,那么用"魔棒"工具怎么抠图?魔棒是啥?就是拥有洪荒之力的法术,好了不开玩笑了,现在跟着我一步一步操作哦(大家要进入学习状态了)。
一、魔棒工具的使用方法"之一"
1. 首先找几张图片,然后打开ps软件。
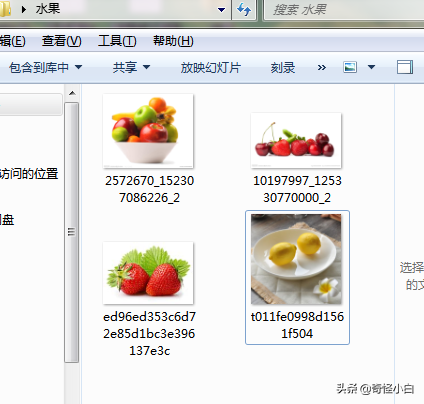
2.在ps中打开图片,然后盘它!盘它!盘它!
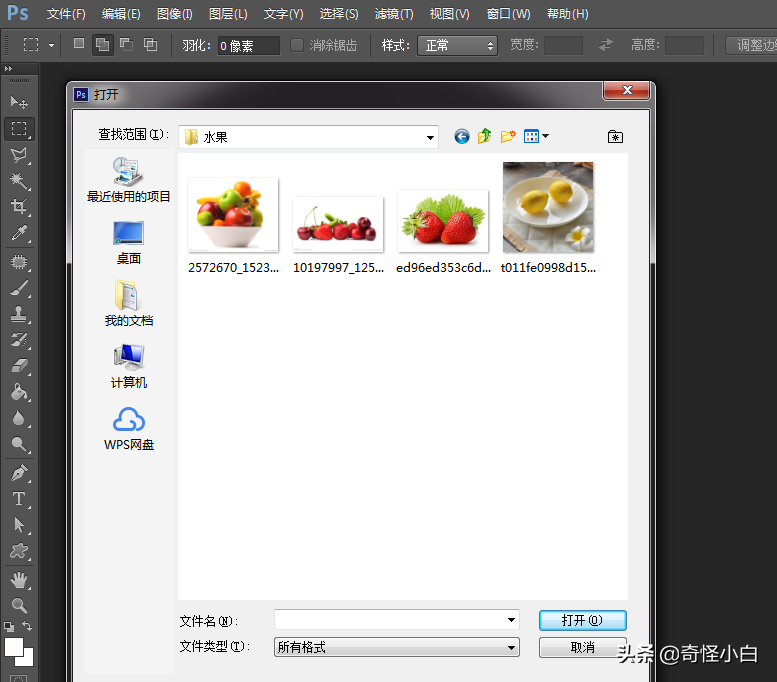
3.打开图片--选择魔棒工具
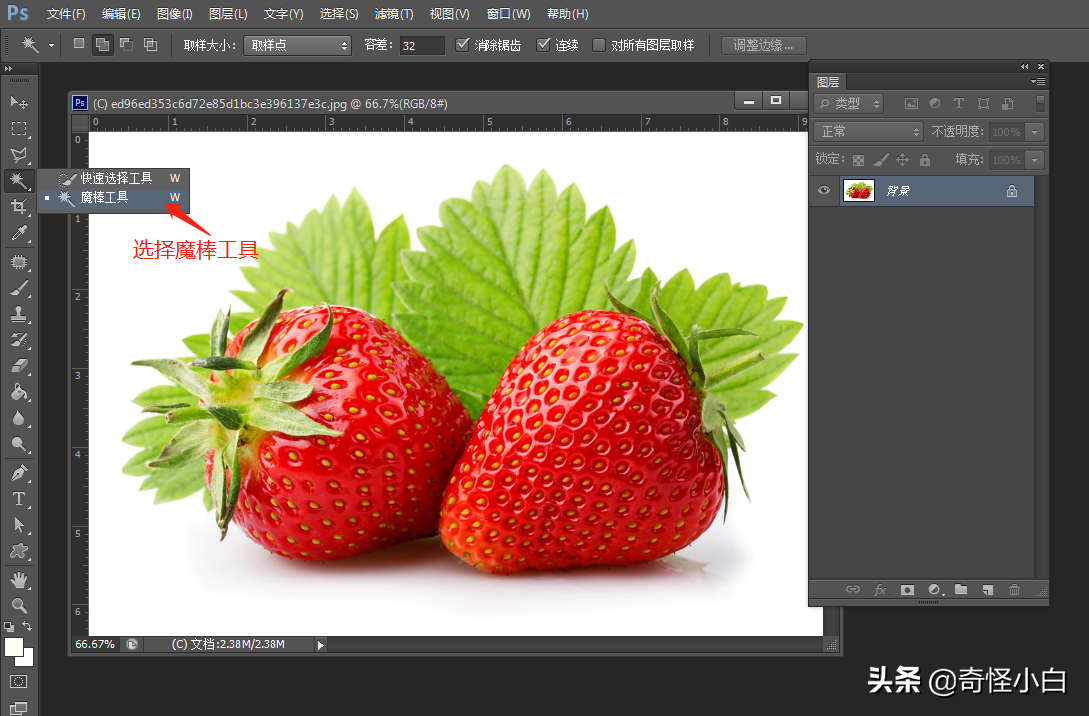
4. 使用"魔棒"点击图片背景,就会出现这些小虚线了。
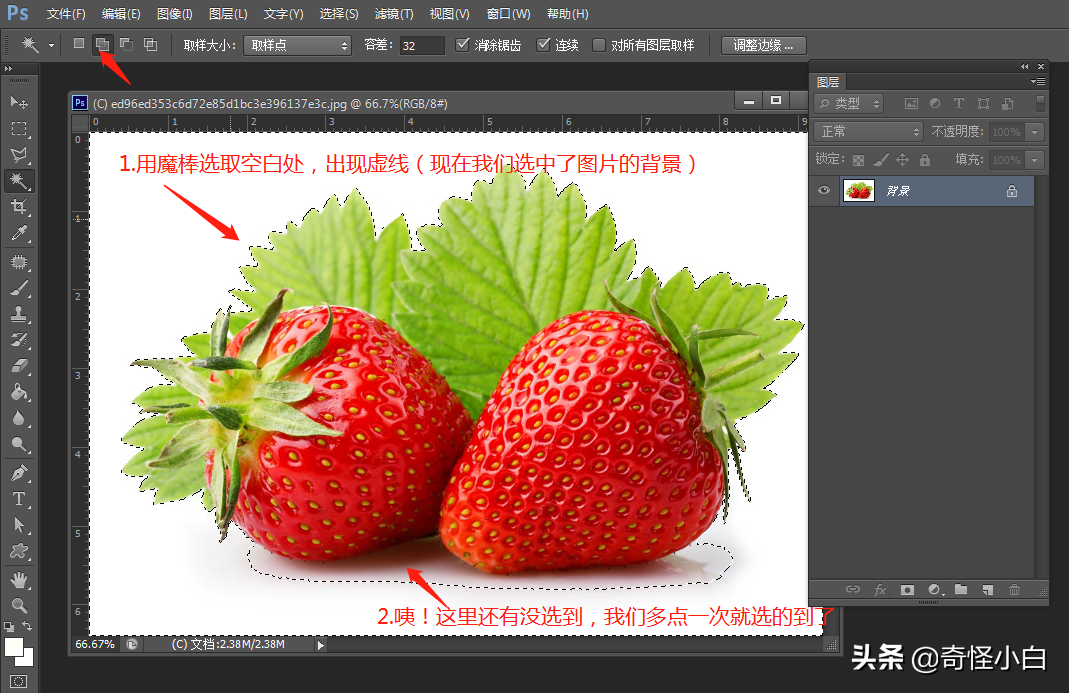
觉得边缘有锯齿形状就点击"调整边缘"

然后调整边缘参数(这里你们调整的时候可以直接预览看到变动参数的效果)。
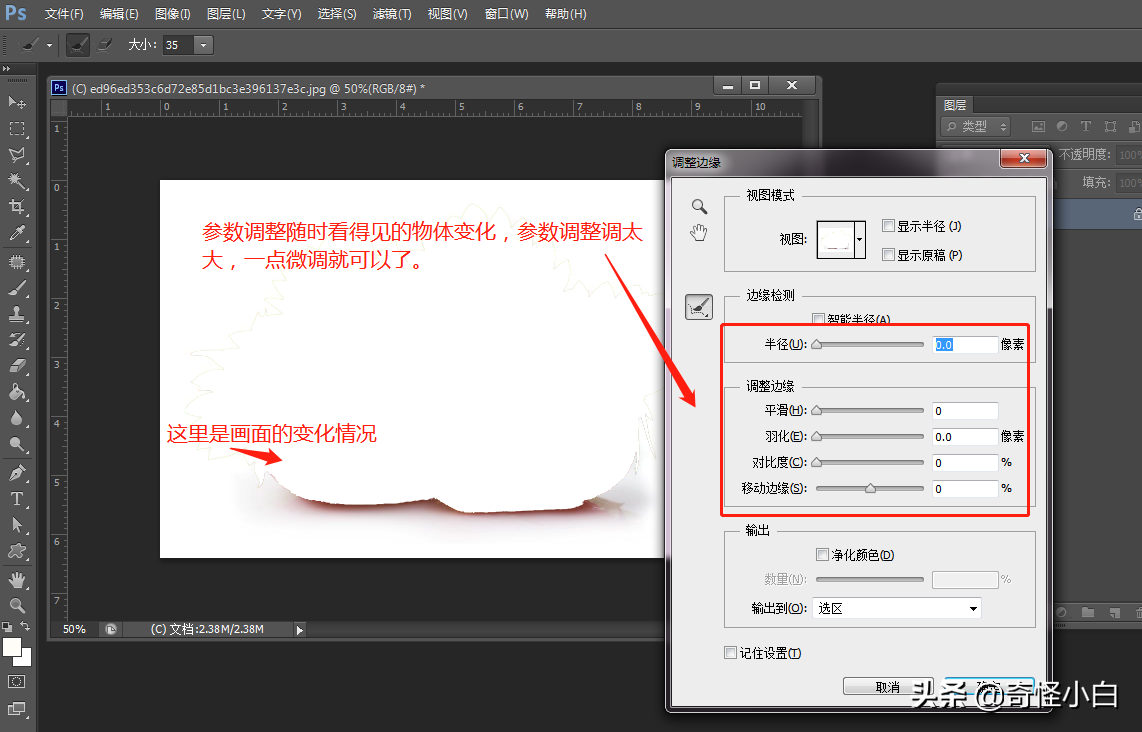
5. 调好边缘后,我们点击选择—反向(反向快捷键Shift Ctrl I)
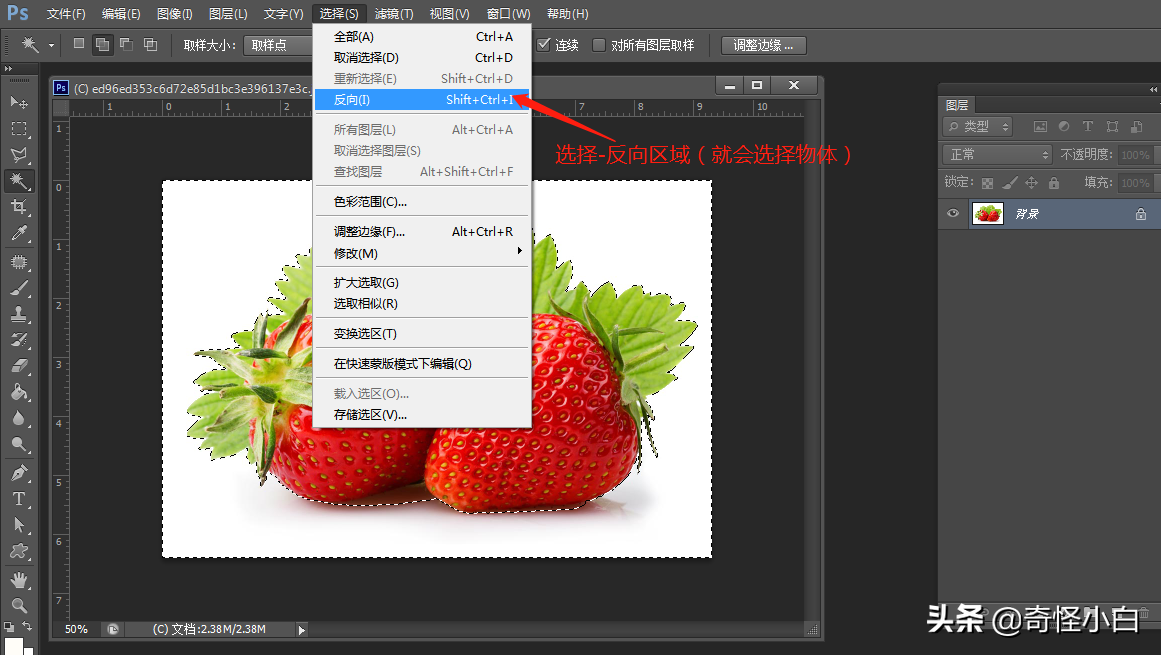
反向之后就会得出以下的选取了"水果"的虚线框
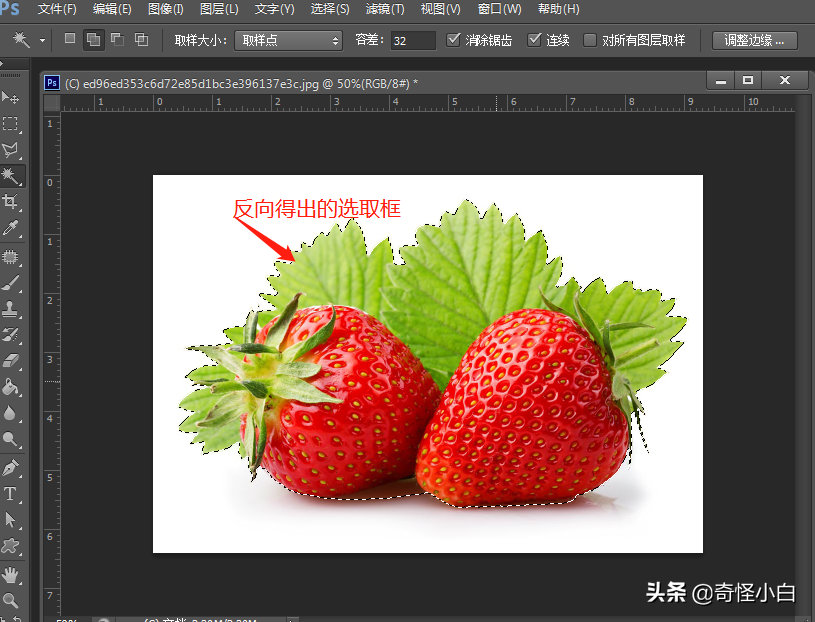
6. 选择图层—新建—通过拷贝的图层
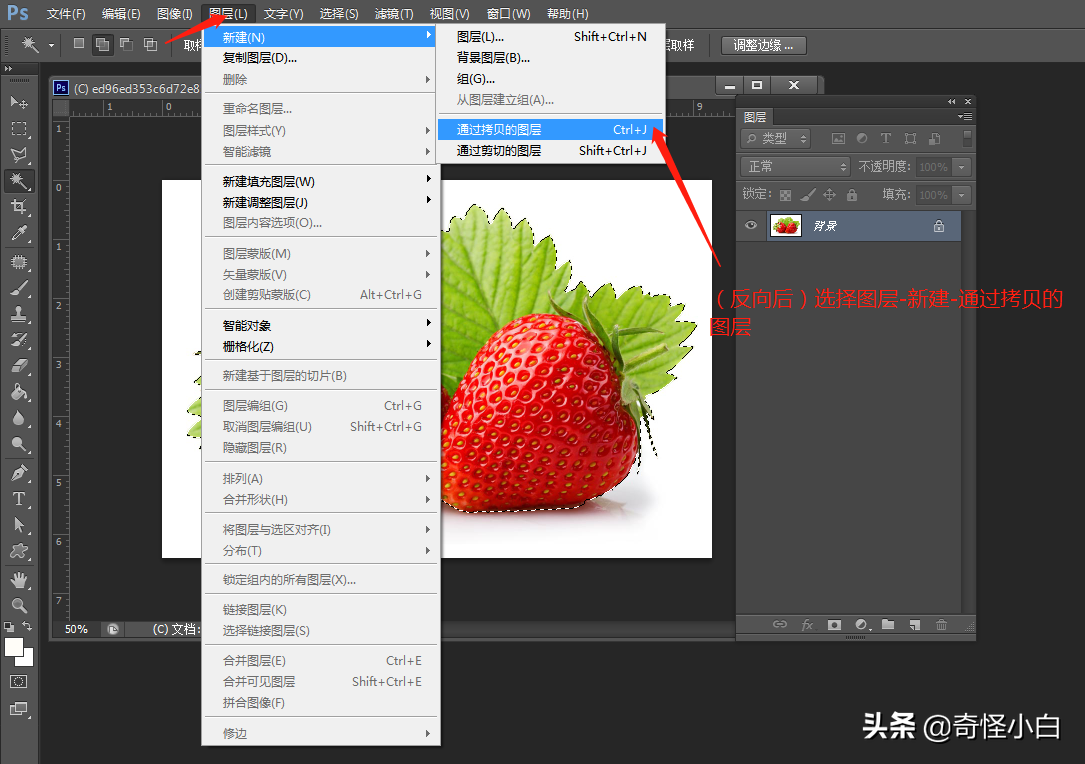
当~当~就把水果单独的抠出来了。(是不是很简单?)
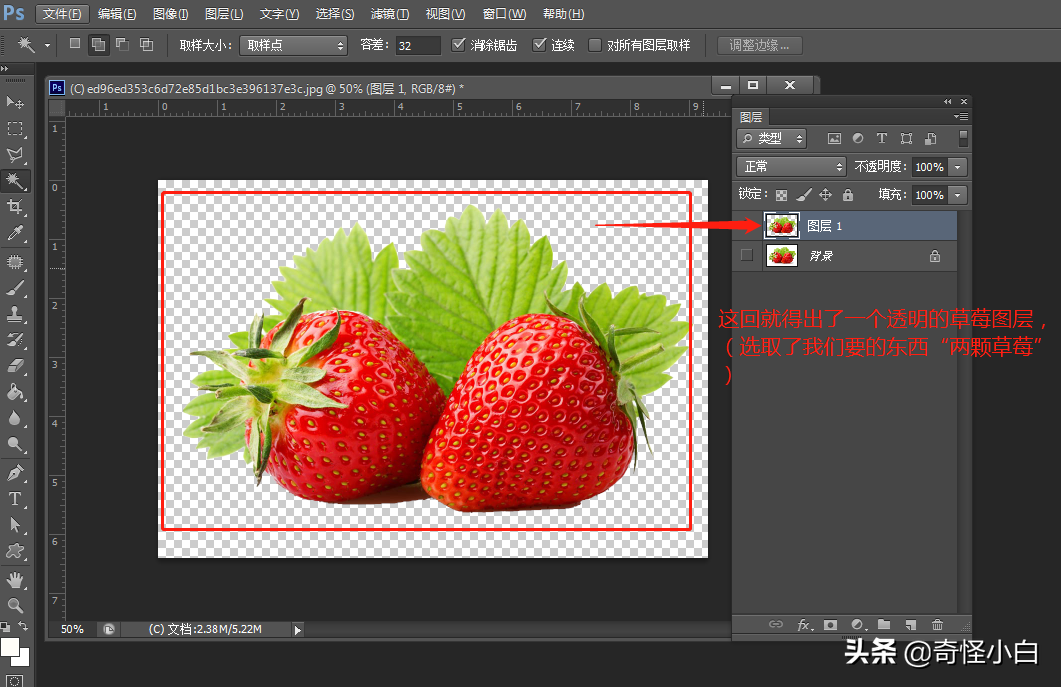
7.这回我们要把这水果放到果盘里面去,我们打开果盘的图片,把草莓移到果盘中。
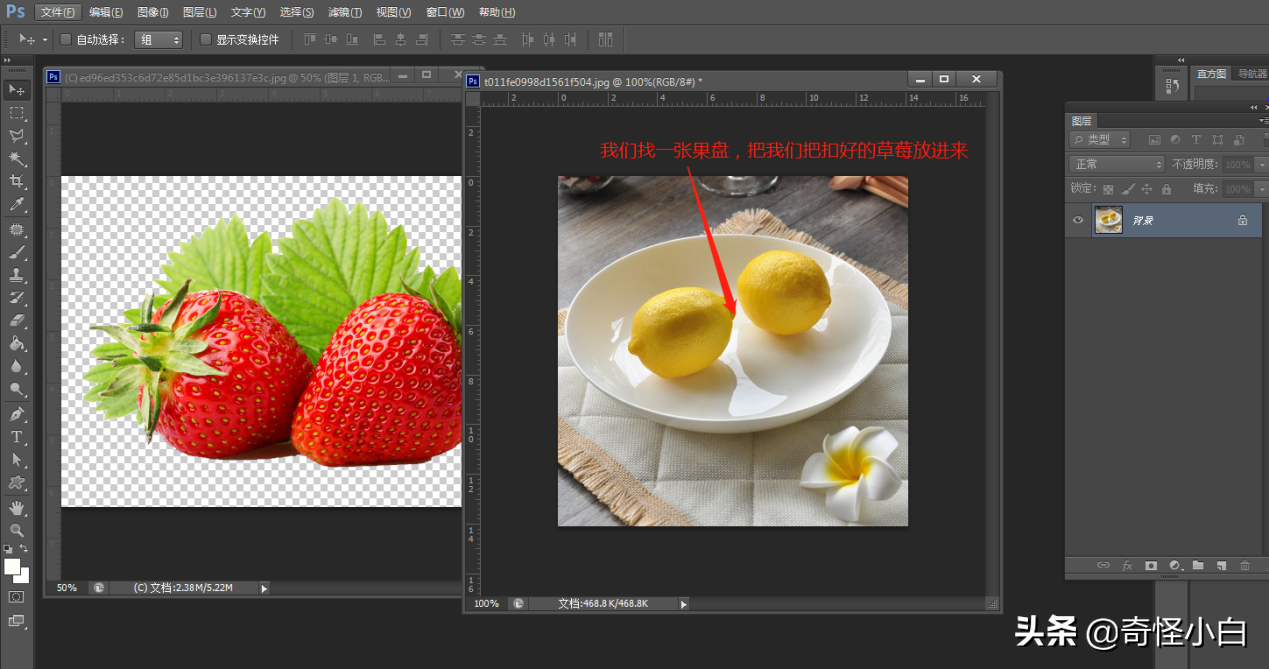
8.选择我们抠好的草莓—选择草莓图层—按住鼠标左键"不放"—把草莓图层拖到果盘中后"放手",就顺利把草莓拖到果盘中了。
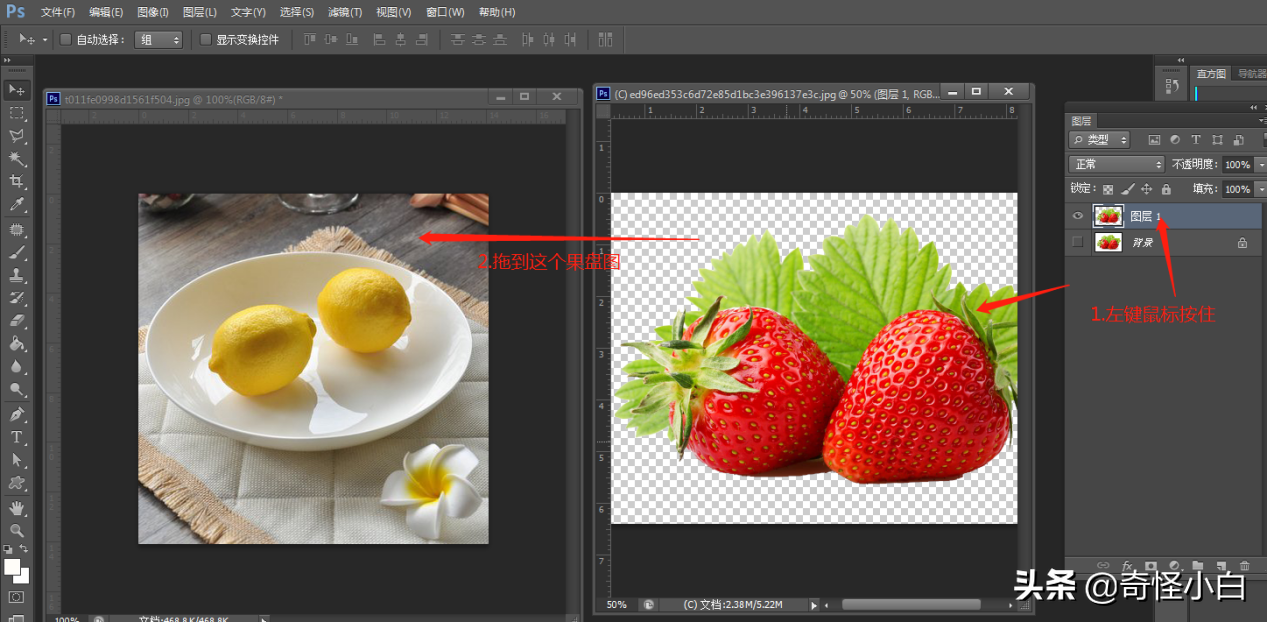
二、 把图层拖到果盘后发现"这草莓好大"!!!怎么办?
这回我们要用到一个新的操作工具叫做"自由变换"。
跟着我的步伐,不要放弃!
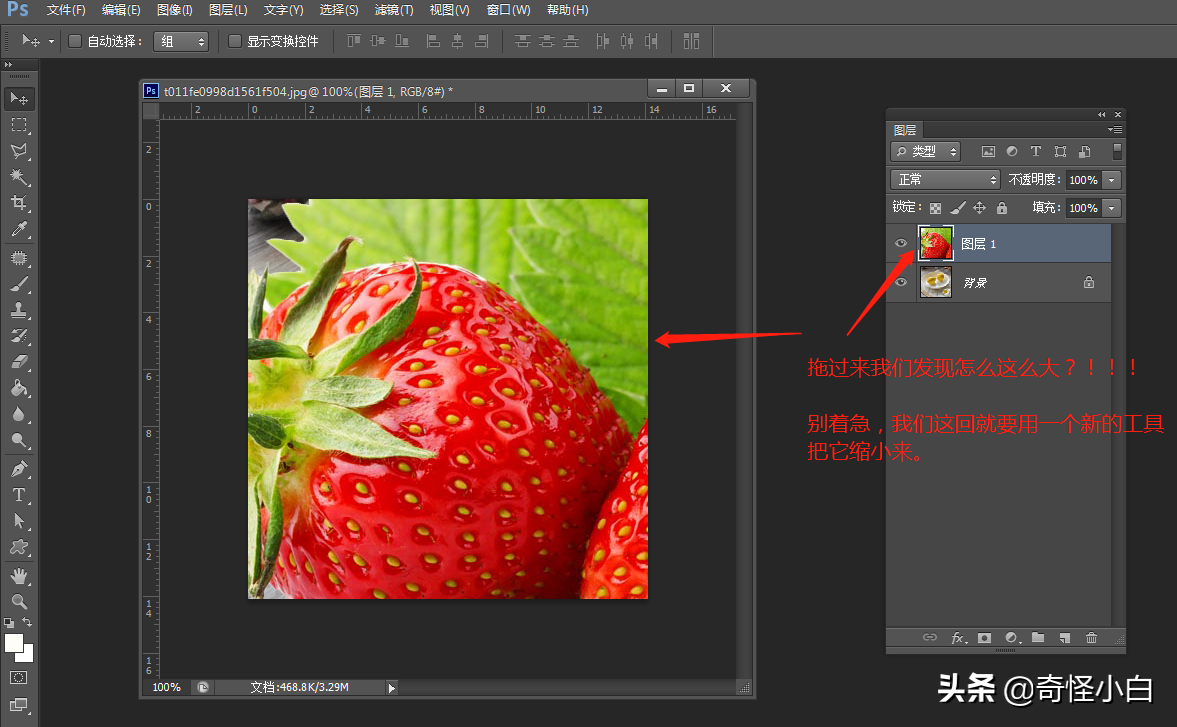
1. 选择菜单栏的编辑—自由变换选取(自由变换快捷键Ctrl T)
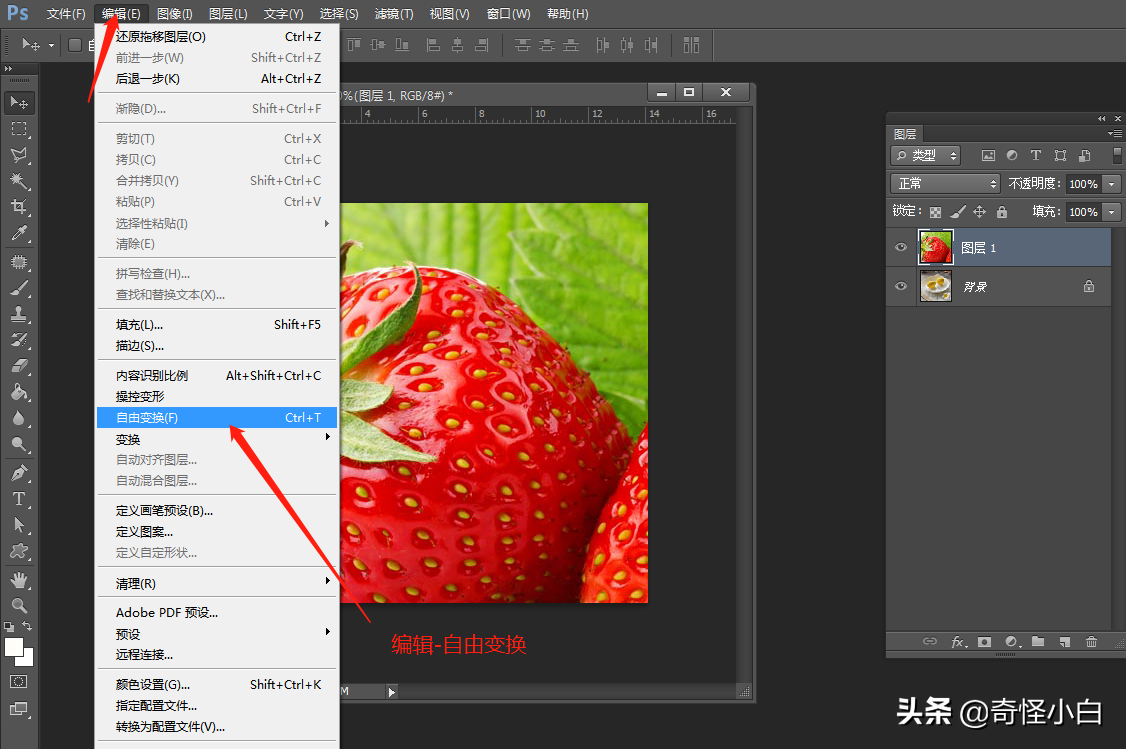
2. 选择了自由变换,出现一个选框,我们选择框缩小到合适的位置,点右上角打钩√确认,才能缩小自己调整的大小。
这里讲一下"自由变化"有几个小功能(在默认自由变化下,点击鼠标右键会出现一些功能,透视、缩放、扭曲、变形,翻转、旋转功能)操作一下就知道什么意思了。
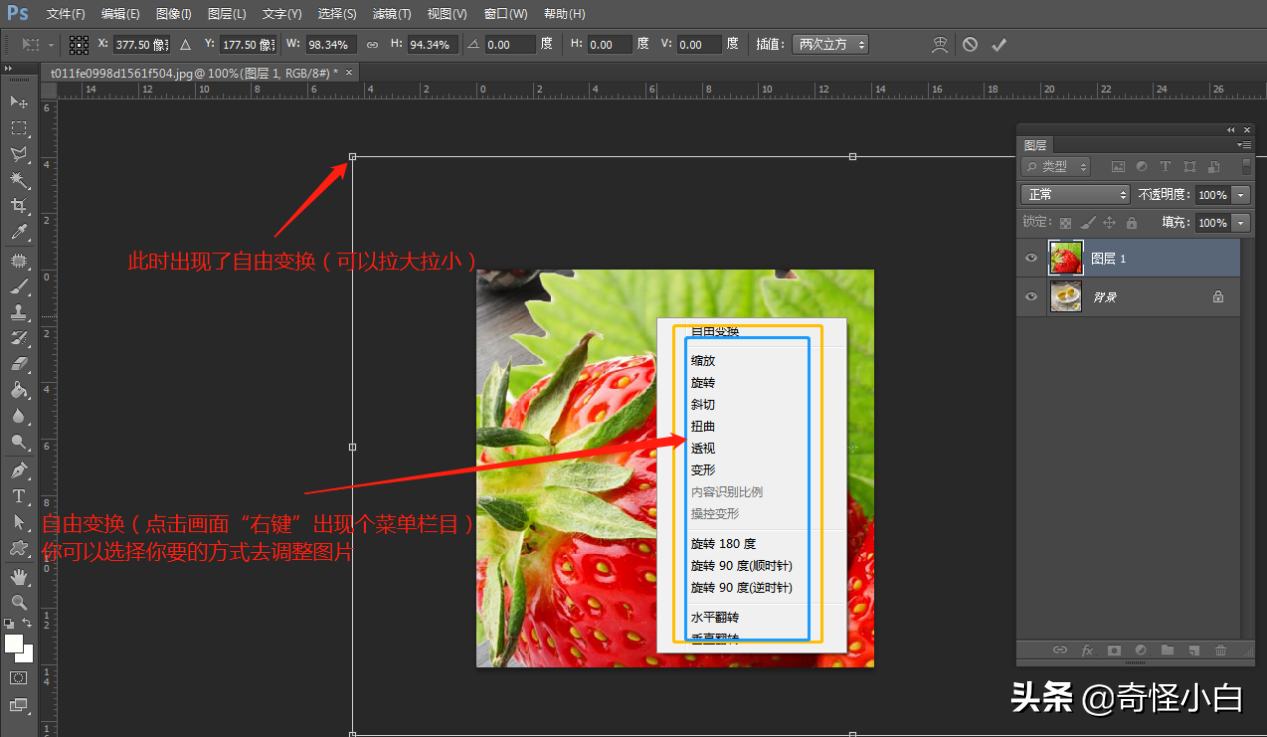
3. 使用自由变化工具"缩小"后,就移到果盘合适的位置,(如下图所示)

4. 最后我们把剩下的几张图片都抠出来,放在这个果盘中。如下图:(巴拉拉能量~果盘变身~)
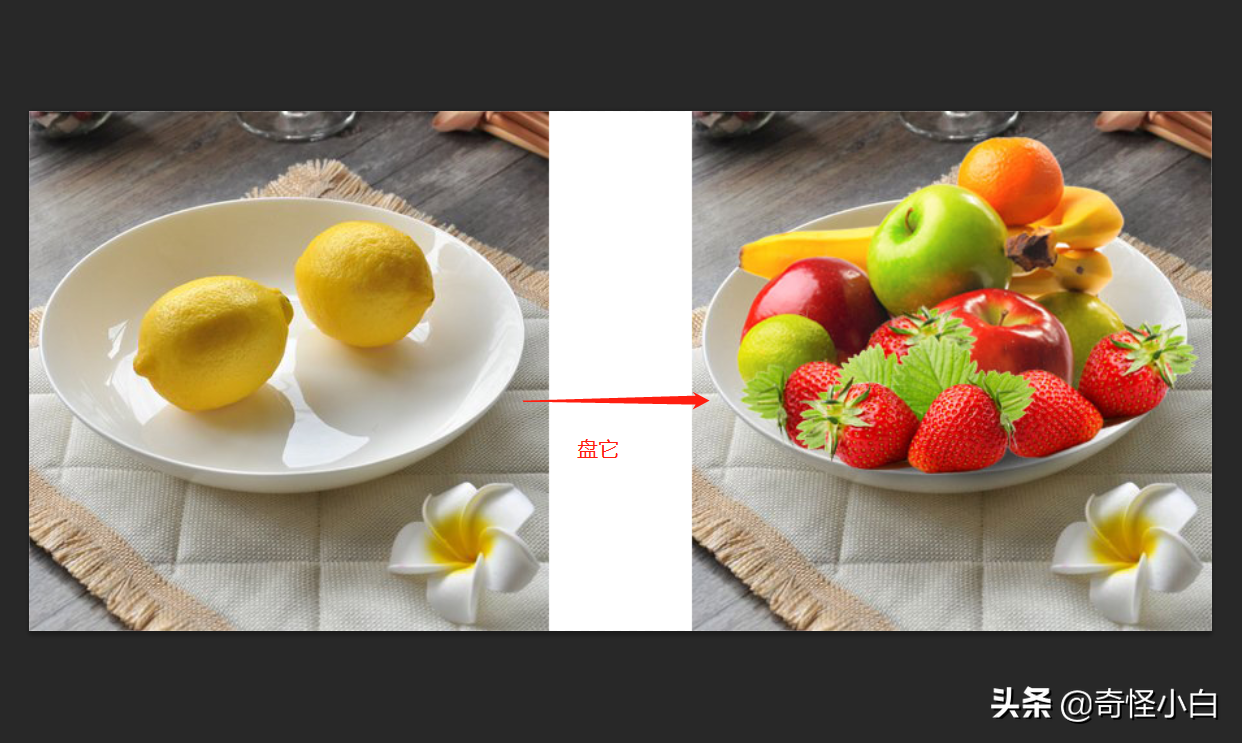
好了,今天的魔棒抠图的方法就讲到这里了,之后大家可以上网找一些图片进行练习(图片不局限于水果),还是那句话:多练习,练多就熟悉了。