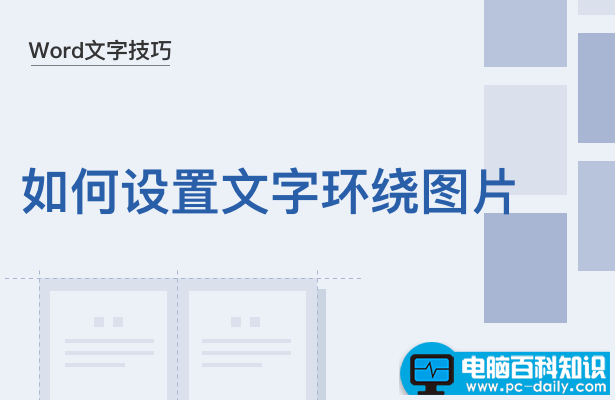
我们在编辑 Word 文档的时候,有时为了增加文档的美观度,我们会在文档里设置文字围绕图片。那么具体如何设置文字环绕图片呢,接下来就跟着小编一起来看看吧!
我们先插入一张图片,点击插入,按后再在下方工具栏中点击图片,具体操作如下:
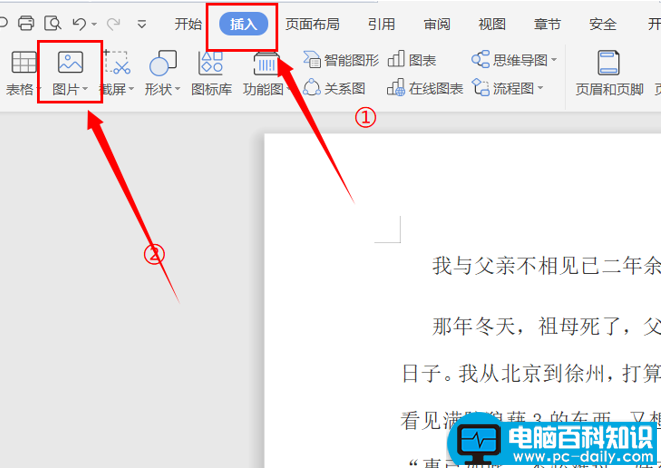
选择本地图片,如图所示:
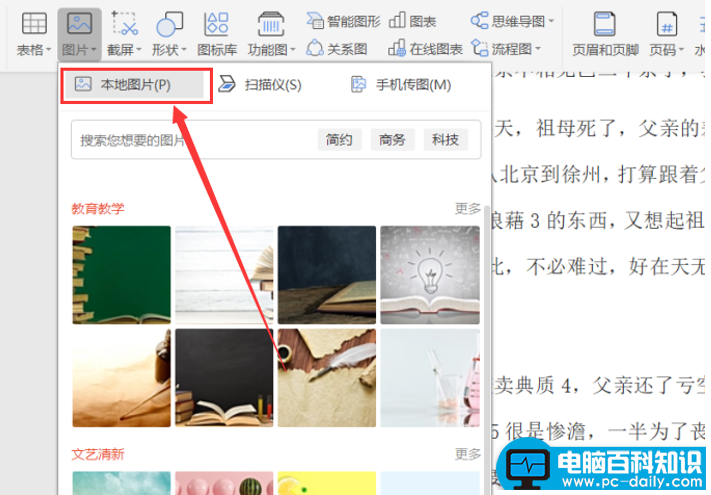
然后我们按照自己的需要选择照片的来源地,这里小编选择我的桌面,如下图:
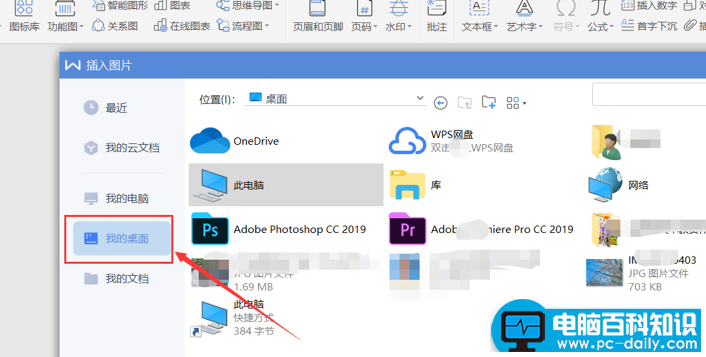
选择一张自己喜欢的图片,就可以实现图片的插入啦,如下图所示:
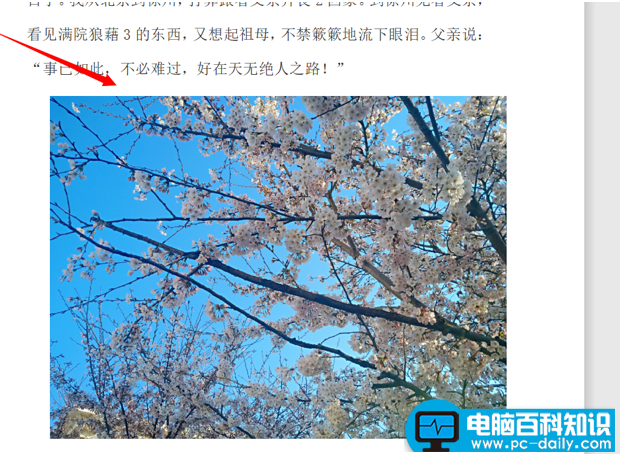
选中图片,这时右侧就会出现一列选项,这时点击第一个,如图:
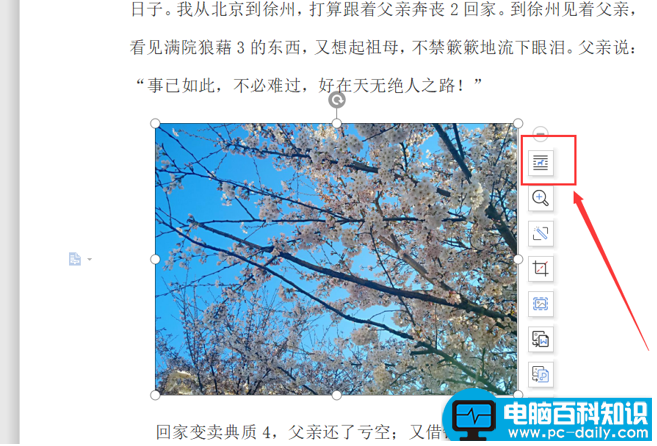
选择文字环绕的一种形式,这里我选择嵌入:
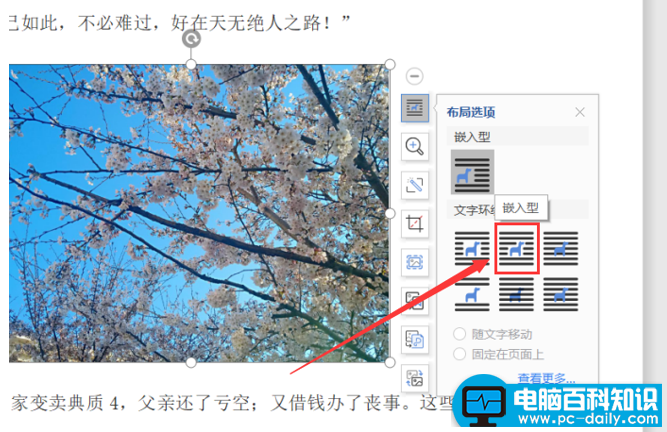
当当!这样就可以设置文字围绕图片啦:

这样是不是就非常美观好看了呢?大家学会这个小技巧了吗?






