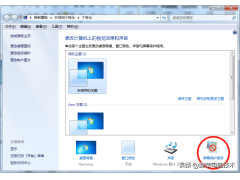相信很多小伙伴在工作生活中使用Win7电脑时都碰到过这样的情况,就是不小心将文件打开方式设置为其他应用程序默认打开了,不知道怎么修改和恢复文件打开方式,下面电脑知识学习网分享给大家Win7电脑文件打开方式修改和恢复的方法、步骤,希望能够帮助大家。
文件打开方式其实就是在Windows系统之中文件和对应软件之间的关联,在理想的情况之下每一个文件都是有其对应的唯一关联软件。但是实际情况并不是如此。
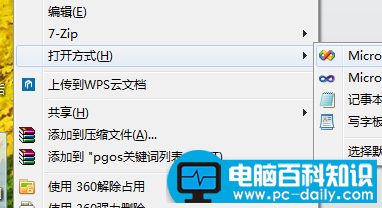
实际情况之中不少软件可以支持打开多种格式文件,而这也就是有可能导致用户错选理想的打开方式。那么如果出现了这个情况的话,应当如何修复呢?下面就来说一说。
1.点击开始菜单,在开始菜单的右侧点击控制面板选项。

2.弹出了控制面板窗口,在控制面板窗口之中点击程序选项。
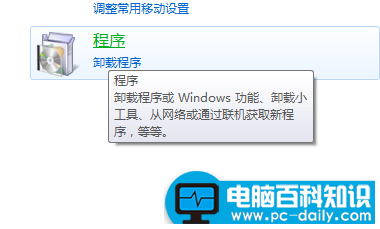
3.弹出了windows的控制面板程序窗口,在其中点击使用使用指定的程序打开此文件类型选项。
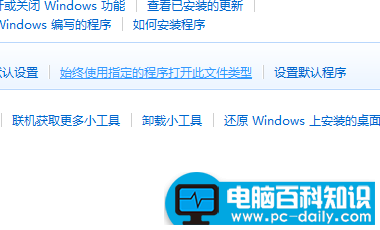
4.出现另外一个窗口,窗口上方有如下文本。
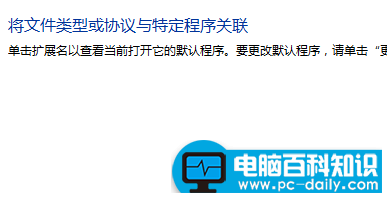
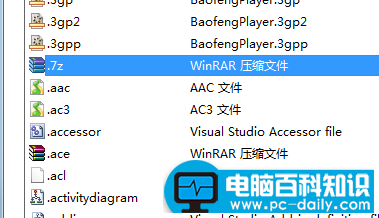
在窗口的下方我们可以看到当前系统之中可以识别的文件列表。在每一个项目之后都有对应的关联软件。这里笔者双击自己需要修改的项目。
5.弹出了我们熟悉的打开方式窗口,在窗口之中选择对应的软件。
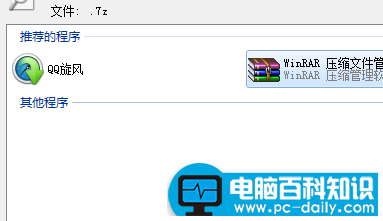
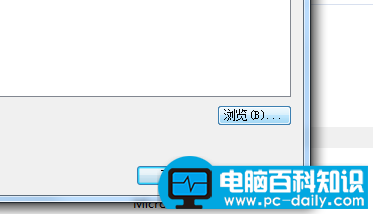
或者用户也是可以点击浏览,选中本地文件系统之中存储的软件程序。