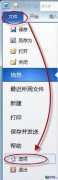眼下各企业2012年度业绩纷纷出炉,一张一张财报展现在我们面前,在这些企业财报中,有着各式各样的图表,让读者更直观了解数据信息。那么在手机或平板上,如何快捷高效编辑图表呢?今天阿mo就来告诉大家,如何用WPS移动版撰写报告时插入并编辑图表。
在多年的工作经历当中,阿mo早已意识到图表在表格数据中扮演的重要作用,比如企业的年度财报、年度销售业绩、年度利润总结等,不能仅仅只有一大堆数据,而是需要通过WPS移动版插入并编辑图表来配合解析,这样才能让你撰写的报告更加生动,更有说服力。
言归正传,下面还是跟阿mo一起去使用WPS移动版插入并编辑图表吧!
首先,阿mo在自己的平板上运行了WPS移动版,打开一个带有XLS绿色标志的Excel文档。
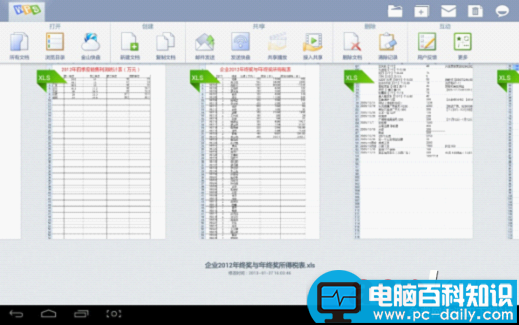
当你使用WPS移动版撰写工作报告时,如果要在Excel表格文档中插入图表,首先点一下表格左上角的第一个单元格,拖动右边的“圆点”后,选中整个填有数据的表格,手指向左滑动WPS移动版菜单导航栏,然后在“插入”菜单下选择“图表”选项。

在“插入图表”界面中,阿mo看到WPS移动版提供了五种图表样式,每种样式又有多种风格的图表可供阿mo使用,柱形图、折线图、饼图加起来几十种,WPS移动版图表编辑功能确实强大,实际操作也很简单,手指点击选择样式,上下滑动手指选择图表风格。
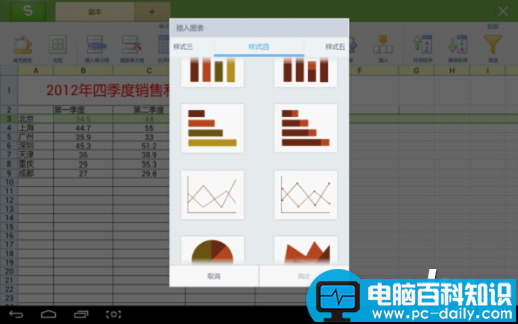
在实际工作中,同学们可根据自己撰写的工作报告类型,选择最适合展现数据报告的图表。比如阿mo撰写一份企业年度利润的总结报告,而要展现企业年度利润数据,最适合的图表则为饼形或柱形,因此阿mo在WPS移动版中选择了更直观的“柱形”图表。
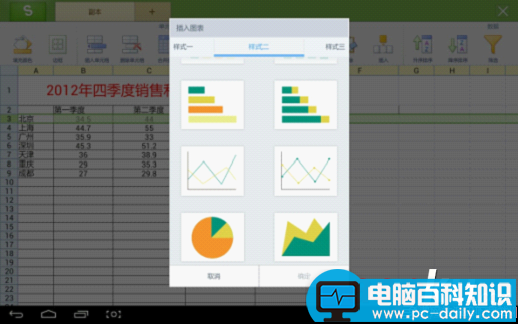
选择了合适的图表后,点一下“确定”按钮,WPS移动版就将对应的图表插入到了Excel表格文档中。与此同时,阿mo也看到了图表上显示了表格中对应的数据含义,让财务报告的数据显示更直观。而对于图表本身,通过触摸操作还可以随意移动位置或改变大小。
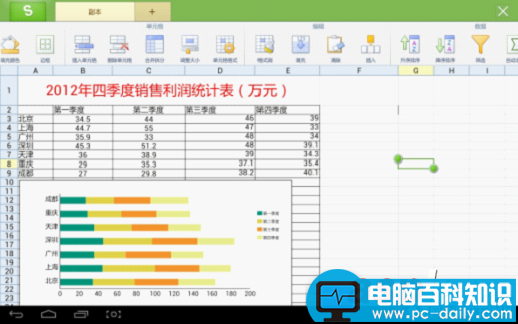
商务人士总是要在移动中处理Office文档,而WPS移动版可兼容几乎所有安卓设备,这使得手机或平板用户,可在移动中轻松编辑Excel工作报告。在下班回家的地铁里,不妨借助WPS移动版编辑未完成的年度工作总结。