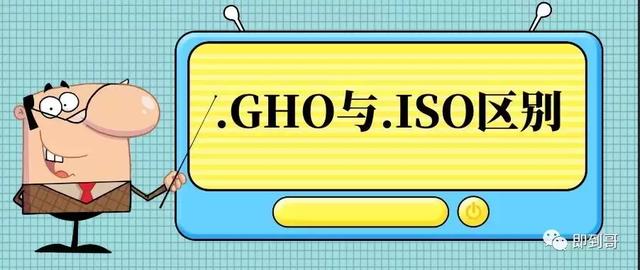提到WPS表格的“条件格式”,如果用户在“条件格式”中巧用“单元格的混合引用”,将会达到意想不到的效果。
下面就通过几个经典的实例,带领大家进入这个神奇的世界。
首先向用户简单介绍一下单元格引用的概念,在WPS表格中,对单元格引用分为以下3类(4种引用):
·相对引用:A1、D10等,当公式复制后,自动按行、列产生相对引用。
·绝对引用:$B$1、$F$5等,在行列号前置“$”号,保证公式复制后不会改变。
·混合引用:$A2、B$1等,行相对、列绝对引用(如$A2),当公式向左右方向进行复制时,A列固定保持不变;行绝对、列相对引用(如:B$1),当公式向上下方向进行复制时,第1行固定保持不变。
固定的隔行底纹
文章开始提到了“使用条件格式设置隔行底纹”的用法,但常规的隔行显示设置方法往往在用户进行条件筛选后就会失效,如图 1所示,那如何才能使间隔底纹不受筛选的影响呢?
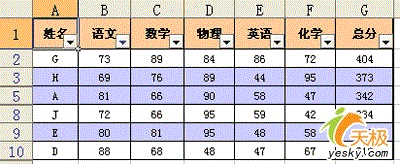
图1 筛选后受影响的间隔底纹效果
具体设置如下:
步骤1 单击A2单元格,并拖动鼠标选择A2:G11区域;
步骤2 选择“格式|条件格式”菜单项,在弹出的对话框中设置条件格式公式如下:
条件格式公式为:=MOD (SUBTOTAL (3, $A$1:$A2), 2)
公式解析:该技巧主要利用SUBTOTAL函数支持对筛选条件下的数据计数功能来动态实现取得数据个数,再使用MOD函数进行计算余数,从而使满足条件的数据赋予格式。其中:SUBTOTAL函数参数“$A$1:$A2”中使用了A1的绝对引用和A2的混合引用。
步骤3 点击“格式”按钮,并设置相应的单元格格式如图 2所示:
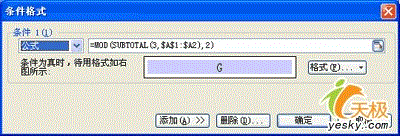
图2 隔行底纹的条件格式设置
步骤4 点击“确定”按钮保存设置,并重新进行“筛选”设置,如筛选“语文成绩为60分(含)以上的学员”,最终格式显示效果如图 3所示。
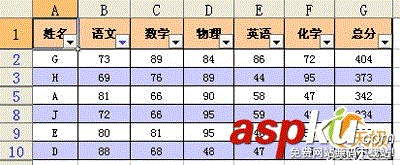
图3 固定的隔行底纹显示效果
提示:由于条件格式公式中使用了SUBTOTAL函数,所以不管数据是否在筛选状态下都能够固定地显示隔行底纹。
自动标记重复数据
很多时候,用户由于误操作等原因,导致在数据表中输入了重复数据,如输入了重复的员工姓名、相同的产品编号等,如果能够在用户输入的时候进行“显式”的提醒,将会尽可能地避免用户的错误输入。所示的数据表中已经录入了部分学员的成绩,下面的方法将介绍使用“条件格式”来对用户输入了重复的学员姓名进行提醒。
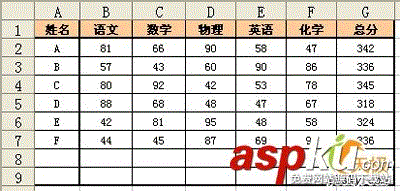
图4 学员期末考试成绩表
具体的设置方法如下:
步骤1 首先将光标定位A2单元格,选择A2:G9单元格区域;
步骤2 选择“格式|条件格式”菜单项,在弹出的对话框中设置条件格式公式如下:
条件格式公式:=COUNTIF($A$1:$A2,$A2)>1
思路解析:公式主要利用了COUNTIF函数结合单元格的混合引用来实现动态计数,当用户输入重复的学员时,公式计算值必定大于1,因此满足条件赋予指定格式。
步骤3 点击“格式”按钮,并设置相应的单元格格式如图 5 所示:
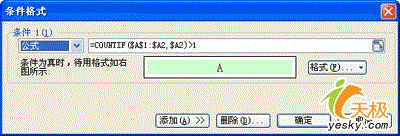
图5 重复数据标记的条件格式设置
步骤4 点击“确定”按钮保存设置,当用户输入重复的学员时,系统会以特殊格式显示出来,显示效果如图 6 所示。
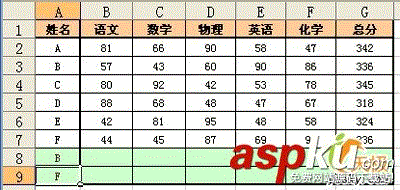
图6 重复数据标记结果
小结:
1、理解并掌握单元格的“混合引用”,有利于对WPS表格的公式进行复制和运用。
2、利用SUBTOTAL函数结合混合引用,可以实现“固定的隔行底纹”的显示。
3、利用COUNTIF函数结合混合引用,用户可以有目的地防止输入重复数据。