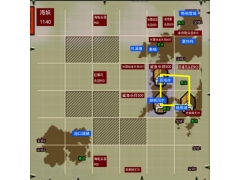首先下载安装WPS Office 2012最新版,已经安装了WPS了用户我们接着往下看。
一、择数据源,定义名称
首先,在表格中选中数据区域,在表格上方的工具栏中选择“公式”的选项卡,在“公式”的选项卡中点击“指定”按钮,就可以看到“指定名称”的对话框,勾选“首行”前面的对号。点击“确定”即可。如下图所示:

二、选择首行作为“类别”组
接下来框选出数据的首行,在“公式”选项卡中选择“名称管理器”按钮,输入名称“类别”, 然后点击“确定”。那么选择首行作为“类别”组就完成了。如下图所示,
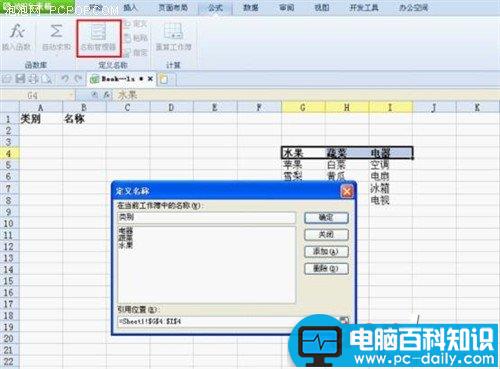
三、设置一级下拉列表
先框选出需要填充数据的范围,在工具栏里找到“数据”的选项卡,点击其中的“有效性”按钮,打开数据有效性对话框,在对话框中选择“设置”的选项卡,然后在“允许”下面选择“序列”,在来源下面的框内输入“=类别”,最后点击确定。此时,一级下拉列表完成,下面设置二级下拉列表:
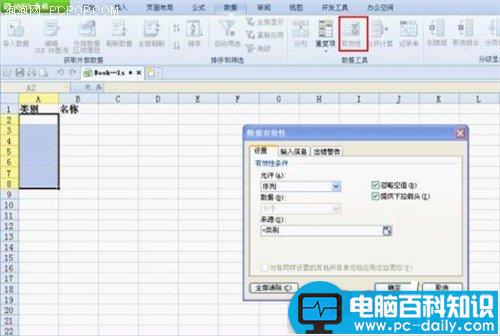

四、设置二级下拉列表
重复设置一级列表的步奏,框选出需要填充数据的范围,点击“数据—有效性—设置”在“允许”下选择“序列”,在设置有效性来源时我们使用到 “indirect()”函数,在来源下面的框内输入“=indirect($A2)”表示根据A列来判断。输入完成后点击“确定”。如图5所示
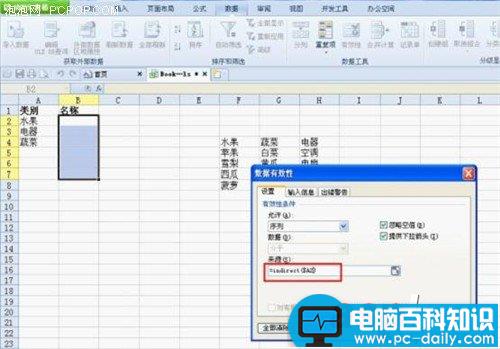
通过以上简单地四步,二级下拉列表就完成了。请见下图6所示:
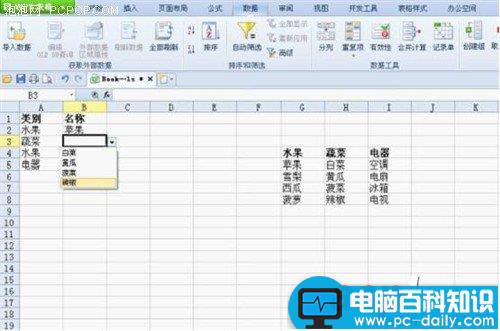
现在二级下拉列表的设置方法应该掌握了吧!WPS作为一款功能强大的办公软件,包括WPS文字( 对应Word)、WPS表格(对应Excel)、WPS演示(对应PowerPoint)三大功能模块,简单实用性表现突出,成为越来越多办公用户喜欢的必备工具。