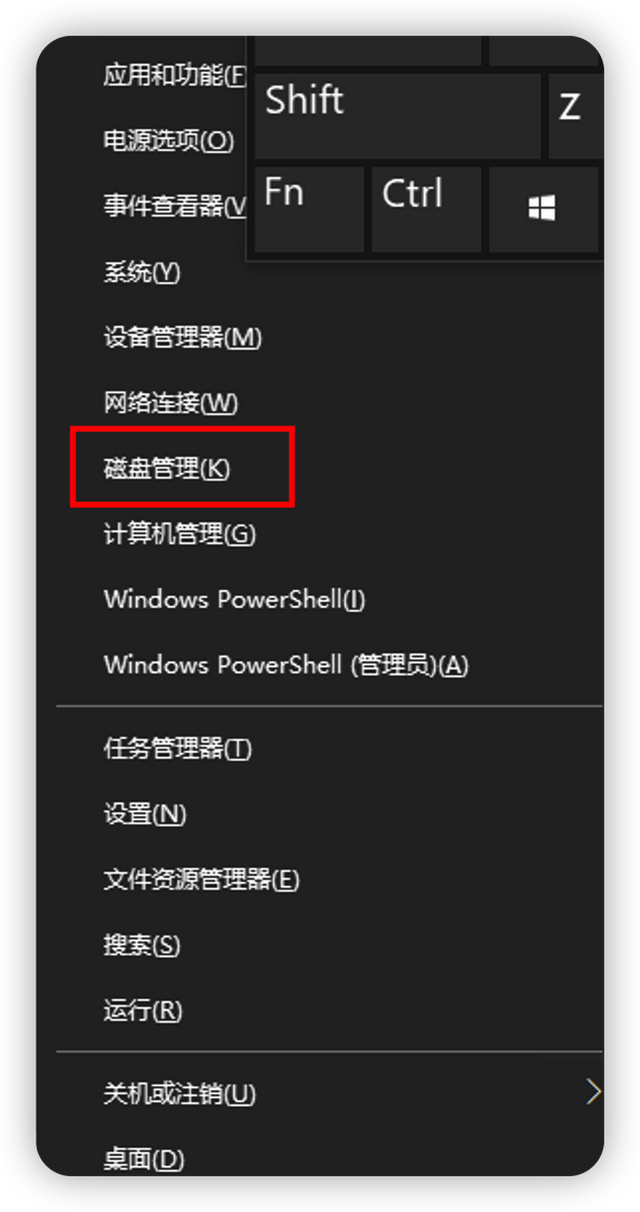前面在学习设置页码的时候,我们提到过页眉页脚的设置。在word中,页眉页脚的操作完成之后,会发现,是非常不起眼的,但是一篇文档,页眉页脚的作用是不容小觑的,而它的使用起来也有几个小技巧。
妙招1:充分利用页眉页脚工具栏
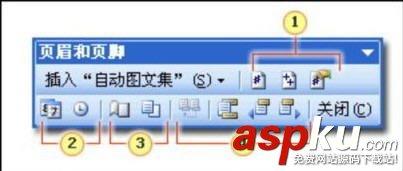
页眉页脚
在Word中,页眉页脚的内容跟主文档是分开的,必须执行“视图→页眉和页脚”命令才能进入页眉和页脚编辑区,这时会自动打开“页眉和页脚”工具栏。通过这个工具栏上的“插入‘自动图文集’”按钮,可以快速在页眉页脚中加入诸如“创建时间:2006-7-24 16:12:00”、“第1页共10页”等无需每次键入信息即可自动添加的文字(见图1)。通过这个工具栏还可以快速插入自动页码及设置页码的显示格式。单击“关闭”按钮则可以快速返回主文档,继续编辑正文内容。
①页码按钮;②日期和时间按钮;③页面版式按钮;④页眉和页脚版式按钮
妙招2:在页眉与页脚之间快速切换
现在许多人使用的还是17英寸的CRT显示器,在编辑的时候,页眉页脚往往不能同时显示在同一屏中,需要向下滚动才能在页眉页脚之间进行切换,有点不方便。其实,只要单击“页眉和页脚”工具栏上的“在页眉和页脚间切换” 按钮,就可以快速再页眉和页脚之间来回切换了。
妙招3:轻松移去书眉中的横线
Word书眉中默认有一条横线,通过一般的设置很难将它去掉,这有时会影响到整体的版面风格。可通过下面的方法让这条横线“消失”。
Step1
执行“格式→样式和格式”命令在右侧打开“样式和格式”窗格,将它底部的“显示”设置为“所有样式”。
Step2
在列表中单击“页眉”项右侧按钮,选择“修改”,在弹出的“修改样式”窗口,单击“格式→边框”,打开“边框和底纹”窗口。
Step3
在“边框”选项卡中,点选左侧“设置”中的“无”,就可以去掉页眉中的横线了。如果你想保留横线,也可以在这里改变横线的宽度、颜色等其他属性。
妙招4:快速进入页眉页脚区
当你在页眉和页脚中添加了一些内容之后,就不用再通过“视图→页眉和页脚”命令进入页眉和页脚编辑区了,只要双击这些区域中的内容就可以快速进入。
妙招5:创建不同的首页页眉页脚
首页的页眉页脚,一般与正文不同,可以通过下面的方法来单独设置。
Step1
单击“页眉和页脚”工具栏上的“页面设置”按钮打开页面设置对话框,在“版式”选项卡中选中“首页不同” 项。
Step2
确定后返回,会发现文档第1页的页眉和页脚区域的提示文字变成了“首页页眉”和“首页页脚”字样。现在在它里面编辑的内容,将跟其他的页眉页脚不一样了。
Setp3
不过大多数图书的首页是没有页眉页脚的,其实,只要将首页页眉页脚中的所有内容清空就可以了。
妙招6:让奇数页和偶数页不同
在图2所示的页面设置对话框中,选中“奇偶页不同”项,文档的页眉和页脚会自动分成奇数和偶数页眉页脚,分别设置就可以了。
妙招7:让不同章节的页眉内容不同
一般内容较长的文档(如图书),常常由多个单元组成,包括序言、目录、各章、附录等,都是由奇数页开始。各个单元的页眉页脚会各不相同,这时就需要靠分节符来帮助实现了。
Step1
假设第一章的页眉都显示为“第一章”,第二章的页眉都显示为“第二章”,第三、第四章等以此类推。
Step2
将光标置于第一章的开始处,执行“插入→分隔符”命令,选择“分节符类型”类型下的“下一页”,确定即可。以此类推,将其他章都进行分节操作。
Step3
执行“视图→页眉和页脚”命令进入页眉页脚编辑区,此时左上方显示为“页眉-第1节-”,输入第一章的页眉内容“第一章”。
Step4
单击“页眉和页脚”工具栏上的“下一项”按钮(“关闭”按钮左侧),跳到第2节,此时左上方显示为“页眉-第2节-”,右上方显示为“与上一节相同”,中间显示为“第一章”。单击“页眉和页脚”工具栏上的“链接到前一个”按钮,则右上方的“与上一节相同”消失,此时将本节页眉修改为“第二章”。重复上面的操作,修改好所有的章节就可以了。