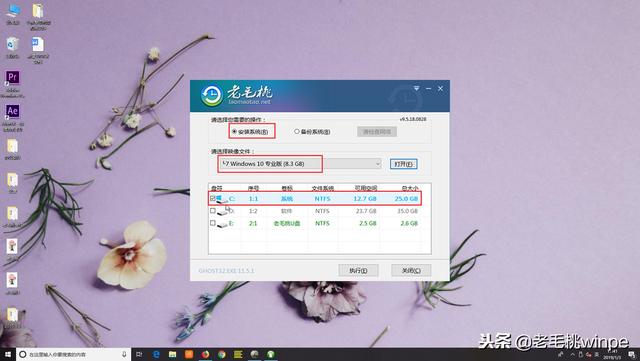「我的数码相机里的SanDisk SD卡不让我删除或拍照。所以我在找一款SanDisk修复工具来解决这个问题。当我用Windows磁盘管理工具时,显示写保护错误。该怎么移除SanDisk记忆卡的写保护?」
「我买了一个SanDisk 8GB U盘。但当我尝试将其重新格式化以用于其他用途时,Windows却说『磁盘有写保护』。要怎么从SanDisk U盘上成功移除写保护并格式化?」
「我无法格式化我的SanDisk移动盘,因为有写保护。有什么工具可以移除SanDisk写保护并且格式化吗?」
SanDisk写保护错误通常发生在试图格式化SanDisk储存设备的时候。这个问题长期困扰着许多用户。您是否遇到过类似的SanDisk写保护问题?现在开始,这不再是个问题。按照下面的详细说明,您可以移除SanDisk设备的写保护,然后格式化。
Part 1. 移除SanDisk U盘/SD卡的写保护为了摆脱SanDisk设备的写保护错误并使设备重新工作,您需要将其格式化为可识别状态。按照下面教学操作,您的SanDisk U盘或SD卡将恢复原样。
三款实用的工具可以帮您移除SanDisk写保护。现在,让我们看看如何用每一个工具移除SanDisk U盘、SD卡等的写保护。
方法1. 使用Regedit.exe移除SanDisk写保护
步骤1. 点击「开始」,在搜寻框中输入Regedit。点击「Regedit」打开登录编辑程序。
步骤2. 然后到以下位置:
计算机\HKEY_LOCAL_MACHINE\SYSTEM\CurrentControlSet\Control\StorageDevicePolicies
步骤3. 双击登录编辑程序右边窗口中的WriteProtect的值的资料。将数字从1改为0,然后点击「确定」储存变更。关闭登录编辑程序并重新启动计算机。
方法2. 使用CMD解锁SanDisk写保护
CMD的attribute disk clear命令是另一种解决方法,修复有写入保护的SanDisk SD卡或USB移动盘。由于需要清除整个设备,这可能会导致资料丢失,我们建议您尝试前一种工具来移除SanDisk防写保护。
如果您不介意丢失资料,请将您的SanDisk设备连接到计算机,然后按照以下简单步骤移除写保护:
步骤1. 按下「Win+R」键,输入cmd。打开命令提示字符(以系统管理员身份运行)。
步骤2. 输入diskpart并按下Enter键。
步骤3. 电脑 输入以下命令行,每次都按下Enter键:
list diskselect disk # (#为您想要移除防写保护的SanDisk USB/SD卡/SSD硬盘的编号。)attributes disk clear readonly步骤4. 输入exit并按下Enter键来关闭DiskPart。
上述步骤完成后,再次重新连接您的SanDisk USB移动盘,您应该会发现防写保护已移除。设备已经没有写保护了。
然而,这还不是最后。为了让您的设备可以安全地再次储存资料,很有必要通过格式化来重设SanDisk文件系统。按照Part 2步骤,使用第三方格式化工具来格式化SanDisk设备。
Part 2. 使用易我分区工具格式化有写保护的SanDisk记忆卡&USB移动盘在格式化之前,一定要记得将您的SanDisk资料复制并备份到另一个安全位置,以防格式化设备时丢失资料。
我们想推荐易我分区大师给您,此软件可以在您移除写保护后格式化SD卡、USB移动盘和其他储存设备。
易我分区大师www.easeus.com.cn/download/trial/yiwo_partition_ee.exe
请注意,格式化工具无法直接格式化有写保护的设备,这代表您必须先移除SanDisk写保护。让我们看看如何格式化您的SanDisk USB移动盘、SD卡等以便再次使用:
步骤 1. 启动易我分区大师,右键单击要格式化的外接式硬盘/USB移动盘/SD卡上的分区,并选择「格式化」选项。
电脑步骤 2. 为所选分区配置一个新的分区标签、文件系统(NTFS/FAT32/EXT2/EXT3)以及分割区簇(cluster)的大小,然后单击「确认」。
步骤 3. 在个警示窗口,点击「确认」继续。
步骤 4. 单击左上角的「执行操作」按钮查看更改,最后单击「应用」开始格式化外接式硬盘/USB移动盘/SD卡。
完成格式化后,您的SanDisk储存设备可以再次安全的储存资料,没有写保护的问题。您可以再次将储存回SanDisk设备。
如果您在格式化后丢失了文件,请不要担心。您可以尝试使用可靠的易我数据数据恢复软件,帮助您在格式化后完全恢复丢失的文件。
结论高效、安全、简单,上述指南为移除SanDisk移动盘写保护的最佳解决方式。每当您遇到SanDisk写保护问题时,都可以毫不犹豫地尝试此方法,使用SanDisk写保护移除工具&写保护格式化工具。
大家也都在问此页涵盖了三种解决方案,移除SanDisk移动盘、USB移动盘、记忆卡或SSD磁盘的写保护。有些人对写保护移除问题还有这些疑问。
如果您也有同样的担忧,请查看以下问题的答案:
1. 为什么我的SanDisk说有写保护?
通常,如果SanDisk设备显示有写保护,有以下原因:
1) SanDisk设备锁定开关打开。2) SanDisk USB、移动盘、SD卡、内/外接磁盘使用了密码加密。3) SanDisk设备被病毒或恶意软件写入防写保护。2. 如何在线移除写保护?
在线移除写保护的最好方法就是为您的设备选择适合的工具和解决方式。我们建议您通过以下两个步骤解决此问题:
步骤1. 网络上选择一款可靠的写保护移除工具。
如本文所建议的,Regedit.exe(登录编辑程序)、第三方写保护移除工具或CMD(命令提示字符)都可以帮助移除SanDisk设备上的写保护。
步骤2. 再次格式化设备使其可再次使用。
3. 要怎么在Windows 10移除我的SanDisk移动盘上的写保护?
本文提供了移除SanDisk移动盘写保护的完整解决方案。此解决方式适用于Windows 10/8/7/Vista/XP。
首先,您需要选择一款可靠的工具来删除SanDisk移动盘的写保护。
如本页所建议的,Part 1中的Regedit.exe、写保护移除工具或CMD命令都可以用。
接下来,您需要格式化设备,以便再次储存资料。
4. 如何移除U盘上的写保护?
如果您使用的是带有锁开关的SanDisk U盘,请确保左边的锁开关是向上滑动的(即解锁)。否则,如果记忆卡被锁住,您将无法修改或删除记忆卡上的内容。
如果锁是关闭的,但U盘仍然有写保护,您可以使用DiskPart指令、登录编辑程序或防写保护移除工具来轻松解锁您的设备。
电脑