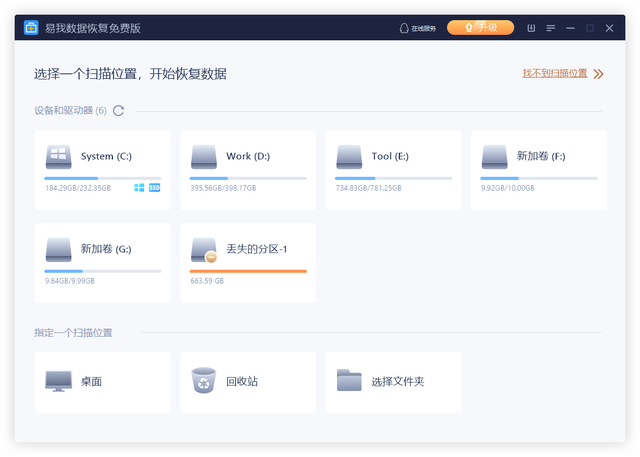音频编辑大师是一款功能强大的音频编辑工具,可对WAV、MP3、MP2、MPEG、OGG、AVI、g721、g723、g726、vox、ram、pcm、wma、cda等格式的音频文件进行各式处理,一起来看看具体的使用方法吧。
推荐下载:
- 软件名称:
- 金飞翼音频编辑大师 v3.3 官方免费安装版
- 软件大小:
- 9.23MB
- 更新时间:
- 2016-03-15
下来是一个压缩文件,解压后开始安装;音频编辑大师的安装过程非常的简单,用户只要一路单击“下一步”按钮即可完成安装。如图1所示。

音频编辑大师安装界面 图1
安装完成以后,双击桌面上的“音频编辑大师”快捷图标启动音频编辑大师,这时我们可以看到在屏幕中出现音频编辑大师的启动界面。如图2所示。

音频编辑大师启动界面 图2
启动音频编辑大师以后,很快就会进行音频编辑大师的主界面,进入主界面以后,我们可以看到音频编辑大师的主界面非常的简洁明了。如图3所示。

音频编辑大师主界面 图3
进入音频编辑大师主界面以后,单击“文件”菜单选择“打开”选项;或者单击主界面上方的“打开文件夹”图标按钮。如图4所示

选择打开选项 图4
接下来,在打开的窗口当中选择要编辑的音频文件,然后单击“打开”按钮,将音频文件导入到音频编辑大师软件当中。如图5所示。

选择音频文件 图5
单击“打开”按钮以后,将音频文件导入到音频编辑大师界面当中,以双声道的音频显示在音频编辑大师的编辑界面当中。如图6所示。

导入音频文件 图6
用户也可以将双声道显示改为单击声道显示;单击主界面上方的两个小喇叭图标按钮即可隐藏声道;左侧小喇叭图标为左声道,右侧小喇叭图标为右声道;用户可以根据自己的需要来选择左声道或右声道显示。如图7所示。

单击声道显示 图7
接下来,用户在音频编辑区中单击鼠标左键然后拖动鼠标选取要编辑的音频部份,然后单击“操作”菜单选择要对音频文件进行的操作类型;在此操作菜单下用户可以对音频进行编辑;如:反转、静音、放大、扩音、减弱、淡入、淡出、规则化、混响、颤音、延迟等等。滤波处理类有:槽带滤波器、带通滤波器、高通滤波器、低通滤波器、高频滤波器、低通滤波器、FFT滤波器。如图8所示。

编辑音频文件 图8
选择任意一个编辑选项以后即可在音频编辑大师窗口当中弹出一个参数设置窗口;在此调整参数,然后单击“OK”按钮即可应用。如图9所示。

设置参数 图9
在此设置淡出效果,用户可以将音频文件进行对比一下,看处理前、后的音频变化。如图10所示。

设置变出效果 图10
用户也可以直接单击音频编辑大师主界面上方的对应图标按钮,操作菜单中的编辑选项在此同样可以找到,用户只要将鼠标移动到图标按钮上不动即可在该按钮的下方显示出该图标的编辑功能。如图11所示。

快捷图标按钮 图11
用户还可以复制、剪切、粘贴、由本地文件粘贴、删除、混音、由本地文件混音、插入静音等操作;选择一段音频文件,然后单击“编辑”菜单选择编辑选项,在音频编辑区中单击鼠标右键弹出的菜单与编辑菜单一样,用户可以根据自己的使用习惯来选择使用。如图12所示。