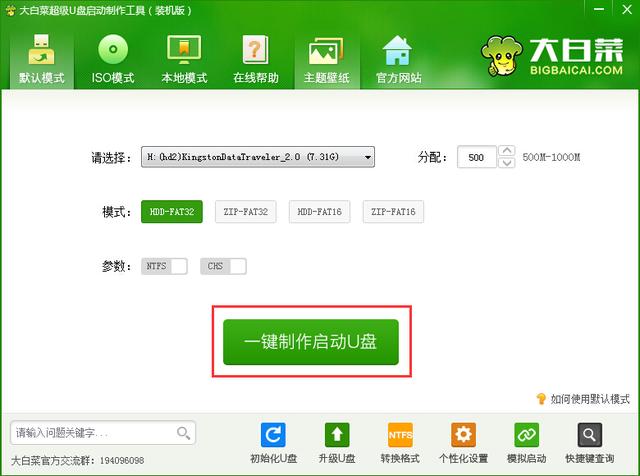经常用Excel表格来处理数据的小伙伴应该都知道,如果Excel单元格中的内容输入字数过多的话,就会直接被边上的个单元格掩盖,后面的单元格里没有内容还好一点,至少能把输入的文字看全,但是如果第二个单元格里也有内容,那么第一个单元格多出的内容就直接被覆盖掉,看见不了,这一定不是我们想看到的效果。
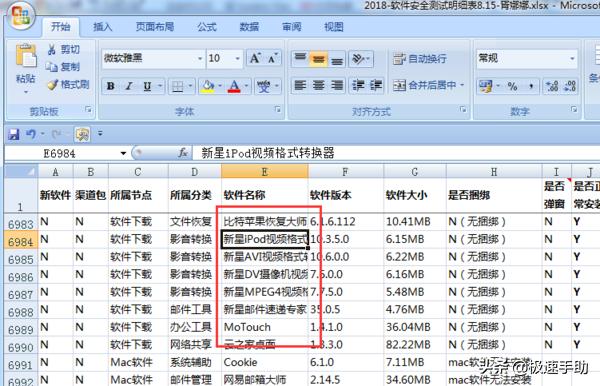
要是单元格里数据能自动换行就好了,输入数据的时候怎样才能让单元格自动换行呢?其实这也挺简单的,只要提前预设一下就可以了。今天,小编就来给大家分享几种让单元格自动换行的方法,赶紧一起来看一下操作步骤吧。
方法一:快捷键换行
这个方法非常简单,只要在键盘上按【ALT + 回车】组合快捷键即可。
第一步,选找到需要换行的单元格,并双击该单元格单元格。
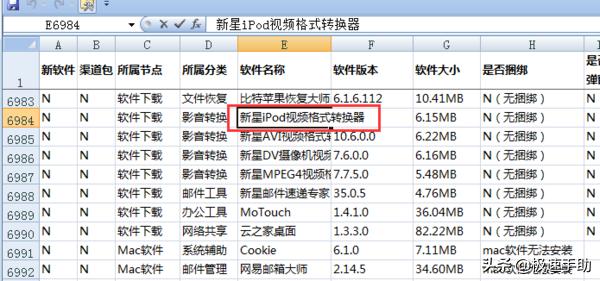
第二步,把光标移动到需要换行的位置,然后按快捷键【ALT + 回车】组合,这样就在同一个单元格里换行,而不会直接跑到下一个单元格。
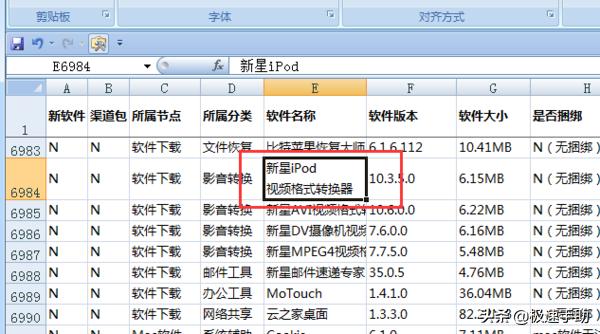
方法二:单元格自动换行设置
1、自动换行
选中需要换行的单元格,在上方【开始】工具栏中找到并点击【自动换行】即可。
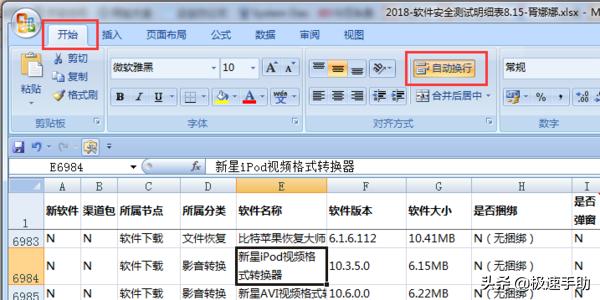
2、单元格格式设置自动换行
首先选中需要换行的单元格,鼠标右击再下拉菜单中选择【设置单元格格式】。
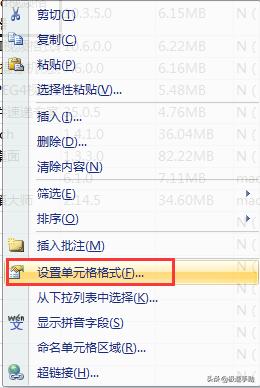
这时候会弹出【设置单元格格式】对话框,选择【对齐】,然后在【文本控制】栏勾选【自动换行】即可。
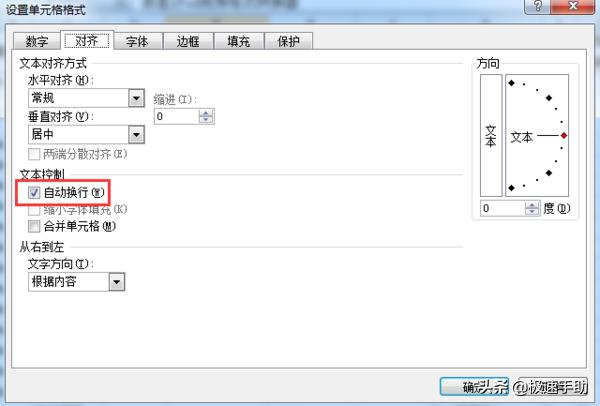
这两种自动换行的设置都比较简单,个人比较倾向于第一种。如果,在设置自动换行的同时,还有其他的单元格格式需要设置,那就还是选择第二种比较方便,可以一次性都设置完。
方法三:利用插入文本框实现单元格换行
第一步,点击上方工具栏的【插入】,然后找到并点击【文本框】,这时候就会看到有两个下拉选项,我们在这里选择【横排文字框】,如果需要填写竖排文字的话,可以选择【竖排文字框】,这样输入的文字就会竖排显示。
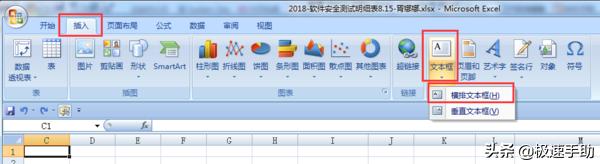
第二步,调整文本框的大小,使其在表格中显示的大小合适,在文本框中输入文字就会自动换行了。
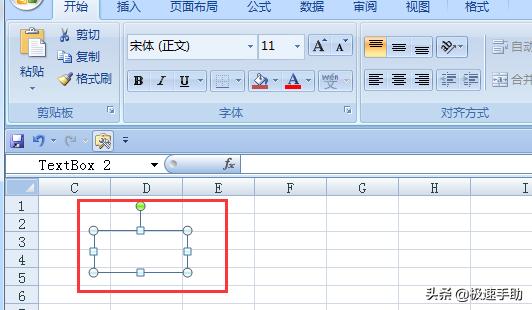
好了,以上三种单元格自动换行的方法就讲完了,希望对大家有所帮助。可以按照具体情况,来选择用哪一种方法。