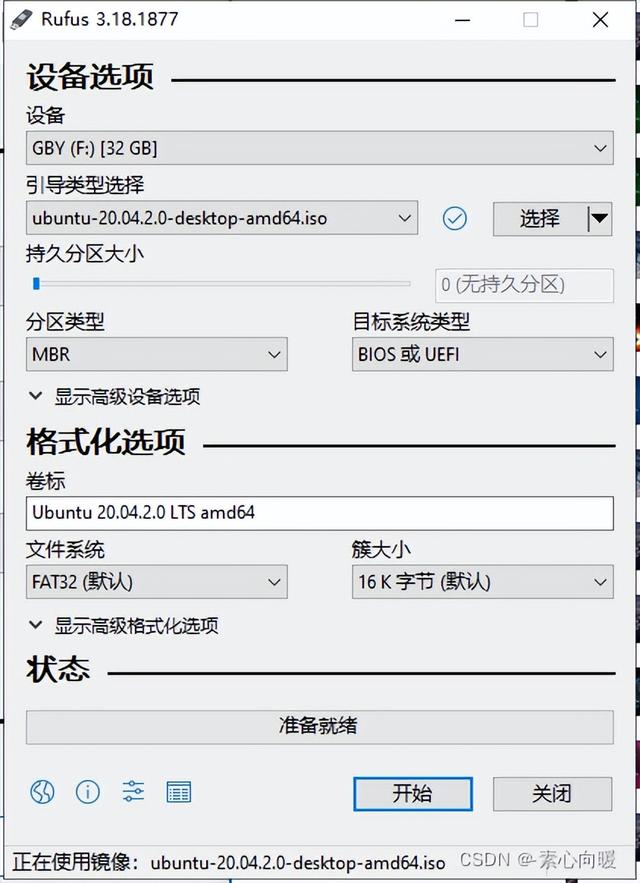在平时的工作生活当中,我们在编辑Excel表格时候,为了能够让数据展现的更加直观,也让查看的人能够更加清楚的知道此数据所代表的意思,此时我们往往会给单元格数据添加上批注,有批注的单元格的右上角会显示红色的标识,同时批注中还能够用文字的形式来解释此数据所显示的意思,从而让观看者查看以及理解起来都更加的直观方便。
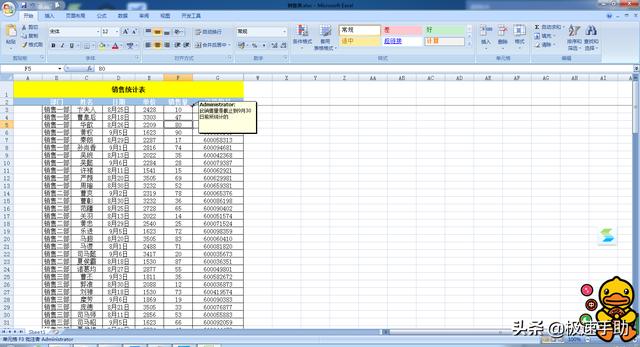
但是有的时候我们在给单元格数据添加好了批注内容后,单元格的右上角不仅没有批注的红色标识,就连批注的内容都不显示了,这时我们该怎么办呢?其实这都是因为设置的问题,我们只需要简单的进行一下设置就可以了。下面小编就来为大家介绍一下解决这一问题的方法吧,希望能够对大家有所帮助。
第一步,在电脑的桌面上找到Office软件,然后将需要处理的Excel表格文档打开。
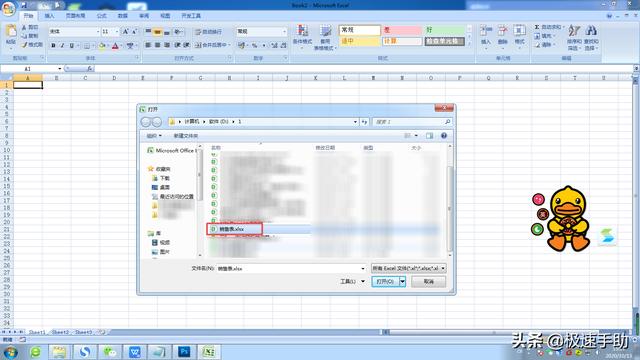
第二步,文档打开好以后,我们可以看到,之前明明添加了批注内容的【F3】单元格,此时没有批注的红色标志,如果不是鼠标右键选择编辑批注内容的话,我们也是看不到批注所填写的文字内容的。就等于如果我们不知道此单元格添加了批注的话,那么我们根本就不知道批注的存在。
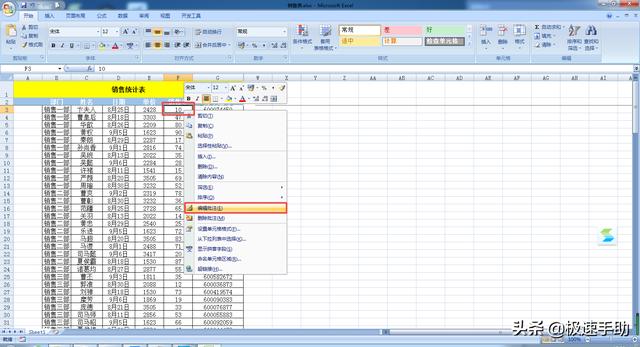
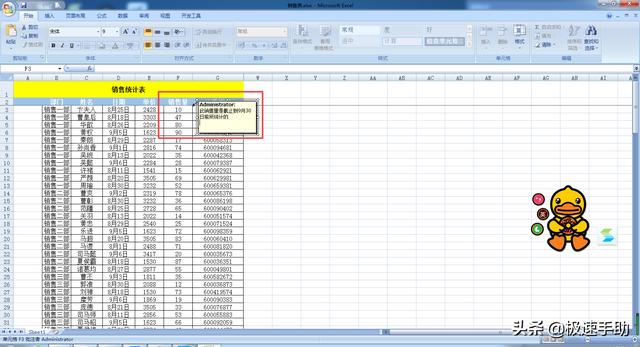
第三步,找到软件左上角的【Office】按钮,然后在弹出的选项中,点击选择右下角的【Excel选项】按钮。
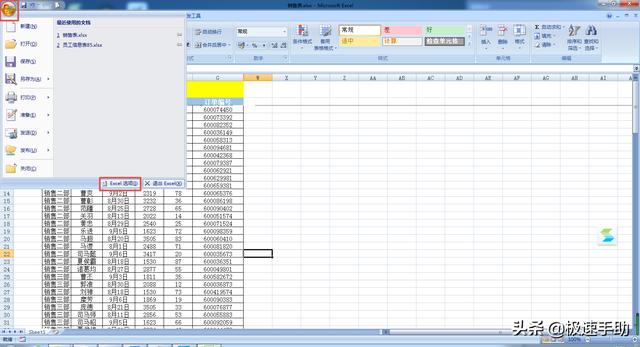
第四步,此时软件就弹出了【Excel选项】的窗口了,在此窗口界面的左侧,我们找到【高级】选项,并点击进入。
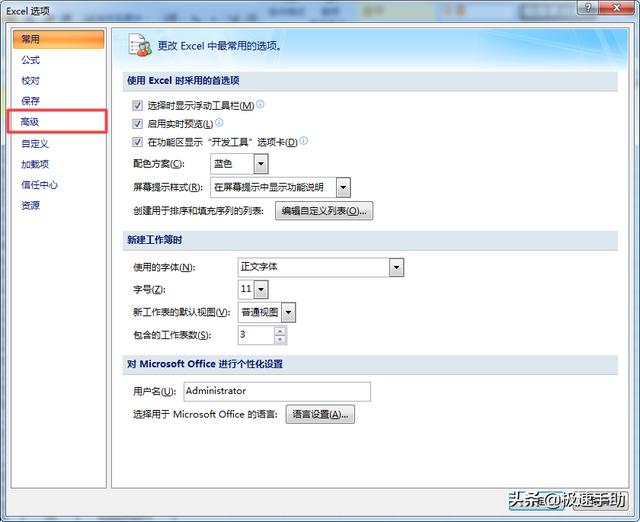
第五步,进入到Excel的高级选项界面后,我们在右侧的界面当中,找到【显示】功能,然后在其最下方找到【对于带批注的单元格,显示】一栏,此时我们看到软件的设置选项为【无批注或标识符】,这也是我们给单元格插入了批注但是不显示红色标志的主要原因。
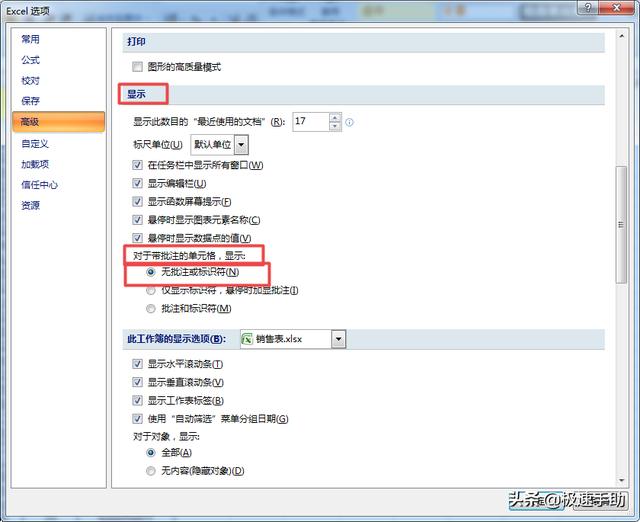
第六步,我们将【对于带批注的单元格,显示】一栏下方的选项,选择为【仅显示标识符,悬停时加显批注】选项,然后点击窗口右下角的【确定】按钮即可。
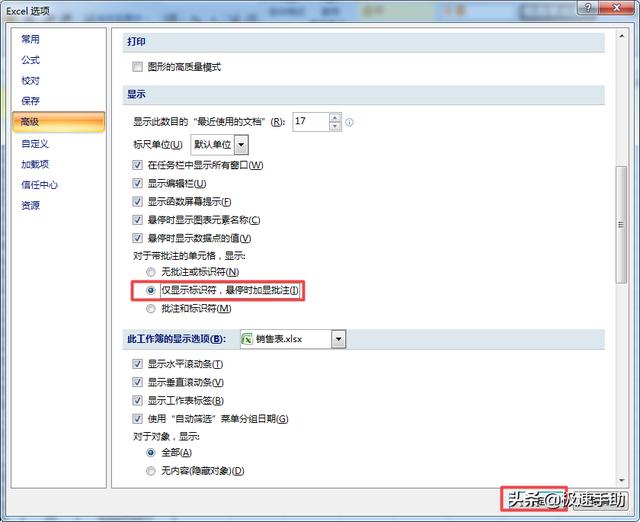
第七步,最后回到Excel表格界面后,我们可以看到刚刚还没有批注红色标识的单元格,已经成功的显示红色标志了,鼠标光标停留在单元格上时,就显示了此单元格的批注内容了。刚刚的问题就全部得到解决了。
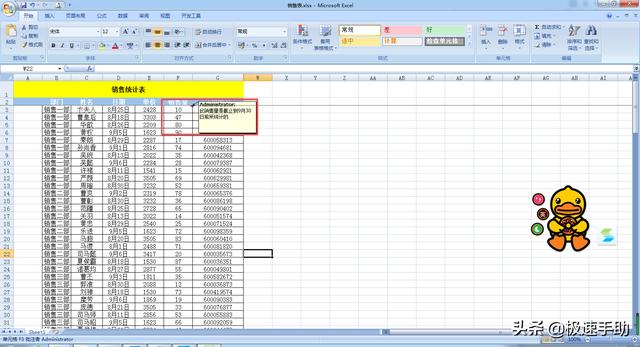
以上呢就是小编为大家总结的关于Excel插入批注后单元格不显示红色标识的解决方法了,如果你在编辑Excel表格的时候,也有遇到过这样的问题的话,那么不妨赶快跟着本文学会此问题的解决方法吧,这样一来,日后在处理这样的工作时,就能够变得更加得心应手了。