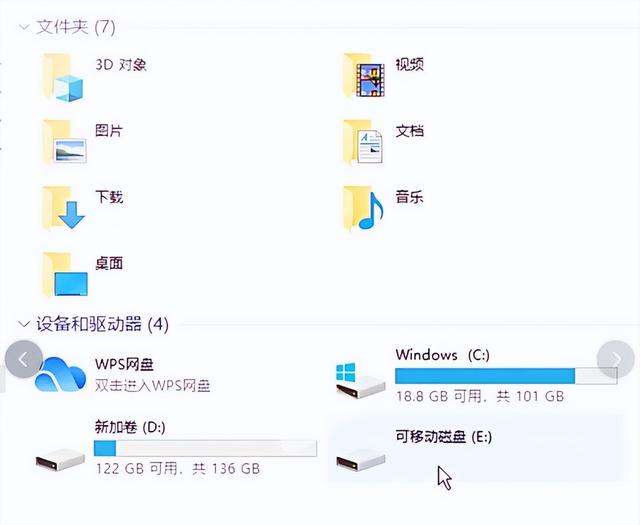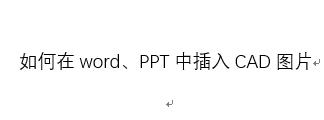
CAD拥有强大的绘图功能,在设计行业已经成为一种不可替代的工具了,工作中我们经常需要把某个CAD图片插入到word或者ppt中进行工作汇报,很多人采用粘贴复制的方法发现周边空白太大,无法调节,结果不如人意,那么今天以office2016和CAD2018为例,讲一下如何插入并解决周边空白太大的问题:
首先讲一下直接粘贴的方法,这也是最直接方便的,这一方法的重点在于"粘贴"中的"选择性粘贴"命令和图片"格式"设置中的"裁剪"命令,office中有很多简单的命令,但是组合起来就会变得非常强大,废话少说,直接上图:
我们尝试把如下cad中的图形(随意绘制的图表)插入到word或者ppt中:
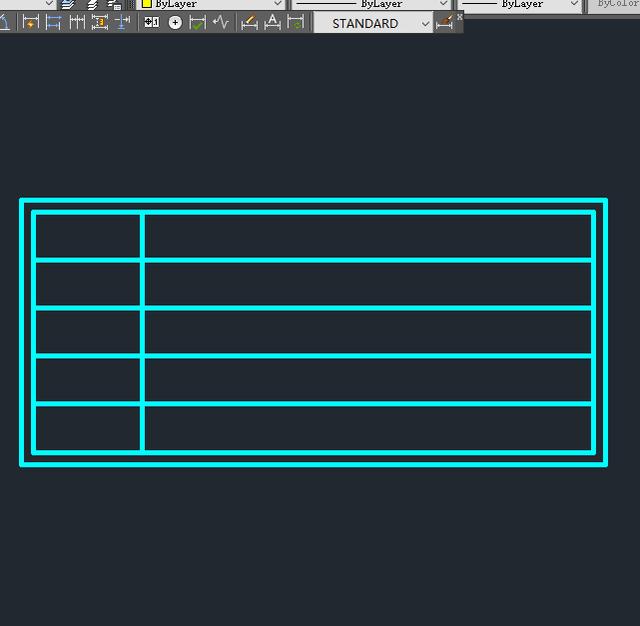
首先我们选中需要复制的区域:
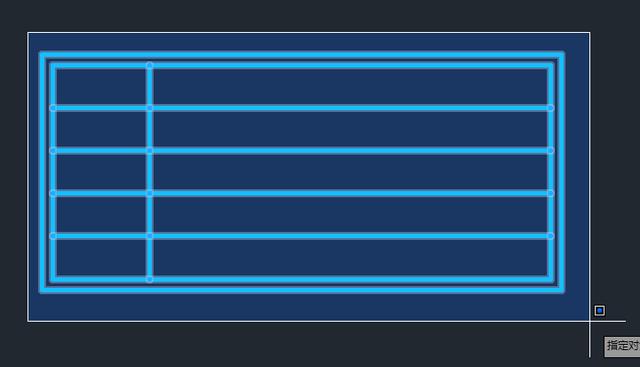
然后 ctrl+c复制一下;
打开需要插入图片的word或者ppt文档,此时先不要直接ctrl+v复制,右键点击,出现菜单,选择粘贴为图片:
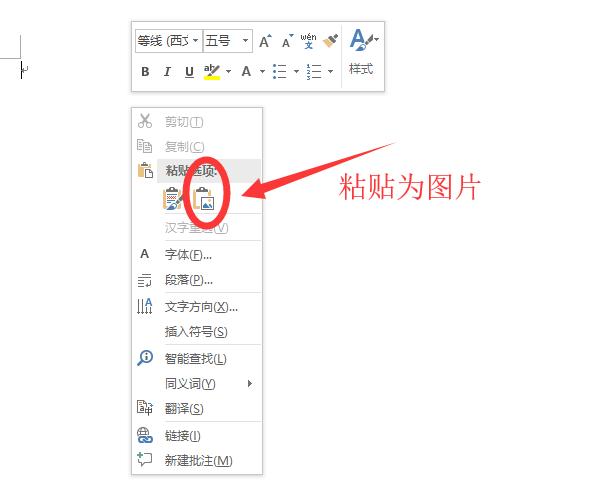
这时我们会发现,我们需要的图片和实际粘贴过来的图片相差太多,周边白太多
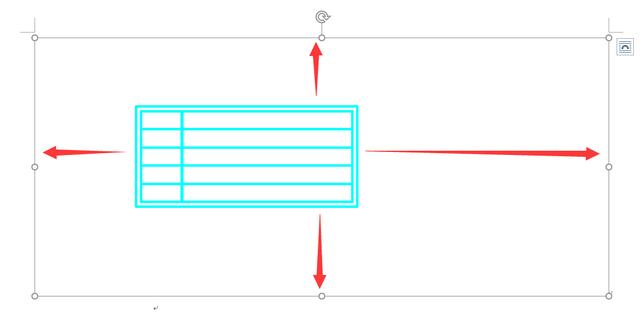
这时,单击选图片,然后点击工具栏中的"格式"— "裁剪",拖动角标调整一下大小就可以了。
点击"格式"
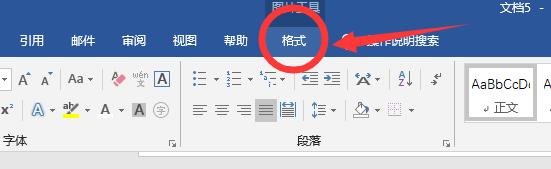
点击"裁剪"
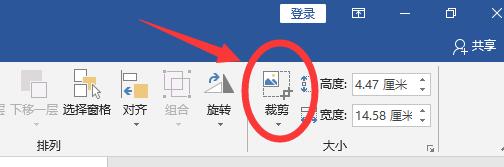
拖动角标调整大小:
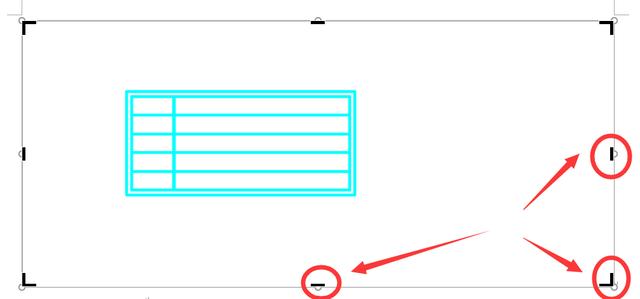
完成效果:
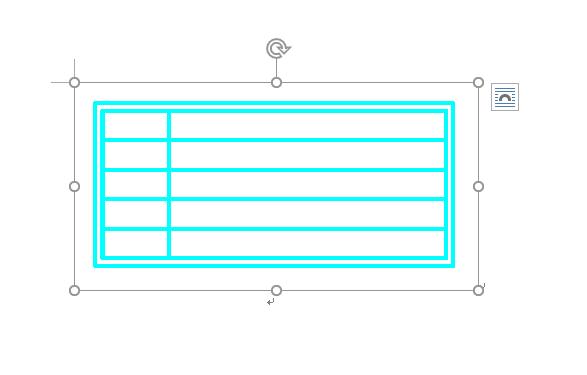
那么关于从CAD中粘贴过来的图片周边出现空白的原因,其实ctrl+c复制的是CAD中当前屏幕内容,所以也可以把cad中的图片放大到布满整个屏幕再ctrl+c,复制出来的图片就可以不用走裁剪这一步了,如下图:
CAD中图片布满屏幕,然后ctrl+c:

Word或ppt中粘贴:
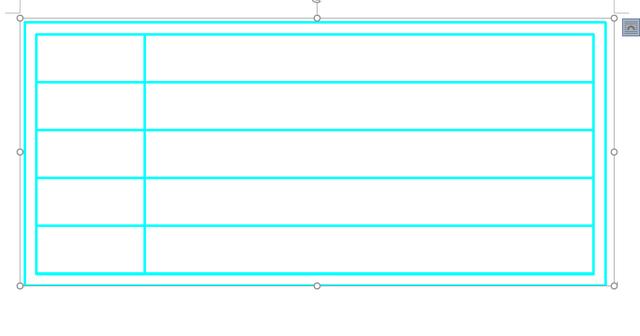
这样粘贴出来的直接是完美大图,但是CAD中很多情况(例如要复制局部图片)是无法做到布满屏幕,所以走裁剪更全面一些。
还有一点要注意,复制的时候不能使用CAD中的"复制"命令

,因为这个命令只在CAD中起作用。
PPT中的操作和在word中的操作一样,以上全是个人使用经验。