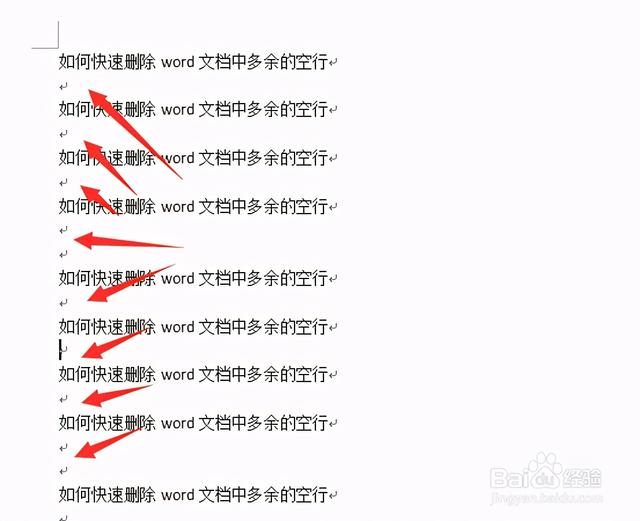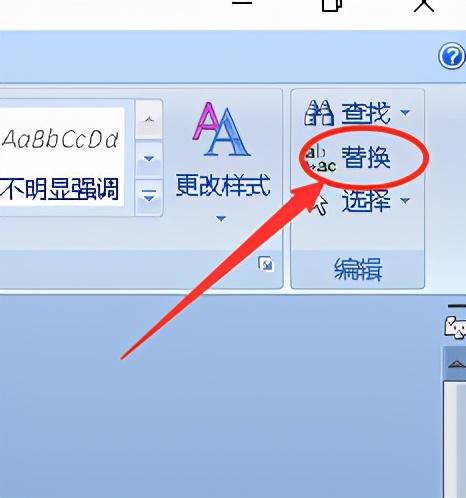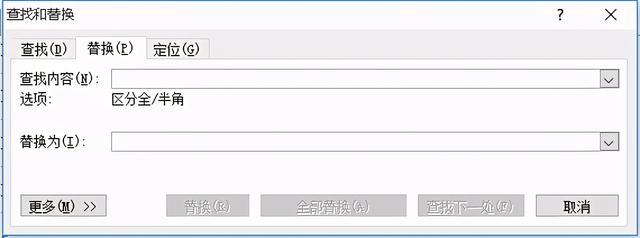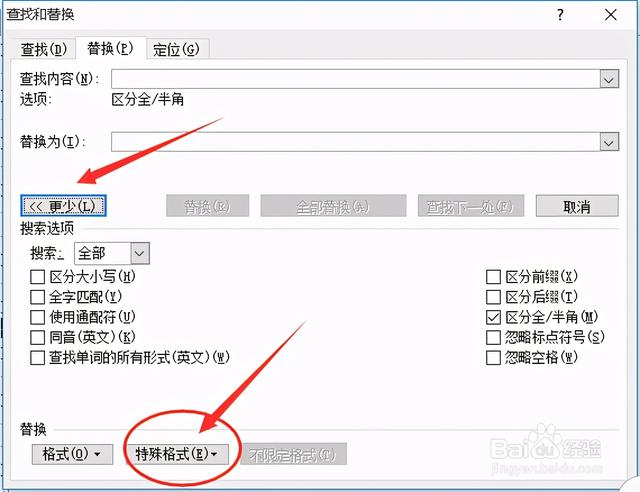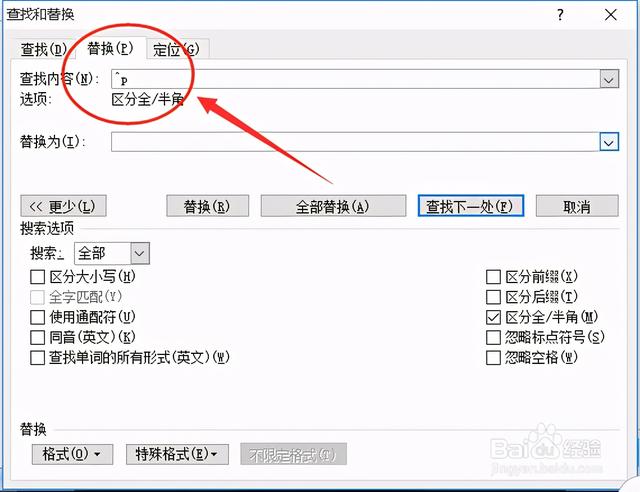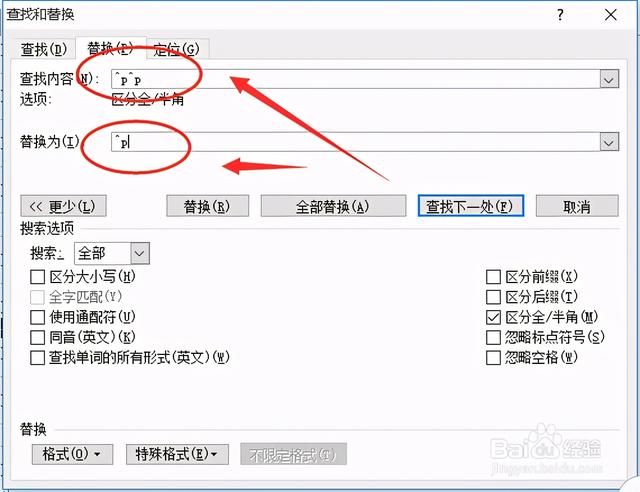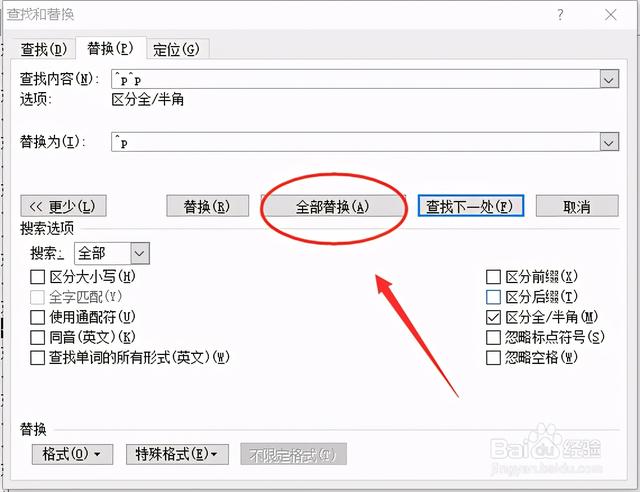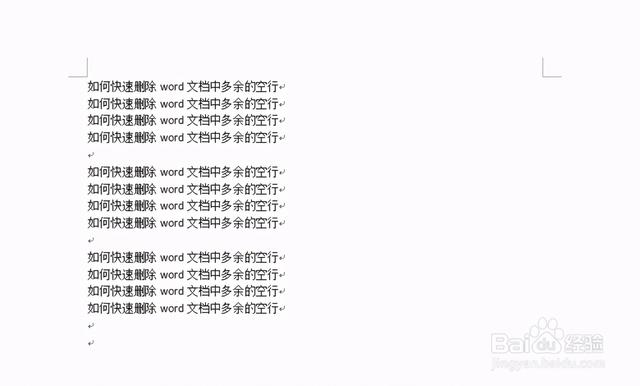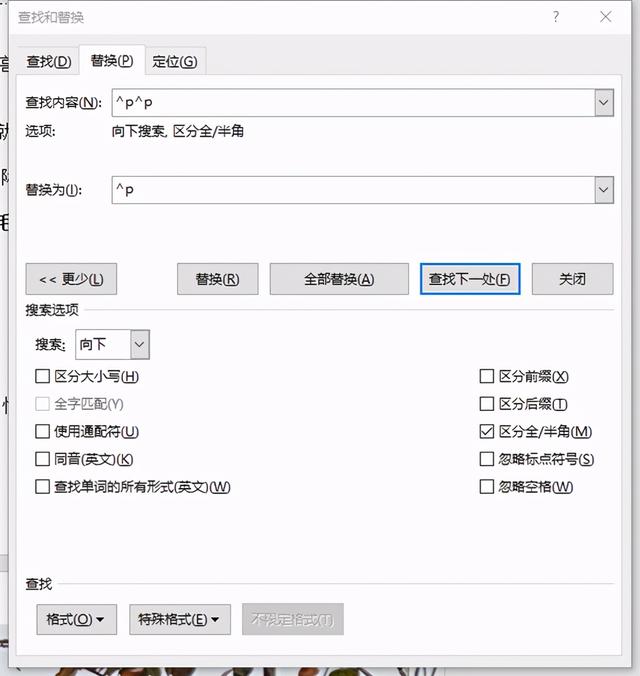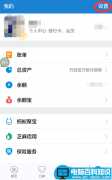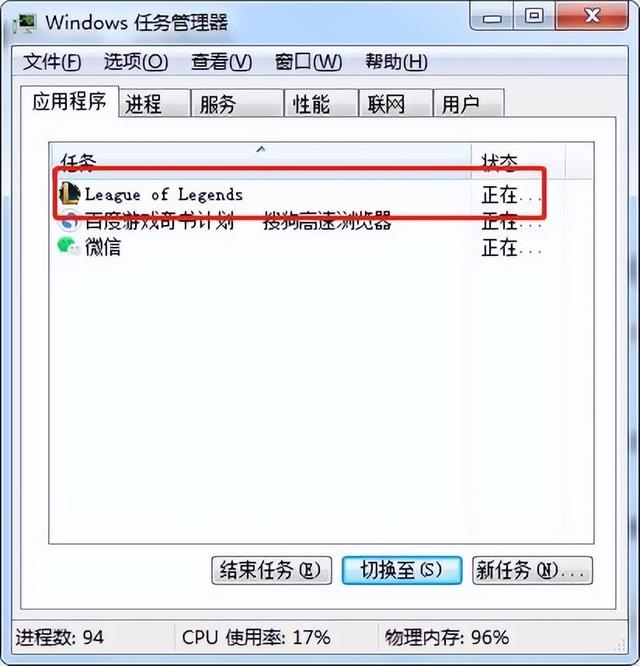快速删除word文档中多余的空行
处理word文档过程中,有的时候会出现很多多余的空行,那么我们该如何有效的删除多余的文档中空行,下面我们就来具体操作一遍
首先第一步,我们以演示文档为例,我们将文档人为弄出多个空行
如图所示,我们可以看到我们实力中的文档的空行就是箭头所指的位置那么我们如何有效快速的把这些箭头所指的空行都去掉呢!
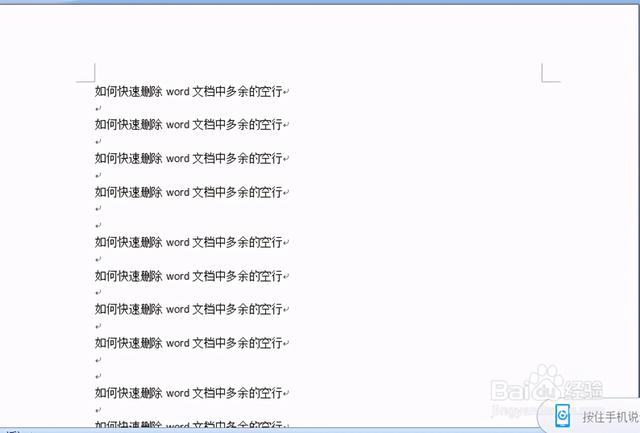
我们打开的,我的文档的右上方有一个替换的选项,我们点击并选择这个选项,
接下来我们会看到替换的对话框如下图所示,
根据下面的示意图,我们先选择更多然后点击更多格式,
在弹出的对话框中我们选择段落格式这个选项也就是我们这一列中的第一行第一个,
选中以后会弹出下列的对话框,我们我们会看见图示的红框里面多了两个字符,
按照下图操作我们将,我们自己增加两个字符和图示中一样.最简单的办法就是复制粘贴就可以了,
处理完这些以后我们点击,页面中中间部位的全部替换这个按钮,
点击完全不听话以后我们会看到,弹出一个对话框显示已经退化的一个过程,以及结果那么我们点击确定即可,
随后我们点击对话框右侧的关闭按钮,
我们来看一下我们处理完的文档效果和一开始的文档相比是什么样子呢?大家已经可以清楚的看到我们多余的空行已经被完全替换掉了