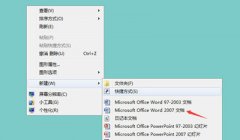在Photoshop中调整图像大小
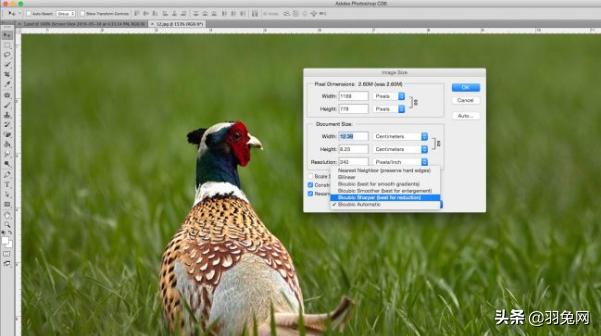
重新采样将更改图像大小,而不会影响分辨率。选择正确的重采样方法以获得最佳结果
在Photoshop中调整图像大小的明智选择是在菜单栏中的图像>图像大小下找到适当命名的图像大小。但是,在直接进行此操作之前,您首先应该尝试使自己熟悉分辨率的概念及其重要性。
调整图像大小时,您的目标应该是在不影响分辨率的情况下更改图像大小。您可能已经有一个模糊的想法,即分辨率与图像中的细节有关。当您开始谈论以像素密度表示的分辨率时,在Photoshop中显示为ppi(每英寸像素数)会引起混淆。
Photoshop中的图像分辨率
更高的分辨率意味着更清晰的图像,对吗?好吧,实际上,这全都取决于图像的分辨率及其大小。随着图像尺寸的增加,相对ppi将减小。这在打印中尤为重要,其中ppi定义每英寸使用多少个墨点(通常称为dpi)。
例如,想象一个1英寸乘1英寸的图像,分辨率为100 ppi。将此图像的大小增加到10英寸乘10英寸将把ppi减小到10。如果继续使用该大小的图像,则每英寸将只有10个像素,并且将显示为像素化并且边缘呈锯齿。一般规则是,您可以缩小图像而没有任何重大问题,但是放大图像时会遇到问题。
当发送图像进行打印时,建议dpi为300,尽管这取决于图像的质量和要打印到的尺寸。300dpi的图像适用于A4页面,但是您可以避免使用较低dpi的广告牌,因为人们会从更远的地方观看
对于数字图像,最重要的数字是图像中的像素数,而不是浓度。无论像素密度是多少,500px x 500px的图像将始终为500px x 500px。
要测试这种效果,请确保在“图像大小”对话框窗口的底部关闭了重采样功能。您现在会注意到,更改高度,宽度或分辨率将按比例更改其他两个值;图像中的像素总数没有改变。如果在数字字段中输入所需的分辨率,则得到的宽度和高度将显示可以使用图像的最大尺寸。
重采样图像

使用错误尺寸的图像可能会导致像素问题。
在不损失分辨率的前提下放大图像是所有设计师都在追逐的白鲸。这是因为没有增强按钮可以神奇地消除像素化并锐化图像。实际上,您最大的希望是重采样功能。
重采样通过实际添加或删除像素来更改图像的像素尺寸。它通过称为插值的过程来做到这一点,该过程主要通过进行有根据的猜测来分析原始像素并创建新像素。
您可以在“图像大小”对话框窗口的底部打开重新采样。这次更改宽度或高度时,它根本不会影响分辨率。这是因为Photoshop会填充丢失的像素,以在较大尺寸时保持相同的分辨率。
启用“约束比例”意味着宽度和高度将保持固定的比例,以防止图像变形或扭曲。您可能会发现,逐步升级比一次大升级更好。像的清晰度和清晰度
进行放大时,请确保从“图像大小”对话框窗口底部的下拉菜单中选择了正确的重采样方法。有两个明显标记为缩小和放大的选项,即Bicubic Sharper和Bicubic Smoother。
CC的2018年更新向我们介绍了Preserve Details 2.0 Upscale,这是一种用于放大图像的新算法。它还不是Photoshop的正式组成部分,因此,如果您想尝试一下,则需要在“首选项”>“技术预览”>“启用Preserve Details 2.0升级”中将其打开。然后,您需要在“图像大小”对话框窗口中找到它作为重采样方法。
重采样通常不是一个好主意,因为您会失去图像的清晰度和清晰度,但是如果没有其他选择,则最好在恶劣的环境中进行。
您可以使用一些技巧来减轻由此产生的柔软度。重采样完成后,复制图层并添加一个高通滤波器,该滤波器位于“滤镜”>“其他”>“高通”下。在混合模式下将此新图层变为柔和的光线,它将为图像增加清晰度和对比度。您也可以尝试在原始图层上使用“不锐化蒙版”,位于“滤镜”>“锐化”>“不锐化蒙版”下。
在Photoshop中裁剪图像
使用裁切工具旋转和重新构图,并使用Shift键锁定纵横比
有时您可能会对图像大小感到满意,但希望专注于特定区域以改善整体构图。为此,您需要使用“裁剪”工具。
选择工具栏中的“裁剪”工具或使用C快捷方式。裁切边框将出现在图像周围,使您可以拖动边缘和角落手柄以调整适合度。按住Shift键可确保您的裁切保持与原始图像相同的纵横比。
或者,您可以在菜单栏上的数字字段中设置特定比率。在框架外单击可让您旋转裁剪并拉直图像。您还可以通过单击并按住图像,直接在画布上绘制一个新的裁剪框。
当您对裁剪感到满意时,请按Enter或双击以返回到正常编辑模式。
调整单层大小
Free Transform工具将允许您调整单个图层的大小并使其变形
除了更改整个图像,Photoshop还允许您编辑单个图层。选择要调整和去编辑图层>自由变换或按在cmd + 牛逼。
变换框具有与裁剪框相同的控件;使用控制柄可以放大或缩小,单击外部以旋转,并按住shift可以按比例缩放。按住cmd键,您可以在各个角点周围移动并扭曲图像。双击或按Enter键即可。
在“图像”>“变换”下还有更多的创意选项可用于调整图层的大小,例如“扭曲”和“透视”。您应该记住,除非您的图层是矢量图形,否则放大单个图层与更改整个图像大小会存在相同的像素化问题。可以用来更改图层大小的其他工具是选取框工具(用于实际选择和删除内容区域),或者遮罩工具(用于隐藏区域)。