平时我们在编辑Excel表格时,我们经常会对工作表当中的某一些单元格添加上批注,以此来更加清晰、直观的阐述该单元格当中的数据内容,是因为什么而显示的,或者是有哪些需要注意的内容,我们都可以在批注当中进行表明。
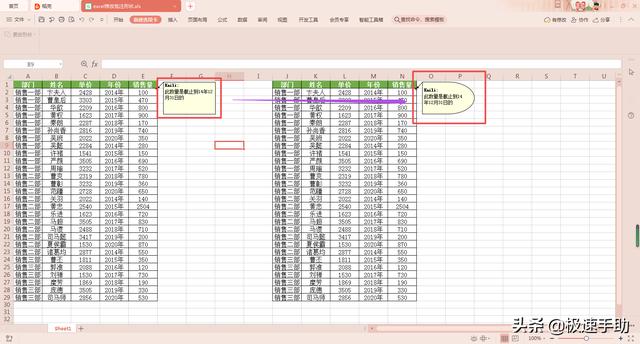
而为了让我们的excel表格看起来更加美观和个性,将工作表当中的批注的形状进行修改,也是一个不错的方法,不同的批注用不同的形状和颜色来显示,这样表格当中的数据内容就会以更加个性和清晰的方式显现出来了。
那么excel工作表的批注形状如何进行修改呢?下面小编就来为大家总结一下具体的更改方法,希望能够对大家有所帮助。
第一步,在电脑的桌面上找到WPS程序,然后双击将软件打开,软件打开好以后,我们再将需要进行处理的表格也打开来。
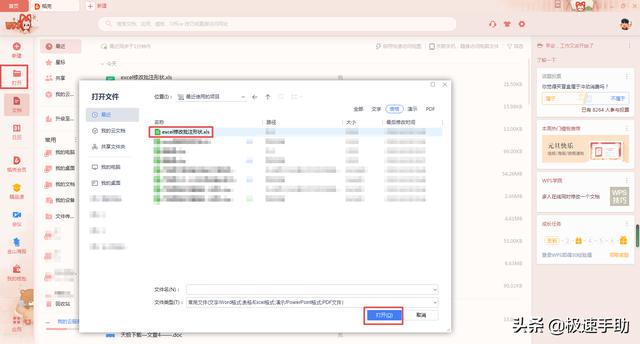
第二步,表格打开好以后,我们可以看到,此时表格里单元格所插入的批注内容,是一个矩形的。
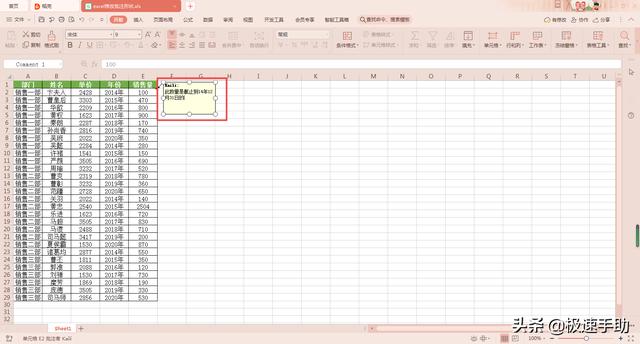
第三步,接着我们找到软件界面左上角的【文件】选项卡,然后点击,接着在其弹出的选项中,选择【选项】功能,并点击进入。
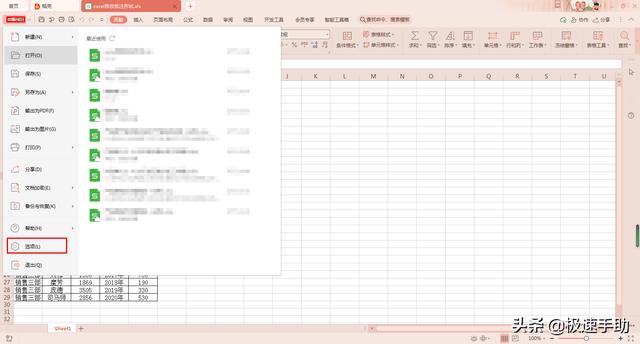
第四步,此时软件就会弹出【选项】窗口,在窗口的左侧,我们点击【自定义功能】选项,然后在【所有命令】选项右侧的输入栏中,输入【更改】。
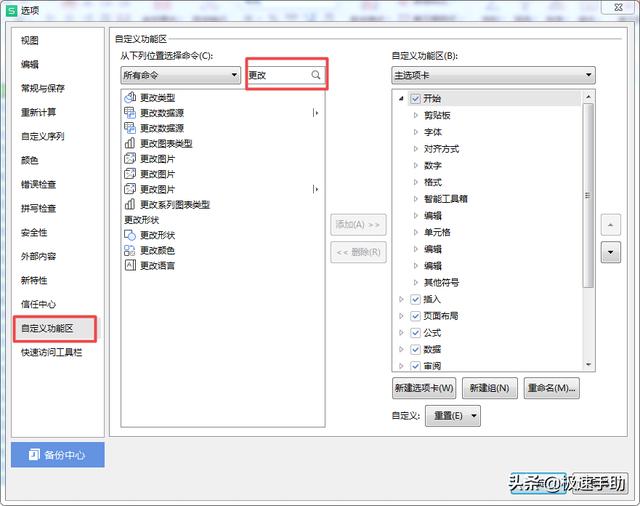
第五步,然后所有命令的下方就会出现带有更改字样的功能,我们找到【更改形状】功能,然后点击界面右侧【自定义功能区】下方的【新建选项卡】按钮。
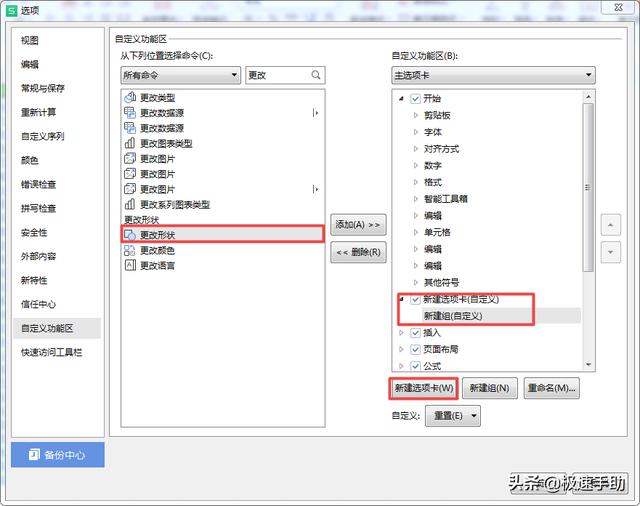
第六步,选项卡新建好以后,我们将【更改形状】命令【添加】到新建的选项卡当中,选中【更改形状】功能,点击【添加】按钮即可,最后点击【确定】按钮。
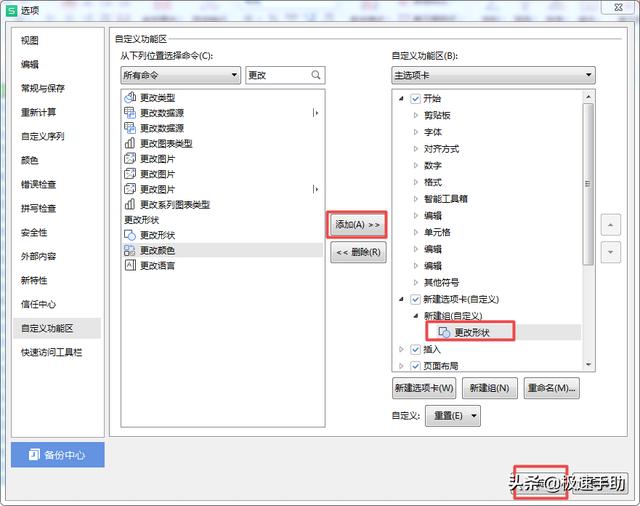
第七步,回到excel表格当中后,我们在表格的工具栏上就可以看到刚刚新建的【新建选项卡】了。
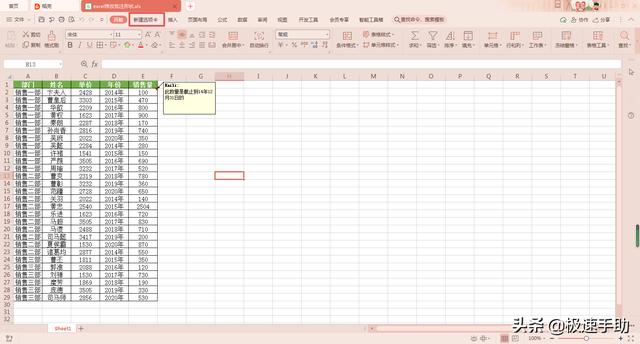
第八步,此时我们选中需要进行修改形状的批注,然后点击【新建选项卡】中的【更改形状】功能,然后在众多形状中选择一个自己需要的形状,进行应用即可。
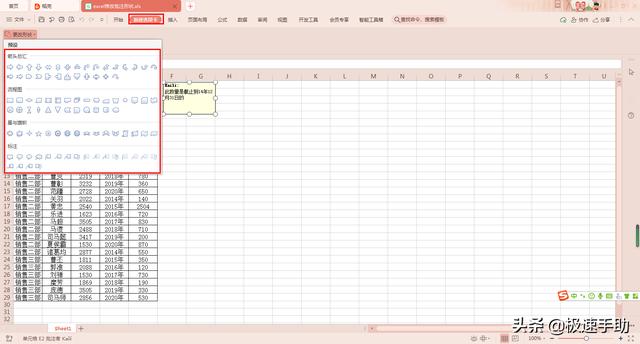
第九步,最后我们就可以看到批注的形状已经被成功的修改了。
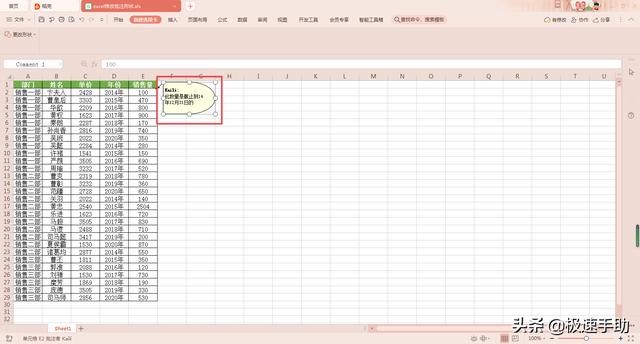
以上就是小编为大家总结的关于excel工作表中修改批注形状的方法了,如果你平时在自己制作表格时,也觉得表格不够美观的话,那么不妨赶快跟着本文将修改批注形状的方法学到手吧,这样一来,表格不仅更好看的同时,也极具个人特征。






