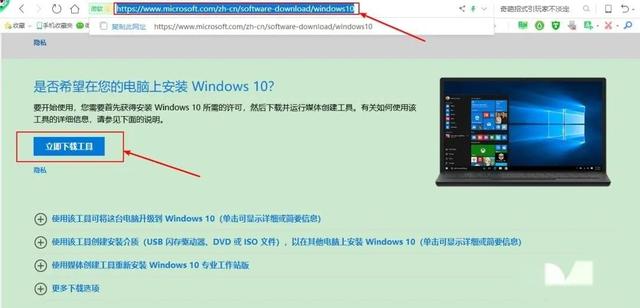在和客户或同事在对接资料的时候,有时候会出现Excel文件“文件已损坏,无法打开”的提示,让对方发多几次还是一样误解怎么办呢?为什么在对方的电脑就可以,而你的电脑就是拼死打不开的现象。今天就要来给大家解决这个Excel文件打不开的问题,想知道如何解决的就一起看下去吧!
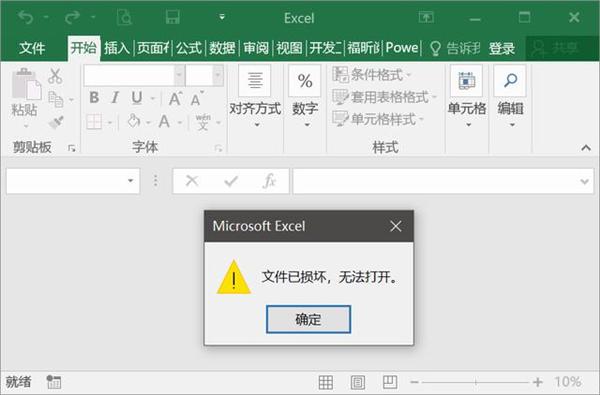
第一步
新建一个Excel工作簿,点击【开始】隔壁的【文件】菜单按钮选项。
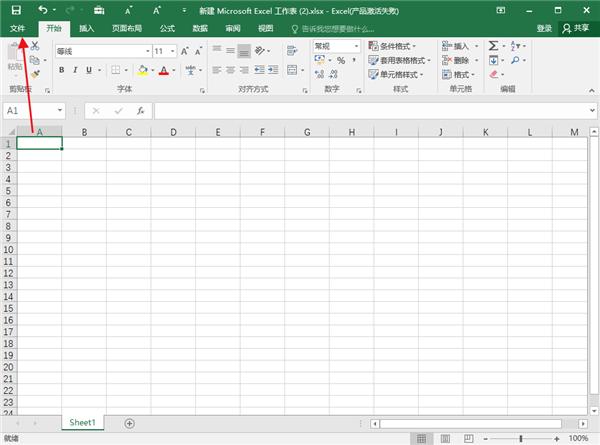
第二步
这时候会出现一个新的Excel页面选项,在左边那栏选项中找到最后一个【选项】按钮,并且点开它。
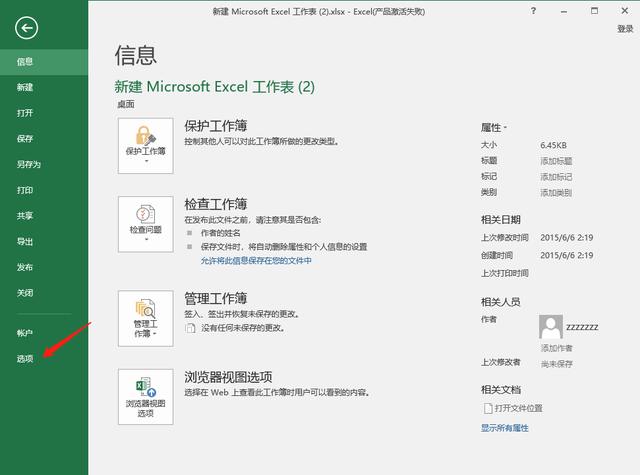
第三步
这时候还会弹出一个新的页面,同样是找到左边选项栏中打开最后有个【信任中心】选项。
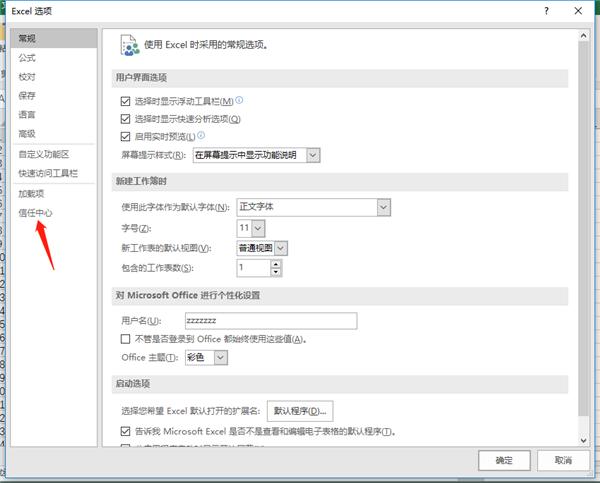
再点【信任中心设置】,进行设置修改。
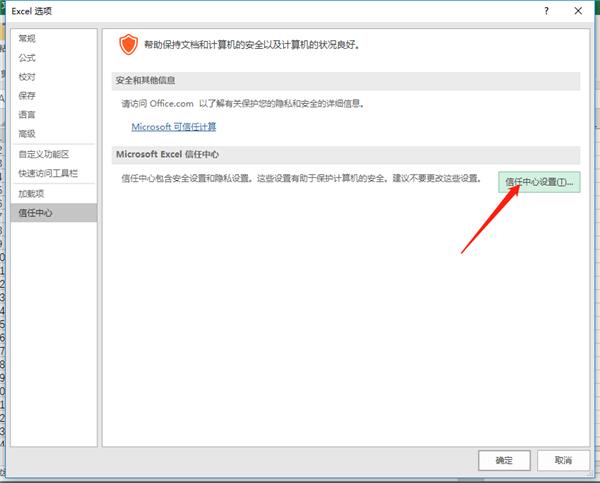
第四步
这个时候出现的就是信任中心的选项页面了,在最左边的那堆功能选项中找到【受保护的视图】选项功能,你会看到右边的保护视图全是都打上勾了,我们在这里把这三个选项的勾都给全部取消掉。

第五步
我们回到信任中心的选项页面,打开第二个的【受信任位置】,右边就会出现【受信任位置】的页面,右下方有个【添加新位置】的选项按钮,打开它。
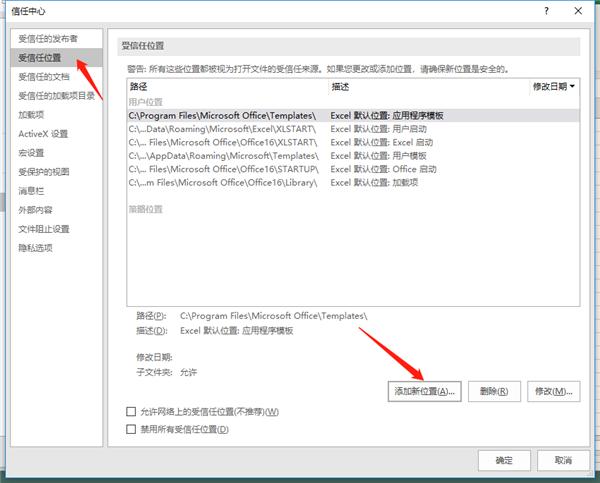
第六步
这个时候右侧就会弹出一个新的版面,我们在这个新弹出来的页面选项框中,点【浏览】,把打不开要修复的文件添加进这里,再勾选【同时信任此位置的子文件】,点击确认即可。
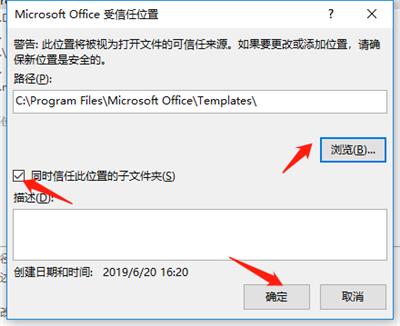
这样文件就修复好啦,我们再次打开刚才那个打不开的文件就能正常查阅使用了。是不是很神奇!这样文件就救回来了,是不是又GET到一招了呢?