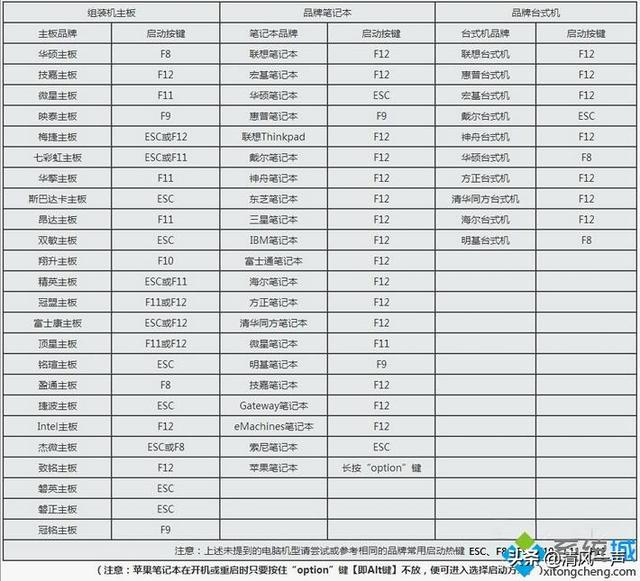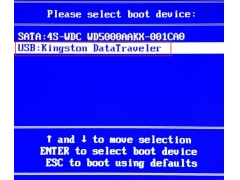win10系统Administrator账户停用怎么办?别着急,先深呼吸一口气,也别着急的重做系统。
现在教大家解决方法。
1.开机时按住快捷键ESC+C或强制关机3次直到出现”正在准备自动修复“。

2.系统进入”自动诊断“。

3.自动诊断结束后进入”自动修复“界面,点击”高级选项“。
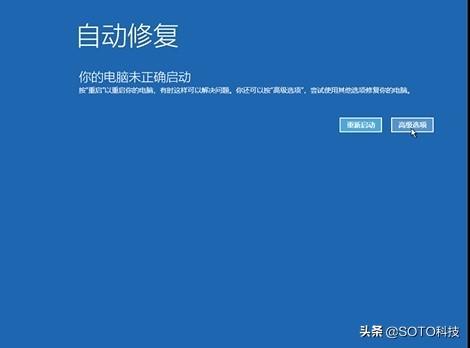
4.在”选择一个选项“中点击”疑难解答“。
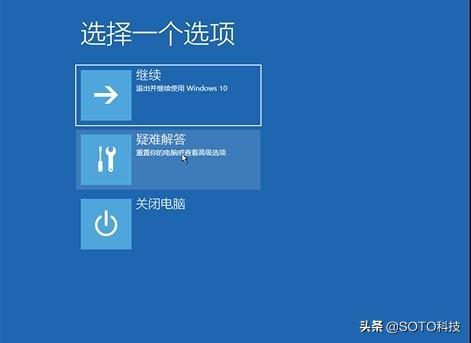
5.在”疑难解答“窗口中,点击”高级选项“。
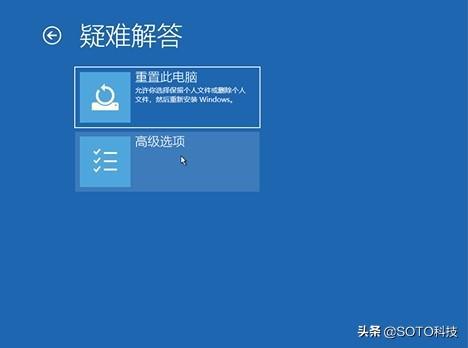
6.在高级选项窗口中,点击”启动设置“。
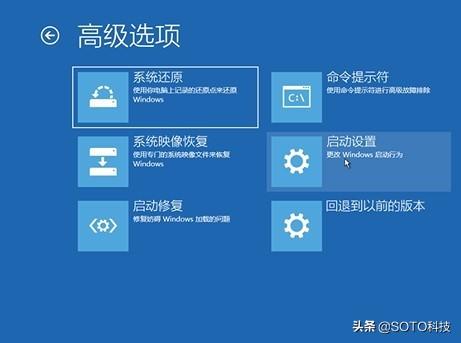
7.在”启动设置“窗口中,按F4”启用安全模式“。”启用安全模式“后,计算机会重新启动,进入”安全模式“。
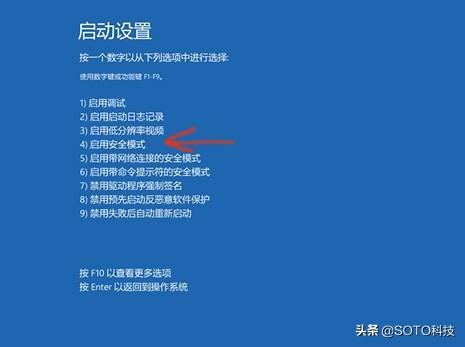
8.进入”安全模式“后,鼠标右键单击”此电脑“,点击选择菜单中的”管理“。
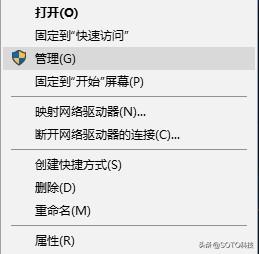
9.进入”计算机管理“窗口界面,在左侧窗口中找到”本地和用户组“,在右侧用户列表中双击”Administrator“。
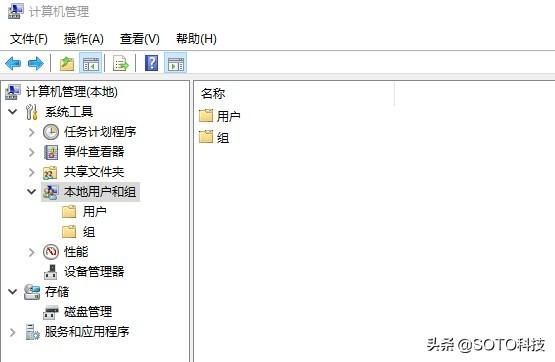
10.进入”Administrator属性窗口“,将账户已禁用前面的√取消,然后点击确定。
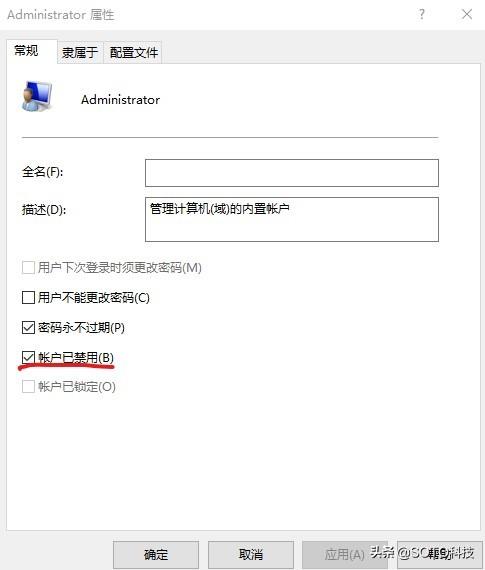
11.重新启动计算机,登录成功。
win7 同样适用。
账户登录密码忘记也可以使用此方法解决。