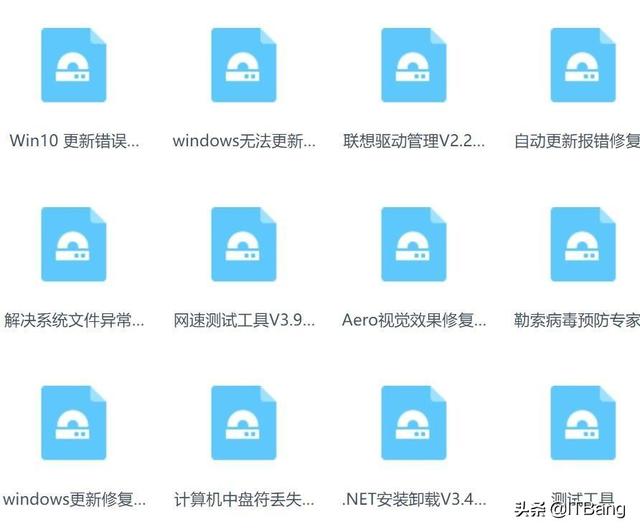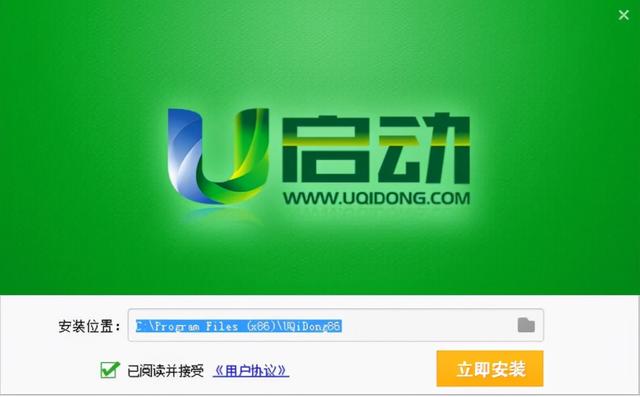上期写了如果调整电脑系统各个分区之间的空间大小,很多朋友发来私信,问C盘空间经常爆满变红,用各种办法清理空间瘦身,但是没过几天C盘又标红了,真的很头大!
其实办法还是那个办法,只不过举例的时候是用D盘和F盘演示的,这是我失误了,毕竟大部分朋友可能对电脑这方面的确不太了解,看文章就是求个实在的解决方法,所以今天我特意整理了一下,专门来说说任何增大C盘空间容量。

从XP、win7系统时代过来的人,习惯只给C盘分配个20G,50G,但是win10系统时代,由于频繁的系统更新升级,不断的打补丁,导致系统非常臃肿,虽然也可以通过很多软件来实现系统盘瘦身,但是并不能从根本上解决问题。
win10系统建议给C盘分配至少100G的空间,比如我自己用的是128G的固态硬盘,就直接当作C盘使用了,没有进行分区。后来单位的电脑因为专业软件太多,又换成了512G的固态硬盘,还是没有分区直接作为C盘使用。
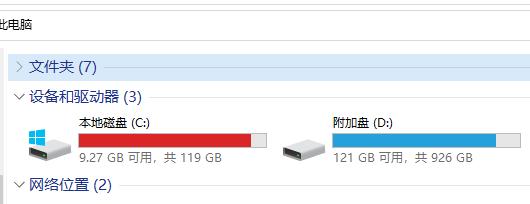
为什么512G的硬盘也不分区呢,这里设计到了一个技巧,在使用xp系统的年代,很多人习惯分CDEF盘,甚至更多分区,然后把文件资料按类存放进各个分区。
实际上这种做法对硬盘来说并不友好,从技术角度来将,C盘的速度最快,D盘次之,E盘再次之,以此类推,所以分区是越少越好的,分区越多对于硬盘来说负担越大。

我个人是一块固态硬盘加一块机械硬盘,也就是128G固态硬盘+1T机械硬盘,就这么2个分区,美滋滋。
这一点就这么一提,供大家参考。
但是终究大部分的电脑系统分区已经划分好了,系统里有很多软件,不可能就这么重新分区再重做系统,这个时候如果C盘已经变红了,想要给C盘扩大容量,咋办呢?
办法是有的,而且不复杂,今天这篇图文教程,大家完整可以对照着做,来解决问题。

首先介绍一下要用的软件:分区助手,这是傲梅科技出品的软件,是可以免费使用的,有绿色版和专业版之分,也提供了PE版和命令行版本等。
今天我就用绿色版来演示吧,提供两种操作方法。
系统桌面直接操作
1、在分区助手官方下载绿色版软件并解压到电脑桌面:

2、我准备了一个新的系统,C盘只给了30G,打算从D盘的400G里给C盘匀过去70G容量:
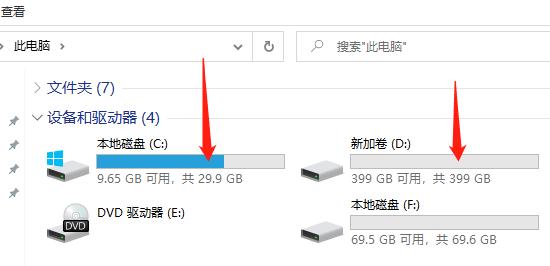
3、打开分区助手软件,有这么一个操作大家照着做即可(强烈建议先重启一次电脑再操作):

4、晚上上面的操作,就进入分区助手的界面啦:

5、在D盘上右键单击(注意不是C盘),选择“分配空闲空间”:
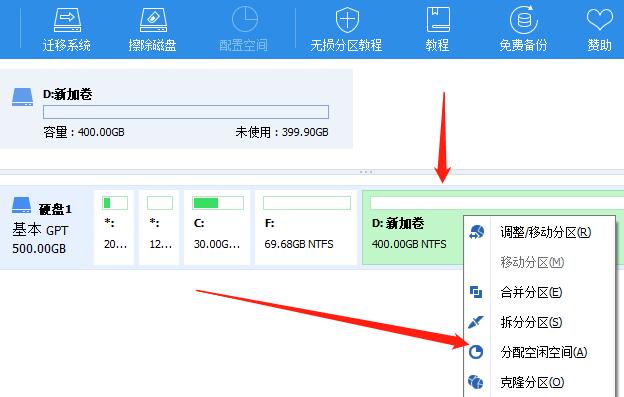
6、在弹出的窗口里的“分配空闲空间”里输入70G,在后面的“从(D:)给”下拉菜单里选择C盘,然后点击确定:
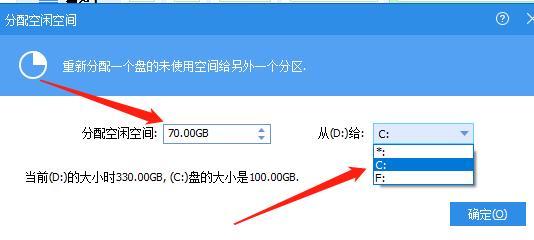
7、点击左上角“提交”:
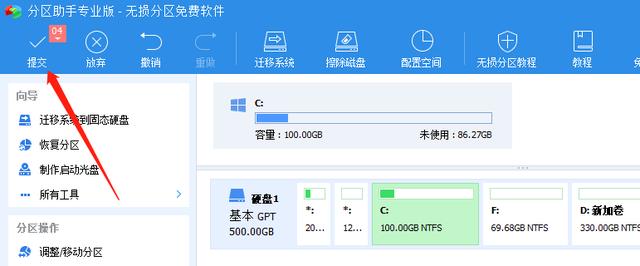
8、确认数据无误后,点击“执行”:
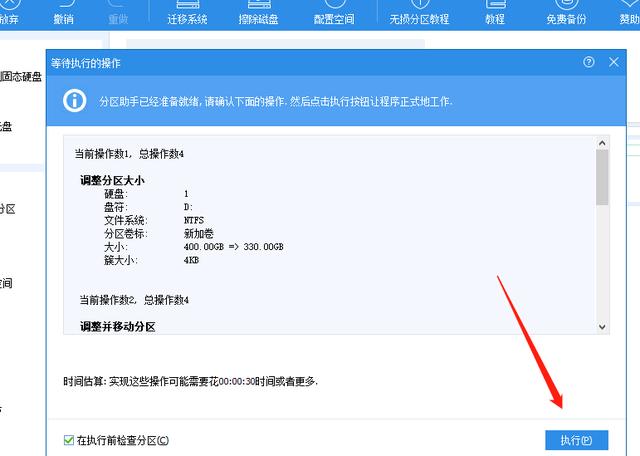
9、这里的2个选择都可以用,我选默认第一个演示:
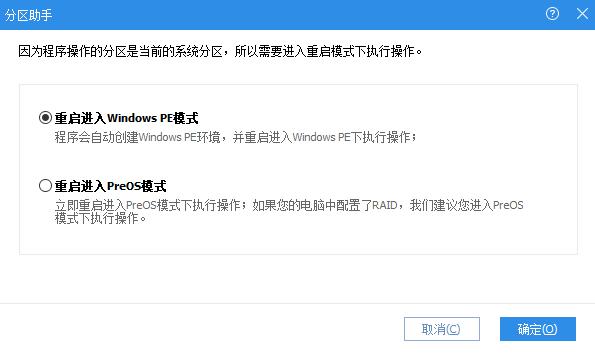
10、做个准备之后就会重启,有一个画面太快没截到图,一闪而过了:

11、会自动进到这个界面操作的,不需要手动操作,静观其变即可:
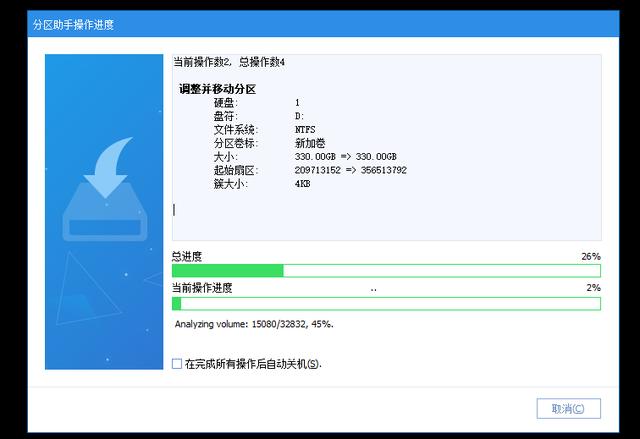
12、进度条走完后,可以等待重启,也可以手动点击重启:
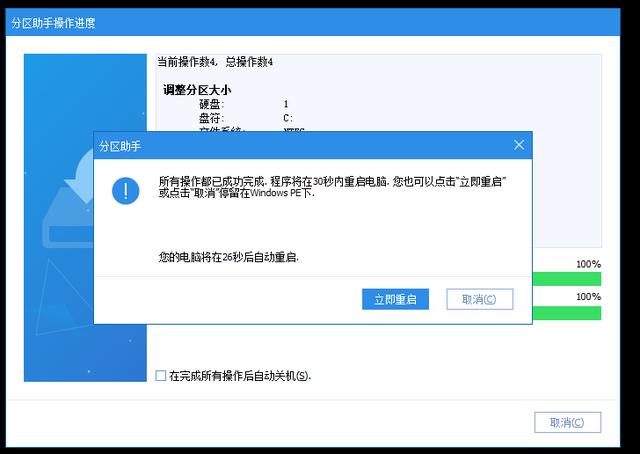
13、重启后进入系统桌面,看一下结果:
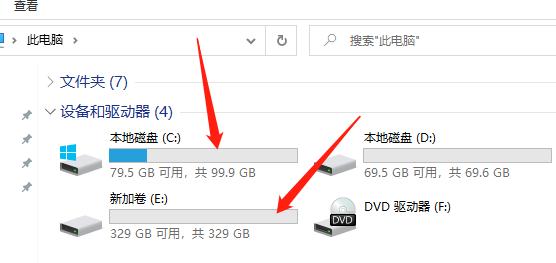
嗯,就是这么简单,这个方法操作之前,强烈建议先重启一下电脑,避免其他程序导致出错。
PE软件操作法
其实我个人最推荐的还是这个方法,对硬盘来说,操作过程当中会比较安全很多哦。
大体的方法和上面雷同,想了想还是再说一遍,还以C盘容量调整为例演示。
1、推荐无捆绑无广告的微PE,从官方下载微PE:
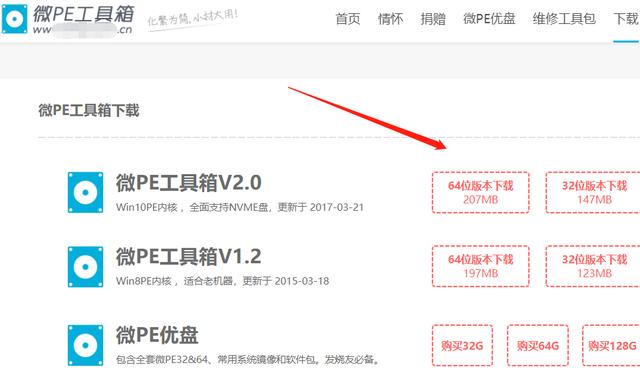
2、注意直接按照进系统,不是U盘啊,切记:
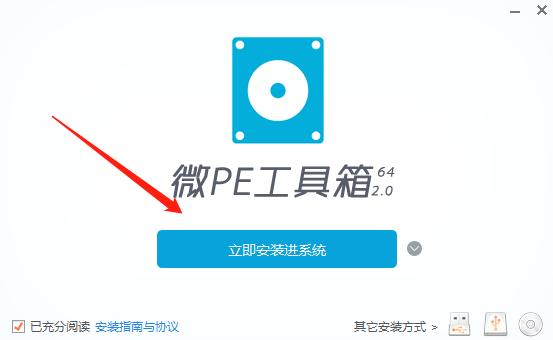
3、安装完成后重启电脑,进入微PE系统:
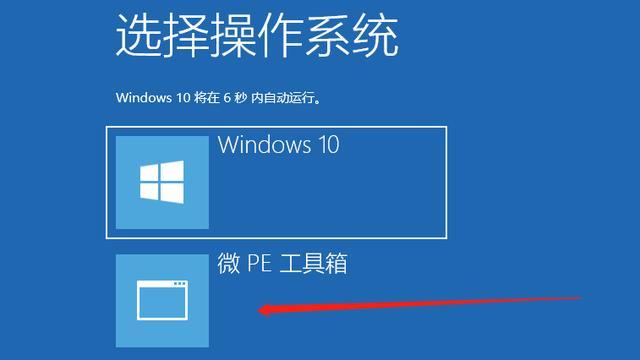
4、打开PE系统桌面的“分区助手(无损)”:
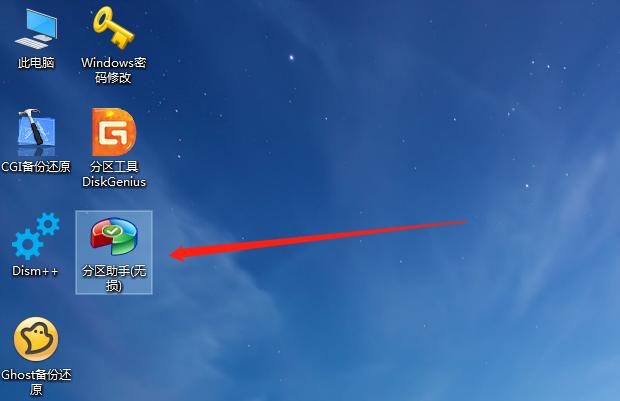
5、C盘只有30G,从D盘的400G给它划过去70G:
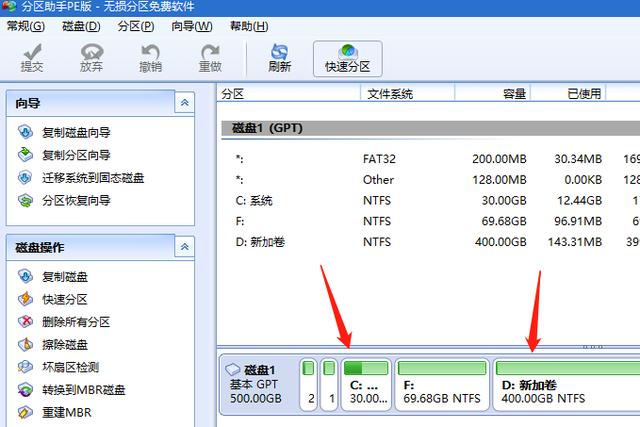
6、在D盘上面点右键(注意不是C盘),选择“分区自由空间”:
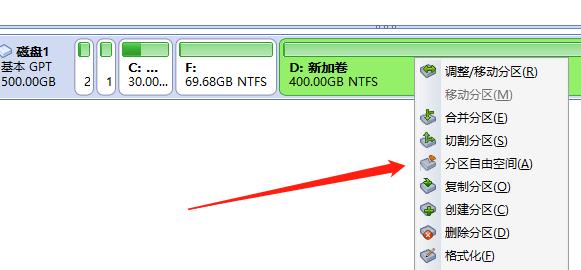
7、在弹出的界面里,按照提示在“分配空闲空间”里输入70G,在后面的下拉菜单选择“C:系统”,然后点击确定:
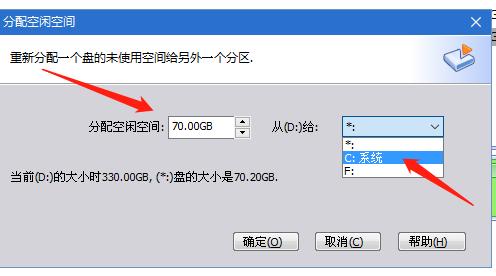
8、可以看到C盘已经变成了100G,然后点击左上角“提交”:
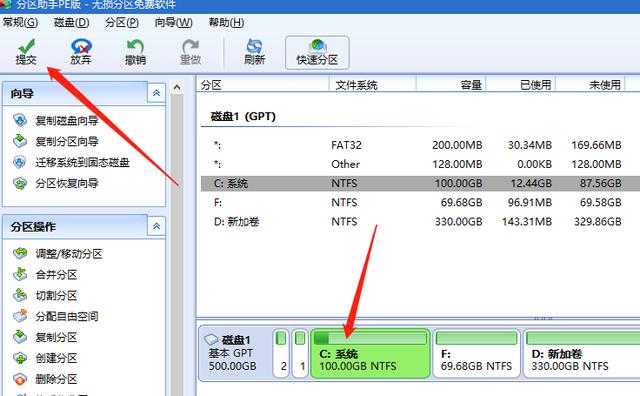
9、如图等待一会:
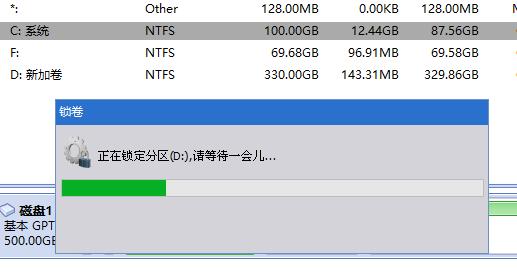
10、再次确认空间容量后,点击“执行”:

11、再次确定一次:

12、稍微等待一会:
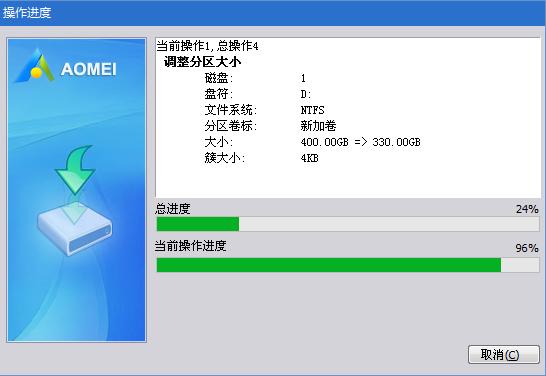
13、大概几秒或者几十秒后,操作成功了:
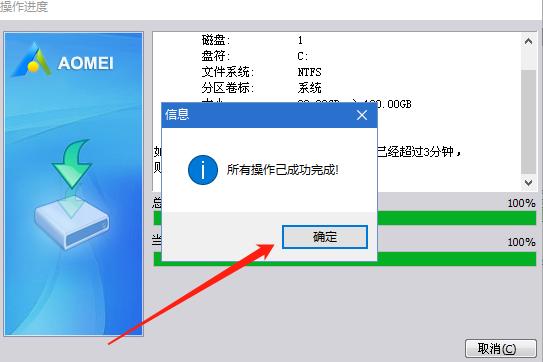
14、打开此电脑,可以看到C盘的容量已经扩大到100G了,啊哈:
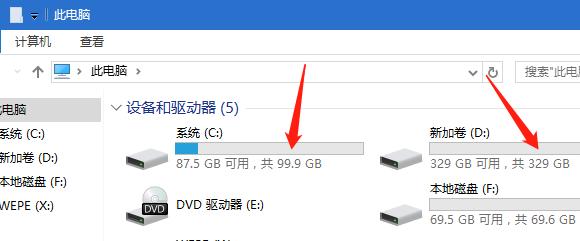
还是那么简单,学会这招以后,就再也不怕C盘不够用了。