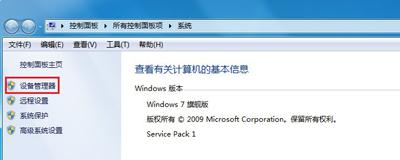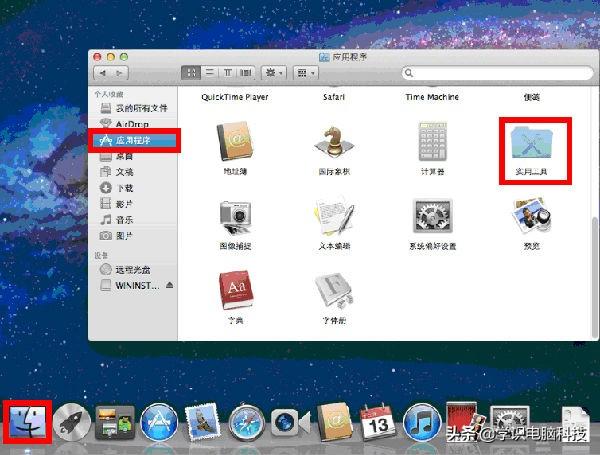电脑C盘是大家平时储存东西最多的磁盘了,日积月累,如果不经常清理,垃圾文件就会越来越多,电脑越来越臃肿,系统运行也就越来越卡顿。
下面小编就教大家3个高效清理电脑C盘方法,一下子清理出20G空间,还不影响电脑系统的运行。

一、清理下载的文件和移除大文件
进入计算机,在左侧下拉找到【下载】,下载这里储存着平时下载的软件、文档、图片等,将一些不需要的安装包、文件等都删除掉。
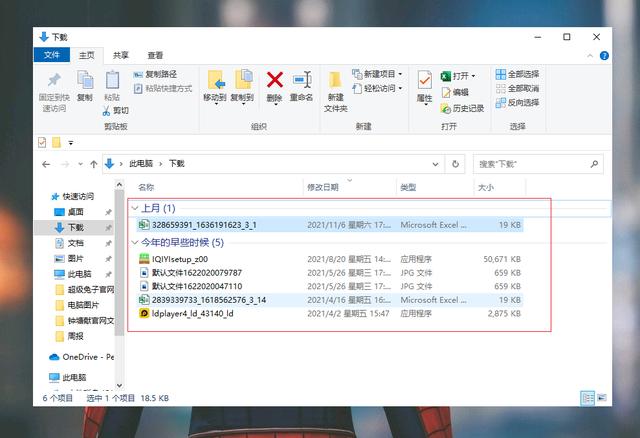
移除大文件则是可以把比较大的文件移除到我们电脑的其他硬盘,像D盘啊,这样可以大大减少C盘的储存压力。

二、清理系统临时文件和升级遗留的windows.old文件
首先是系统临时文件,这些一般是我们平时浏览网页的记录以及安装软件等操作留下的临时文件,基本都是无用的垃圾文件,可全部删除。
清理方法:
在键盘上按下【win+R】组合键,调出运行窗口,输入【%temp%】回车进入。
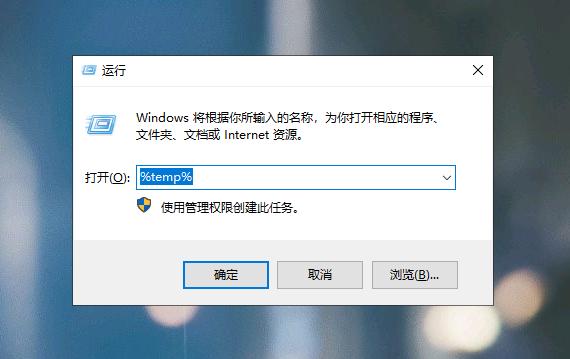
这里有很多缓存垃圾不能删除,会出现一个弹窗,在【为所有当前项目选择执行此操作】前面打钩,点击跳过即可。
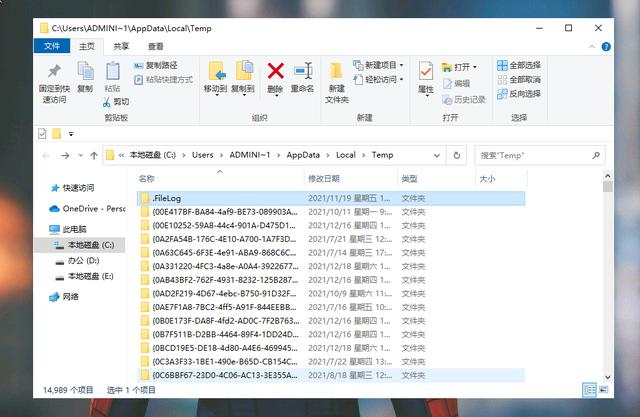
然后是windows.old文件了,为了方便用户升级后还能退回之前的系统,windows升级之后,会将旧的系统文件放在windows.old文件夹中。
这部分的文件占用的内存也是很大的,有10G大小左右,如果你升级了系统,使用了一段时间后发现没什么问题,可以把这部分文件清理了。

清理方法:
1.【此电脑】-右键【C盘】-【属性】-【磁盘清理】。
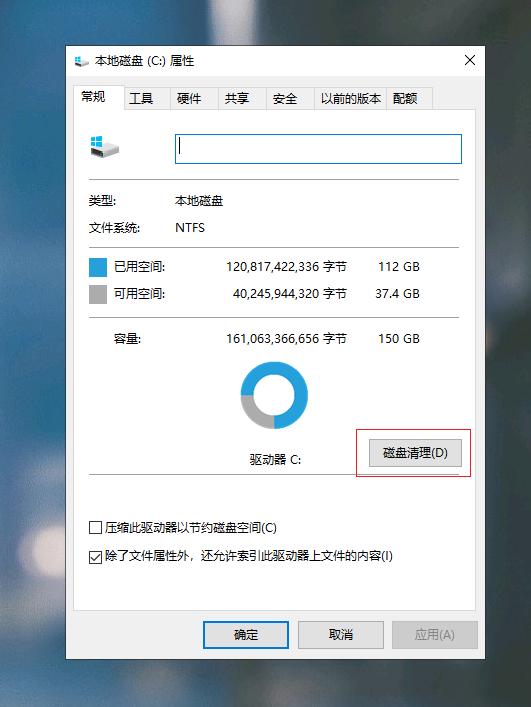
2.进入磁盘清理界面找到【以前的windows安装】,勾选并清理。
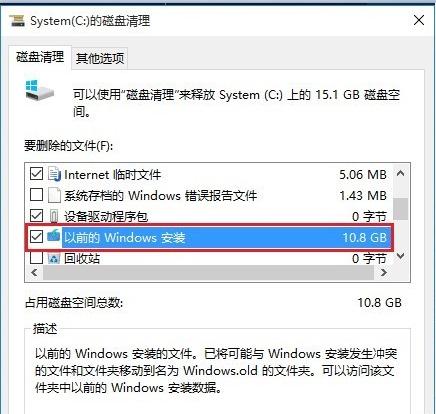
三、清理休眠文件
系统开启休眠功能后,会默认保存当前内存中的所有数据至硬盘后关闭电源,这样电脑在休眠的时候产生的文件是非常大,有些可以高达10G+的容量,可想而知占了多大的内存。
清理方法:
1.在键盘上按下【win+R】组合键,调出运行窗口,输入【cmd】,回车进入。
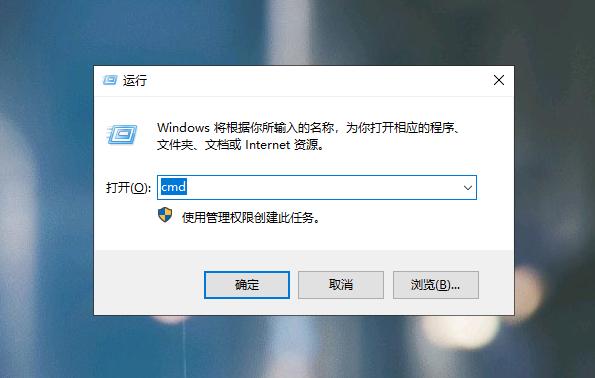
2.在弹出的窗口输入【powercfg -h off】命令,回车进入即可关闭休眠功能,同时休眠文件也会自动删除,然后再去清理回收站就可以将这部分空间释放出来了。
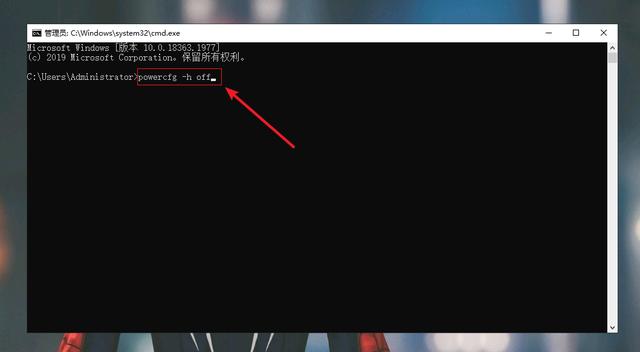
把这三部分的文件清理了,你的C盘空间就会很宽裕了,赶紧去试试吧!