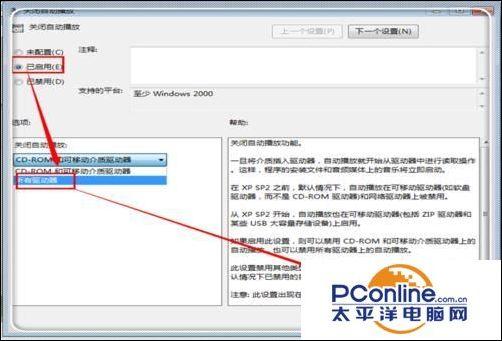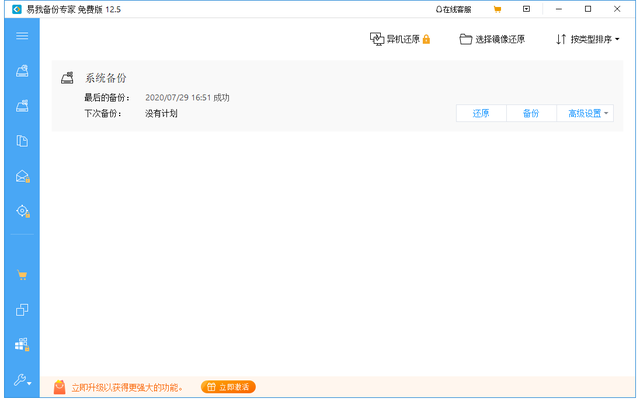方法1:直接关闭
在电脑的左下角,点击微软图标,即点击“开始”。
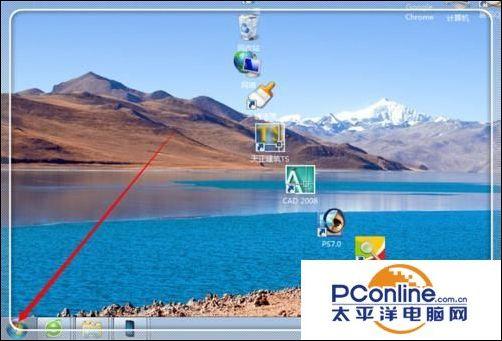
然后在左下角的搜索框中,输入“自动播放”,然后上面就会出现自动播放的相关功能,点击第一个“自动播放”。
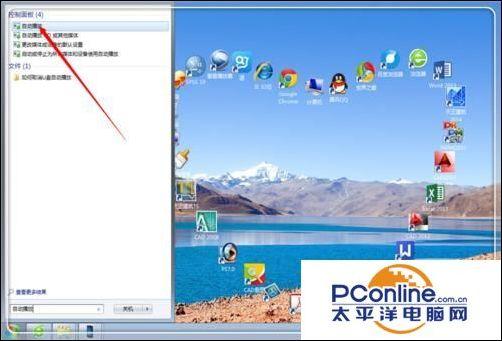
弹出自动播放的设置窗口,这里,要想简单地关掉,直接将这里的“为所有媒体和设备使用自动播放”前面的勾√去掉。
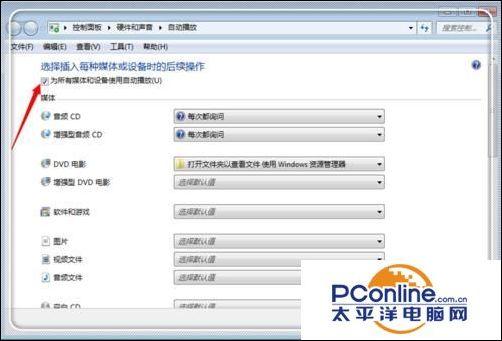
如果是指定某一类的不要自动播放,拉动右边的滑条,找到不想自动播放的栏目,如这里的“xperia”,点击后面的倒三角形。
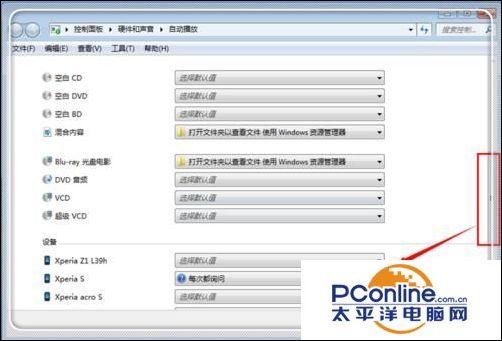
选择点击“不执行操作”。
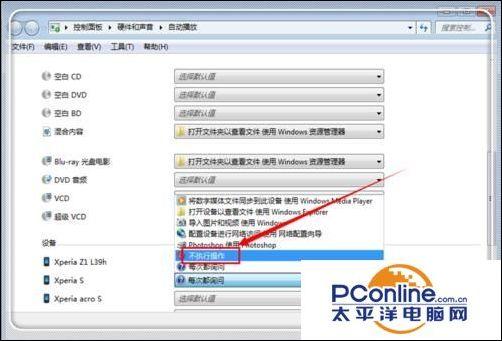
最后点击“保存”,退出自动播放设置。如果觉得单个设置有点麻烦,就将最上面的“为所有媒体和设备使用自动播放”前面的勾√去掉,然后点击保存。这样就解决问题了。
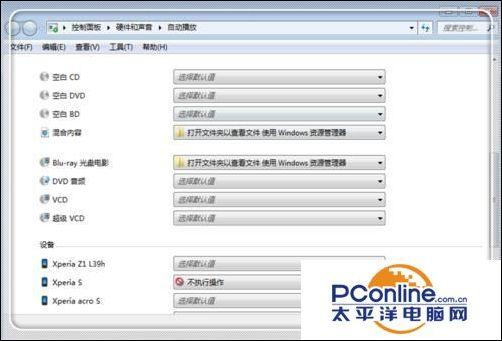
方法2:组策略法
这个方式是在本地组策略中关掉它。点击“开始”,然后点击“运行”。

在运行窗口中输入引号内内容“gpedit.msc”,然后点击“确定”。
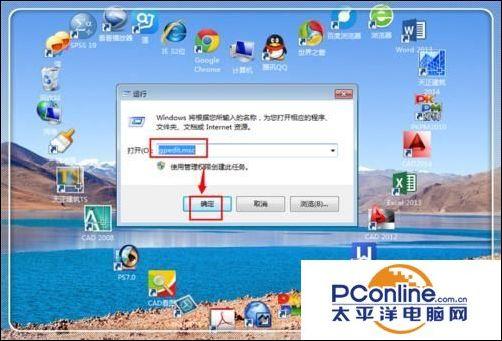
进入本地计算机策略,双击计算机配置栏目下的“管理模板”,然后在管理模板下,找到并双击“windows组件”。
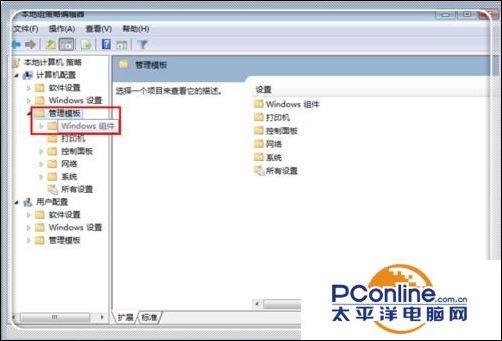
在“windows组件”,拉动右边的滑条,找到“自动播放策略”,双击它。
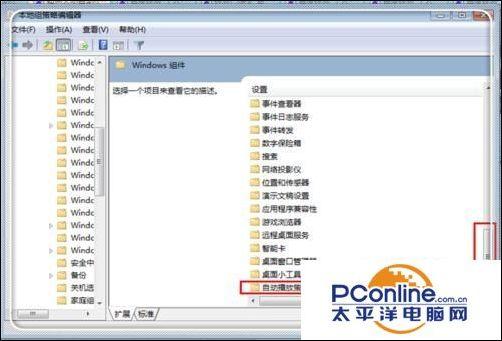
进入“自动播放策略”后,双击上方的“关闭自动播放”。
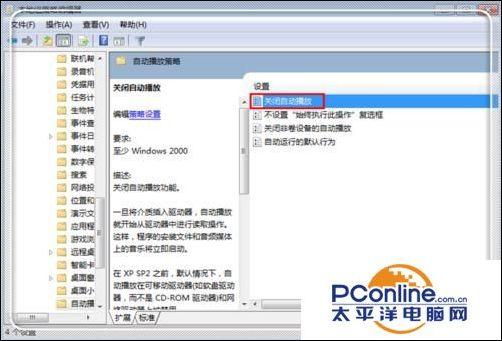
进入“关闭自动播放”设置界面,点击“已启用”,然后在“关闭自动播放”栏目下,找到“所有驱动器”,(如果想都关闭的话,就这样做)。然后点击右下方的“应用”,点击“确定”,关闭设置即可。