打开PPT文件,可为每个幻灯片设置相应时间,让它到达预定时间后自动切换而无需手工单击切换。今天我们介绍一下通过“排列计时”或者“幻灯片切换”进行自动播放设定。
在菜单“幻灯片放映”-“排练时间”,进入演示。
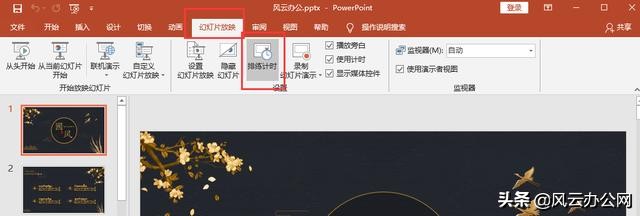
然后设置每张幻灯片需要等待的时间(3秒)后,手动切换到下一张(如图),一直放映结束,会提示你是否保存排练时间。

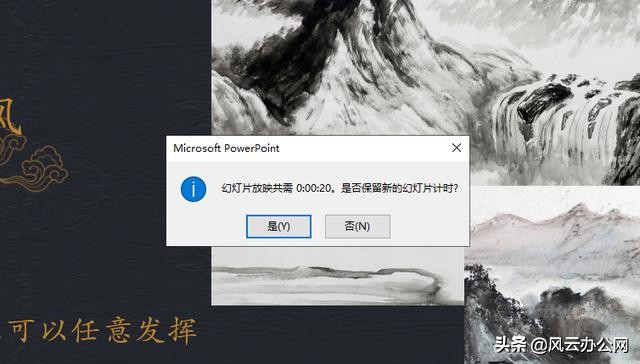
然后在菜单“幻灯片放映”-“设置放映方式”,里面选择“如果存在排练时间,则使用它”。
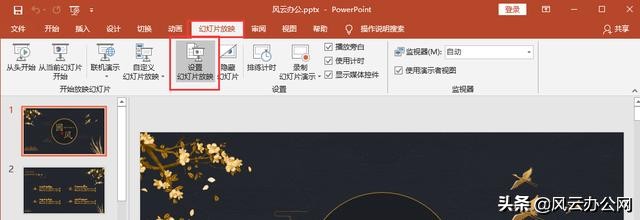
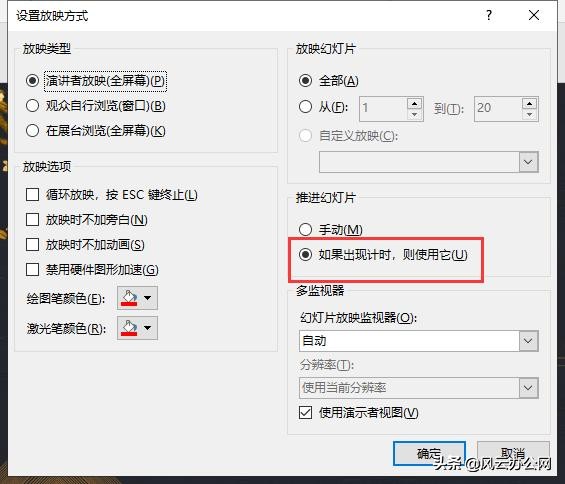
最后把这个幻灯片另存为pps文件,打开后就自动按照你当时设定的时间间隔来放映了,播放后即可全部结束。(缺点为:不能连续播放)
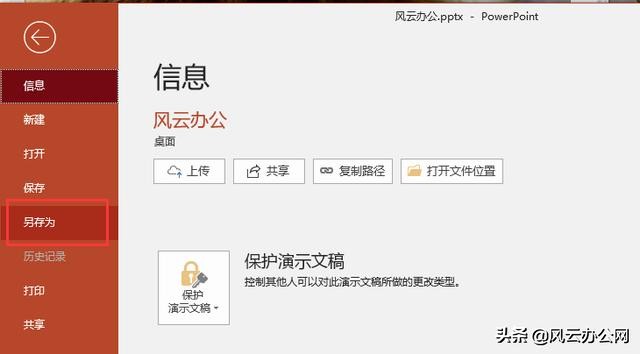
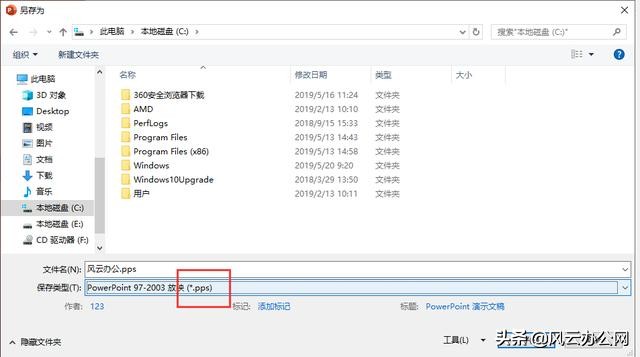
ppt如何设置自动播放音乐?(两种方式如下:)
一、你将音乐文件的绝对路径插入到你要播放的ppt中,具体操作步骤如下。
点击菜单栏”插入“——”影片和声音“——”文件中的声音“,然后在弹出的对话框中选择你要播放的音乐即可。
不过这种只有在你的音乐文件的绝对路径不变的情况下才能使用,一旦你的路径变化,就不再有效了。
优点是:操作快捷;缺点是:对路径有依赖,路径一旦改变将不再有效。
二、你在网上去下载一个MP3 addin插件,安装了这个插件,你就能将你要播放的音乐插入到你的ppt中,不用管它的路径了,只要你设置好了,它就会自动播放的。
在ppt 2007版本中在“插入”里面选择音乐插入后,系统会提醒是否自动播放的。
PPT怎么设置自动播放,音乐也一直播放? (假如共有5张幻灯片):
(1)在要出现声音的第一张幻灯片中单击主菜单“插入/影片中的声音/文件中的声音(或剪辑库中的声音等)”,选择一声音文件,在弹出的对话框“是否需要在幻灯片放映时自动播放声音”中选择“是”,在幻灯片上显示一喇叭图标。
(2)右击该喇叭图标,选择“自定义动画”中的“多媒体设置”项,选择“按动画顺序播放”,播放时“继续幻灯片放映”,停止播放在“5张幻灯片后”。
(3)单击“其他选项”,选择“循环播放,直到停止”。
以上操作无论是有链接还是无连接的情况,只要是点击了5张幻灯片就停止播放声音(不是序号的第5张)。 03版本的大概是插入后就有选项设为自动播放,再设置跨幻灯片播放,07版本的是一个方法。

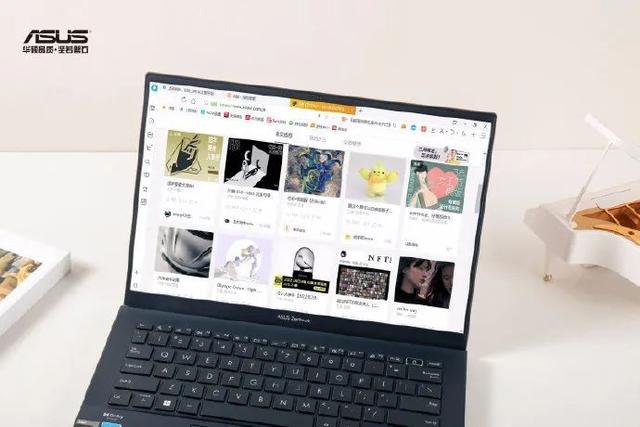


![RedHat服务器上[Errno 5] OSError: [Errno 2]的解决方法](https://img.pc-daily.com/uploads/allimg/4752/11135115c-0-lp.png)

