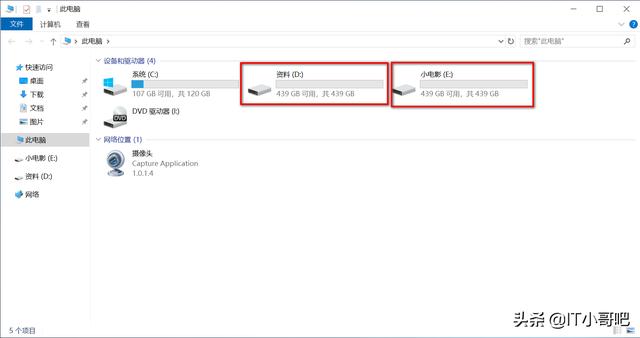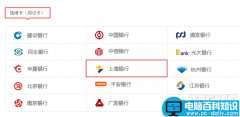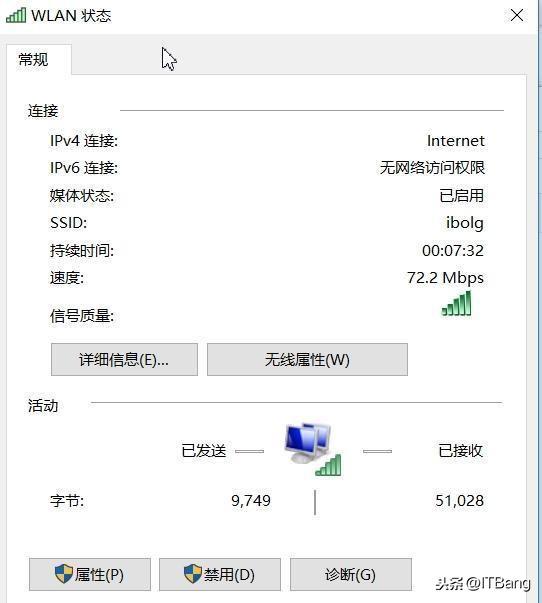前言
我们买回来新的笔记本,系统解包后进入系统后发现只有C盘一个分区,整块硬盘除了引导分区,其它就是系统盘了。关于这种情况,有的人喜欢一块磁盘只保留一个系统分区,在一个分区中通过新建文件夹来管理自己的电脑,当看到这里可以选择直接跳过。有的人喜欢分几个区来管理自己的电脑的话请往下看[呲牙]。
案例:
我这里环境是一块1T的硬盘,只有一个系统盘,接下来咱们给系统保留个大约100G,剩余的空间我们平均分两个区一个放资料、一个放小电影。废话少说进入正题。
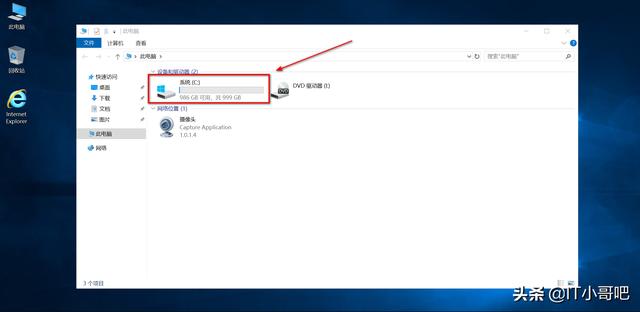
如何在系统分区上无损划分出新的分区?
1、右击开始——运行,打开运行工具。也可以按windows+R组合键打开。
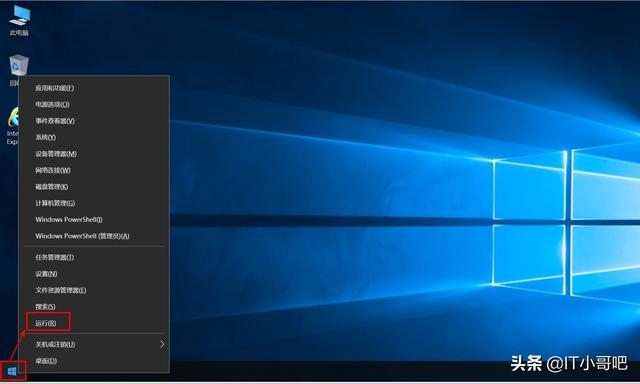
2、运行框中输入diskmgmt.msc进入磁盘管理(也可以右击此电脑——管理——存储——磁盘管理——进入磁盘管理)
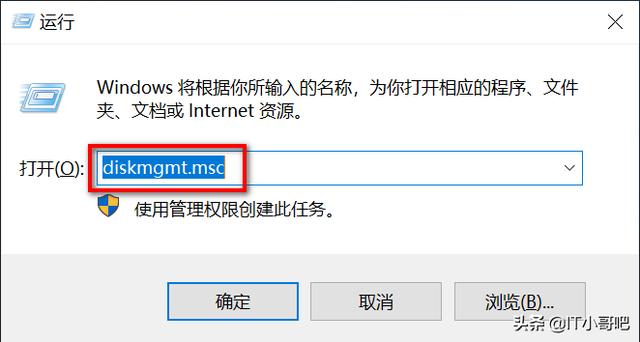
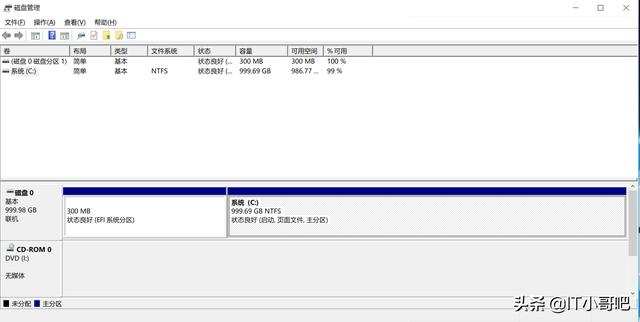
3、右击我的系统盘符(一般为C盘,这个看个人情况,总之选择容量大的盘就对了。)——压缩卷
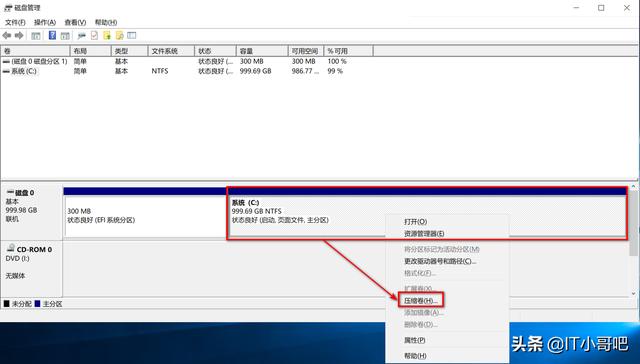
5、你要在系统盘上划分多少空间用作其它分区,你就在输入压缩空间量后面的值中输入多少,我这里要划分大约900G用来分其它区,剩余的都留给系统盘,由于单位是MB,我输入900000,然后点击压缩。
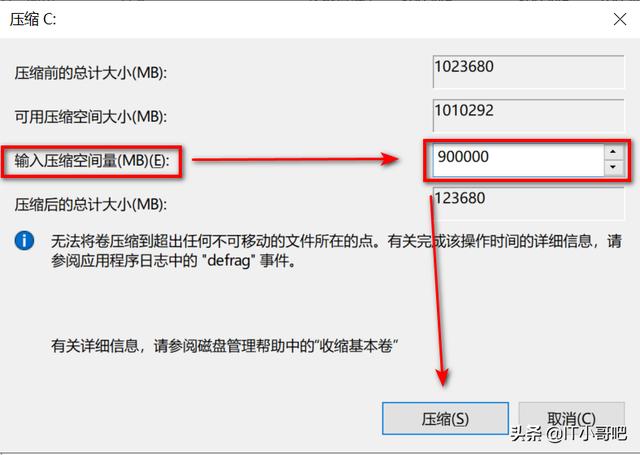
6、然后我们看到多出一个大约900G的未分配空间。
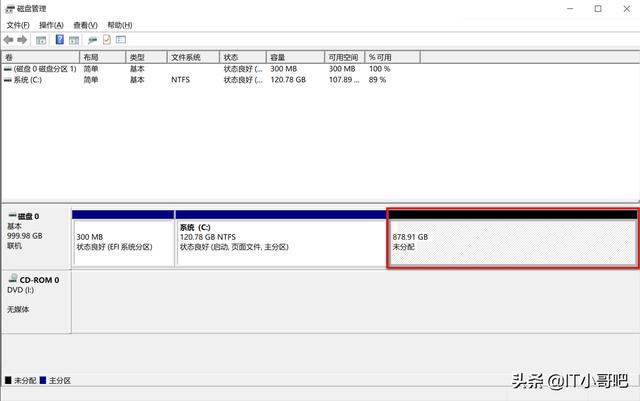
7、到这里还没完,接下来我们把这个未分配的空间划分成两个大约400G空间。
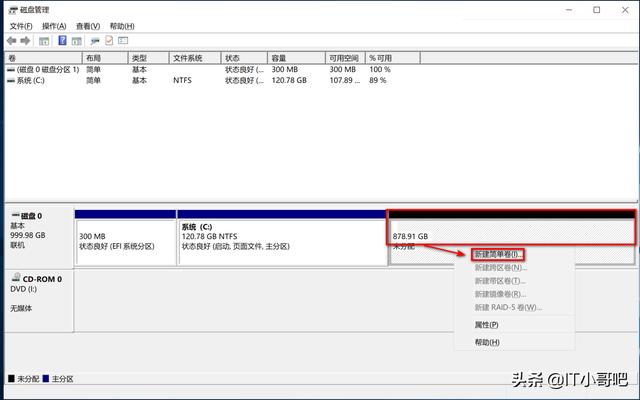
8、点击“下一页”
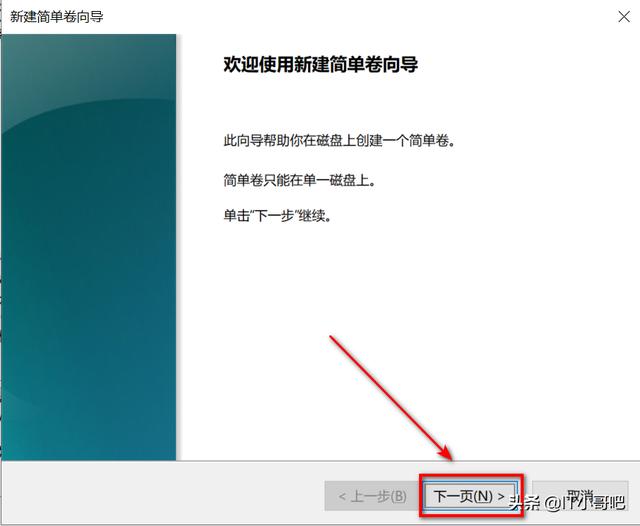
9、简单卷大小——输入450000——点击“下一页”
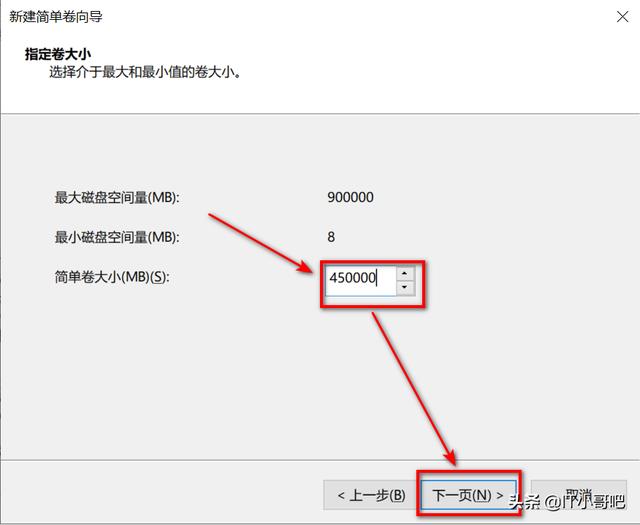
10、点击“下一页”
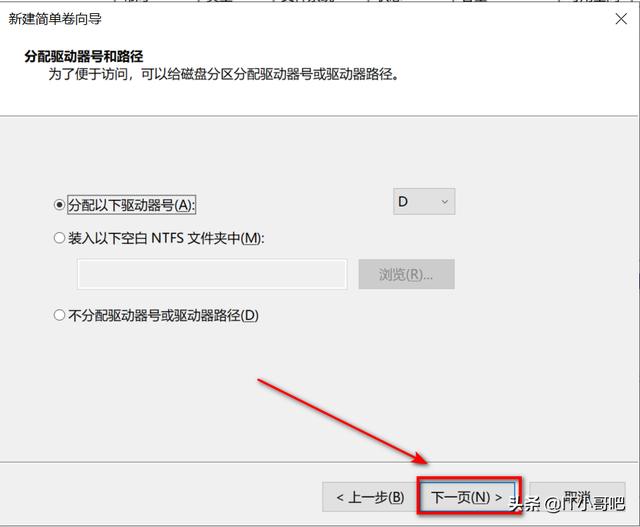
11、设置卷标(分区显示的名称)——点击"下一页"
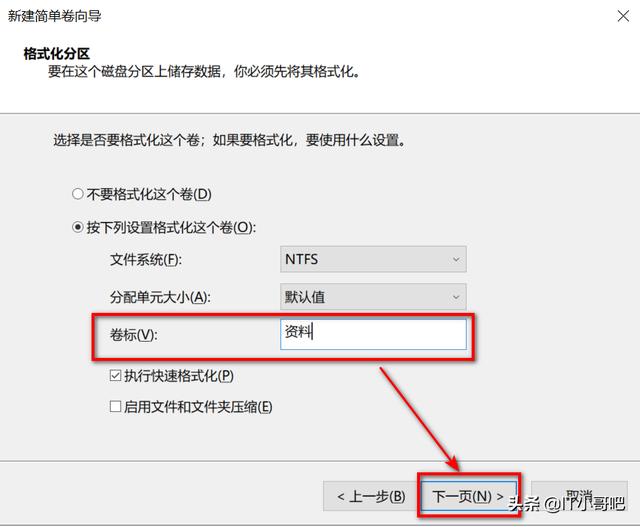
12、点击"完成"
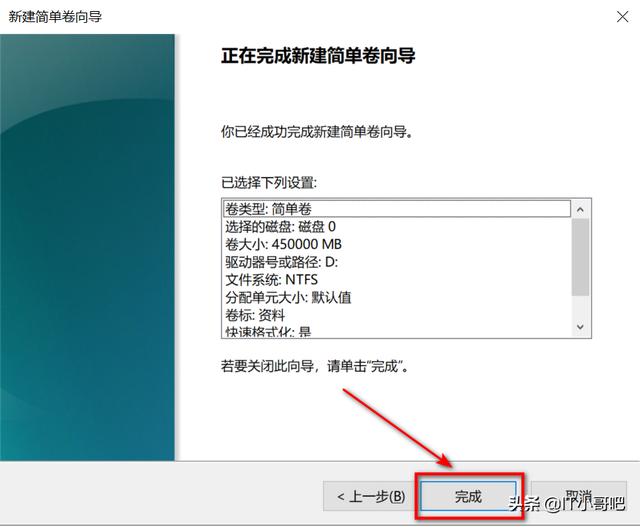
13、下面我们看到多了一个D盘。
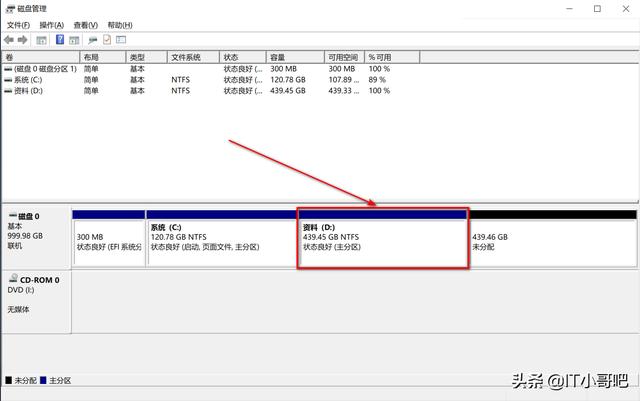
14接下来把未分配的空间我们再建一个盘符,方法和建第一个是一样的方法,这里就不演示了,我已经创建好了。下图如示:
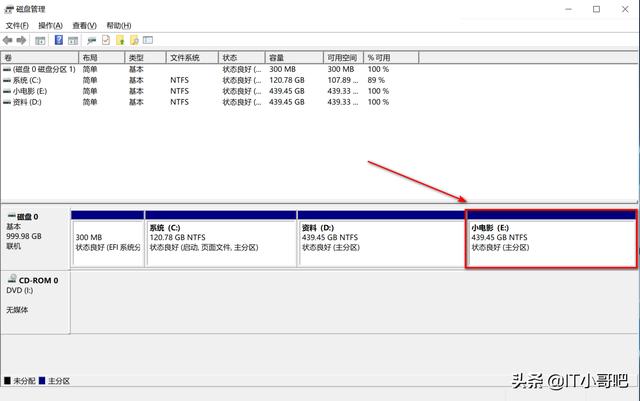
15、打开我们的资源管理器看下成果