实现文件快速传输的重要手段——FTP服务器,win10下如何搭建呢?
在小伙伴们平时工作中,最大的需求就是信息共享了吧,那么文件传输就是信息共享非常重要的内容之一。当然小编这里讲的信息共享是指工作上的信息共享,而非私人信息共享。
比如,我是一个小公司的IT管理员,有个部门的所有同事,他们在工作中都需要用到一个大型的画图软件,软件容量很大,无法通过QQ、邮件等快速文件传输方式传到他们电脑中。那么一般情况下,我是需要将软件准备好放进U盘,然后去部门内一个个的拷贝安装,非常繁琐,效率很低。
那么如何才能做到,让同事们自己去快速下载到这个软件呢?
上面是一个典型的案例,那么怎么以最低的成本去解决上述(软件传输与软件共享)问题呢?很简单,搭建一个FTP服务器就可以了,它可以实现文件快速传输以及文件信息共享,大家只需要用自己的电脑去访问FTP服务器IP地址,就可以共享下载所需要的文件,不需要IT管理员跑到每个同事电脑上去拷贝文件啦。以后有什么工作上用到的公共文件都可以上传到FTP服务器上面去。
怎么搭建呢?windows 10系统自带的IIS就可以帮助大家搭建FTP服务器。

FTP服务器
接下来,小编就教大家在win10下如何搭建FTP服务器。我们先在win10测试环境下搭建,如果测试良好,那么以后我们可以考虑生产环境下的搭建,在服务器中安装windows server系统去搭建FTP服务器。
第一步:我们打开“控制面板”找到并打开“程序”这个功能,如图:
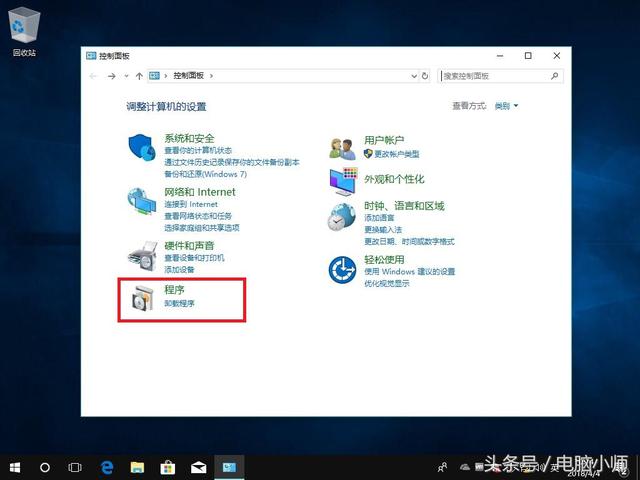
程序
第二步:在弹出的“程序”窗口中,我们选择“启用或关闭windows功能”,如图:
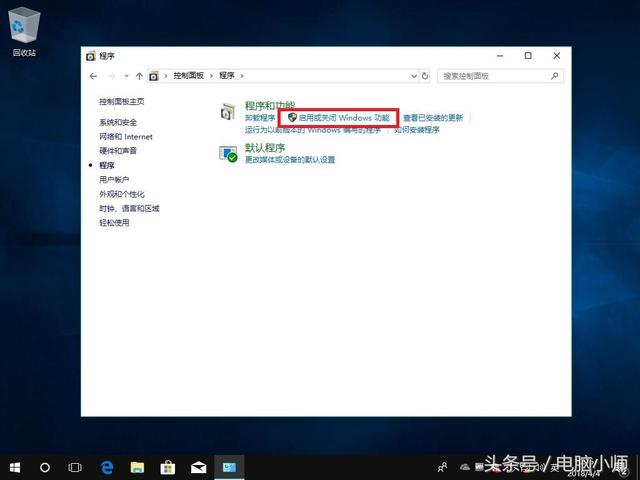
启用或关闭windows功能
第三步:在弹出的“windows功能”窗口中,我们找到“Internet information services”,并选中“FTP服务器”、“FTP扩展性”和Web管理工具中的“IIS管理控制台”前的复选框,点击“确定”安装。如图:
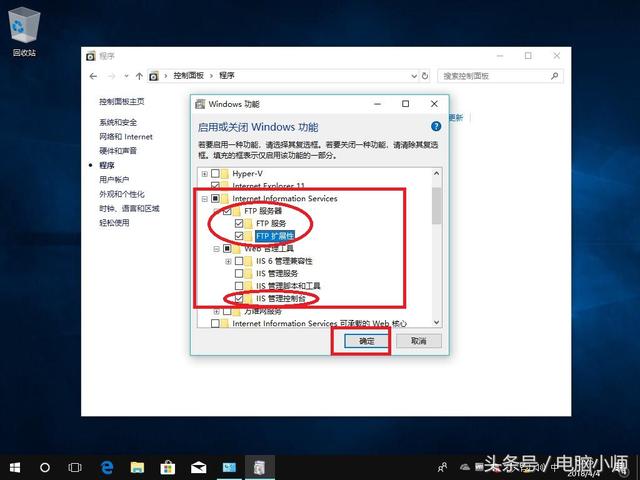
FTP服务器组件安装
第四步:我们在小娜搜索中输入“IIS”,打开“IIS管理器”,如图:
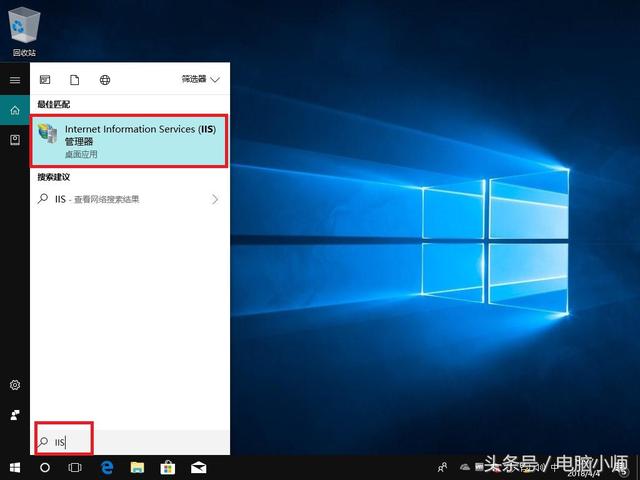
IIS管理器
第五步:在弹出的“IIS管理器”窗口中,我们展开左侧的计算机名,然后右击“网站”,选择“添加FTP站点”,如图:
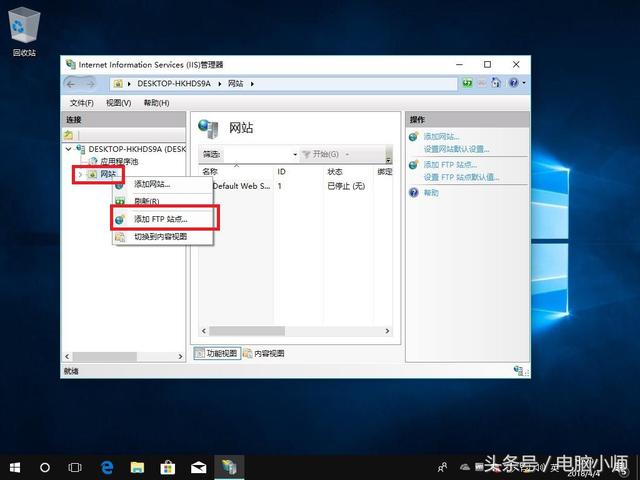
添加FTP站点
第六步:在弹出的“FTP站点信息”窗口中,我们输入“ftp站点名称”(文件共享)以及指定的“FTP文件共享目录的物理路径”(C:\FTP_Test),这里的路径可以自定义。然后点击“下一步”,如图:
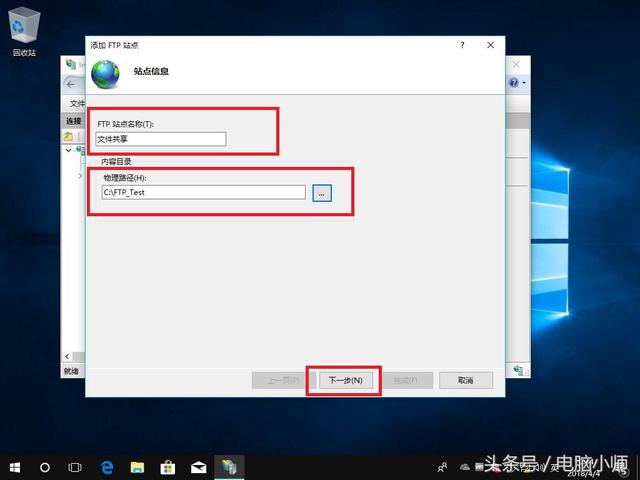
输入站点名称与物理路径
第七步:接着在弹出的“绑定和SSL设置”窗口中,IP地址栏输入当前电脑的IP地址(小编的测试地址是192.168.0.9),端口保持为21不变,启用虚拟主机名项可以不必勾选,自动启动FTP站点可以勾选,SSL可以选择无SSL,操作完成后点击下一步;如图:
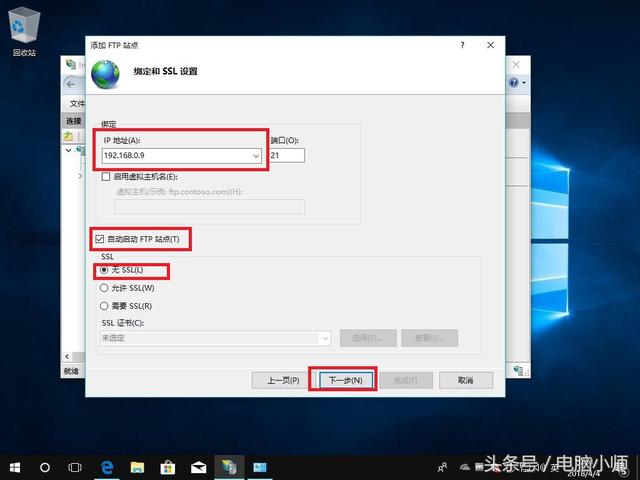
绑定和设置SSL
第八步:接下来FTP站点添加向导将要求你填写身份验证和授权信息,勾选身份验证下的“匿名”和“基本”两项前的复选框,允许访问项设置为“所有用户”,勾选读取、写入权限前的复选框,点击完成。如图:
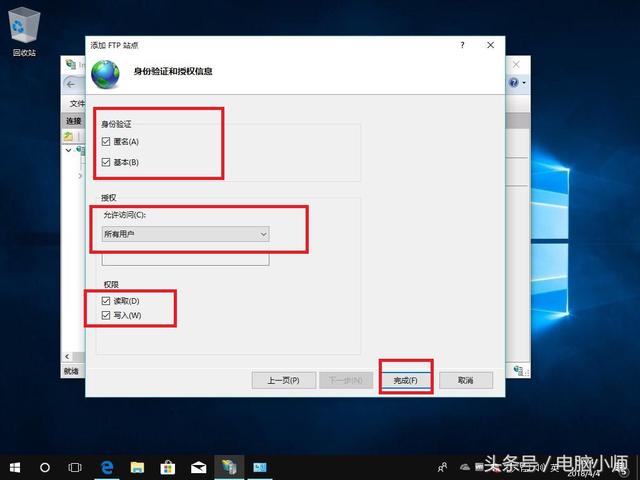
身份验证和授权信息
设置完以后,即可在中栏“网站”下看到“多了一个你设置的FTP站点”(文件共享),而且状态也已经显示“已启用”,说明已经正常运行了,如图:
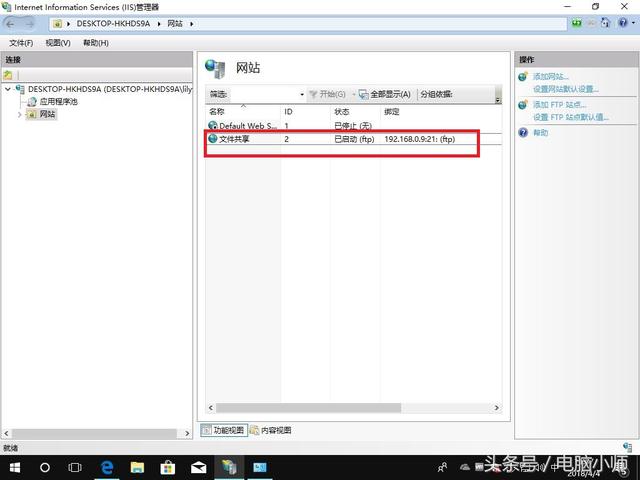
FTP站点已设置成功
第九步:到这里还没结束,我们还要允许FTP服务器通过防火墙。在小娜中搜索“允许应用通过Windows防火墙”,并点击进入,如图:
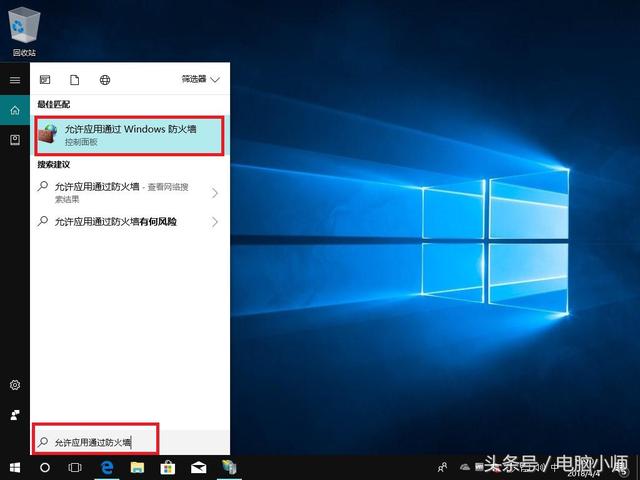
1.允许应用通过Windows防火墙
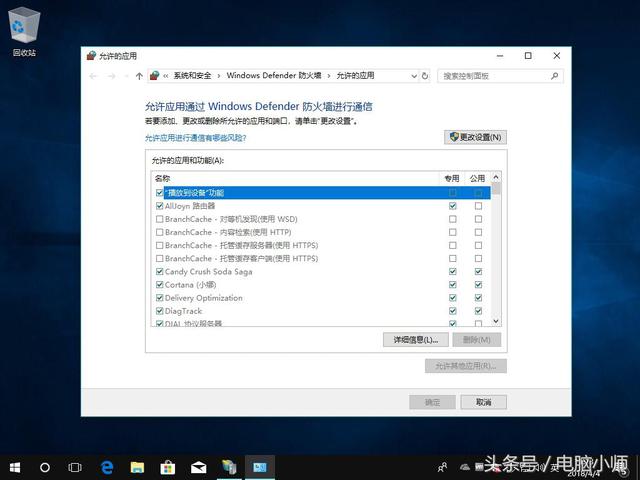
2.允许应用通过Windows防火墙
第十步:我们点击“更改设置”,勾选列表中FTP服务器前的复选框,后面的专用和公用两个勾也点选,最后点击“确定”以完成设置。如图:
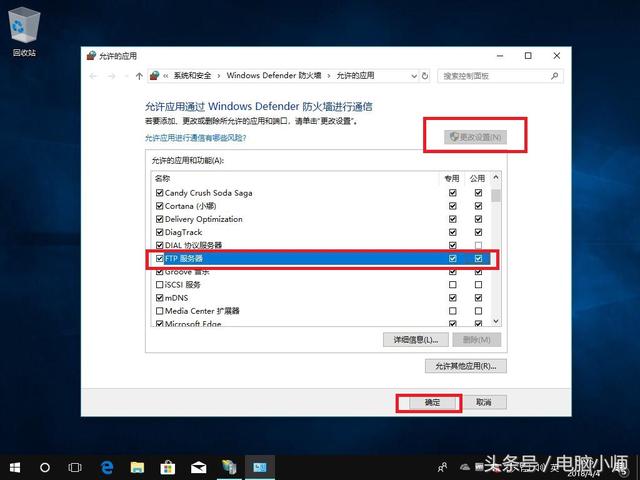
允许FTP服务器通过防火墙
至此,Win10 FTP服务器搭建的全部设置已完毕。小伙伴们可以动手测试啦!只需要在浏览器地址栏中输入如下格式的地址就可以测试访问:
ftp://192.168.0.9 注意前面的ftp://必填,后面的IP地址根据自己的电脑而改变。
注意事项
最后小编用局域网内的一台win7系统的电脑测试访问win10FTP服务器地址,能否看到文件并且下载。结果出乎意外,无妨访问,报错!小编干脆将防火墙全部关闭,结果测试成功,但是完全关闭防火墙,不是明智之举。经过网上资料查阅,找到了解决办法。方法如下:
-
我们再次打开“允许应用通过Windows防火墙”,找到“允许其他应用”并打开,如图:
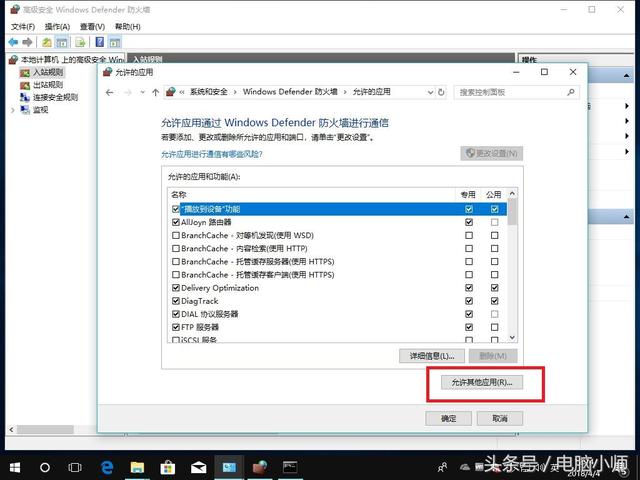
允许其他应用
2. 在弹出的“添加应用”窗口中,我们点击“浏览”,然后找到添加“C:\Windows\System32\svchost.exe”(windows服务主进程)这个程序即可。如图:
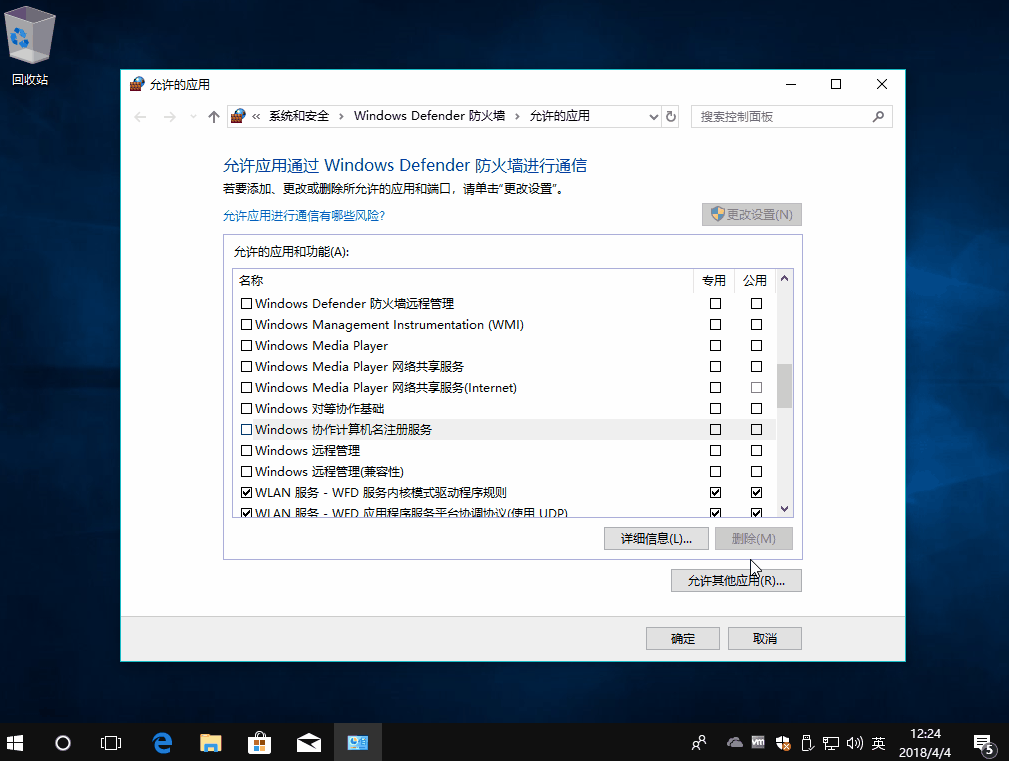
添加windows服务主进程
3. 最后再次测试,成功访问FTP服务器,并且能后下载文件。如图:
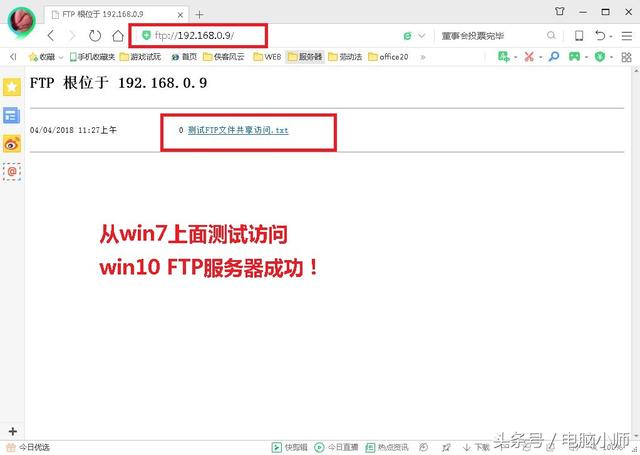
成功访问win10 FTP服务器






