随着U盘容量越来越大,而且使用方便,价格便宜,随身携带U盘的人们越来越多。这里稻壳整理出一系列U盘使用工具,包括u盘检测、U盘修复、u盘启动、u盘杀毒等
首先,u盘启动盘制造东西是一款十分好用的启动盘制造东西。u盘启动盘制造东西运用u盘来安装体系。其操作十分方便快捷,可在很短的时间内就让一个彻底不明白u盘装体系的用户快速掌握,整个重装体系的过程只需简略几个步骤即可完结。
一.软件特色
1.全新智能U盘多分区
一盘两用,u启动实现系统修复盘与U盘共存
2.UEFI与MBR双启动完美结合
u启动u盘启动盘制作工具兼容所有电脑
3.与众不同,酷炫个性化设置
u启动diy功能,让我的U盘我做主,重塑自由,彰显与众不同
二.安装步骤
1.安装在电脑上
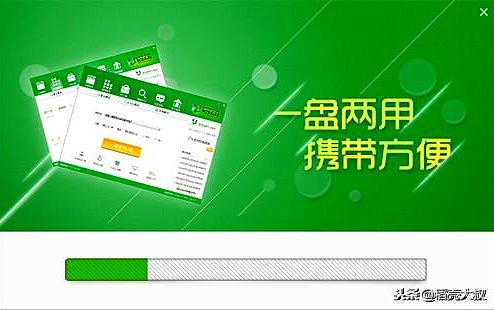
2.启动盘制作工具完成安装
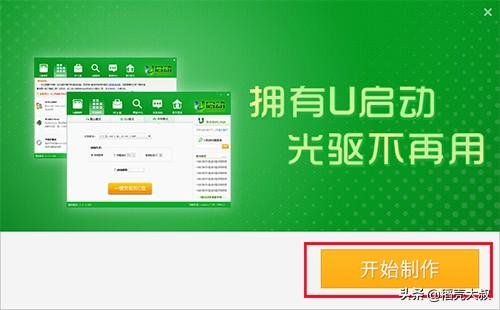
三.使用方法
准备工作:一个正常运用的u盘,容量建议8G以上;需求装置的体系镜像文件1个
(1)之后打开软件,并将u盘插入电脑,软件会自动识别到u盘的信息以及名称;如图所示:
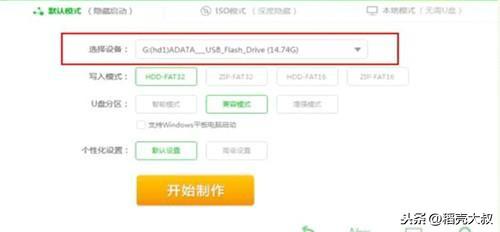
(2)无需更改任何设置,直接点击“开始制作”即可;如图所示:
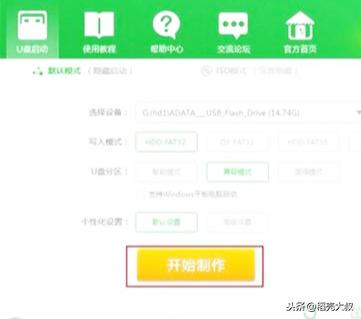
补白:关于写入形式和U盘分区,U启动为您引荐的为较佳形式,若无特别需求,您无需做任何改动。
(3) 此时,系统会弹出警告提示会清除u盘上一切的数据,u盘中没有重要文件之后点击“确认”。(如有重要文件,请先将U盘的文件复制到其他计算机上再操作);如图所示
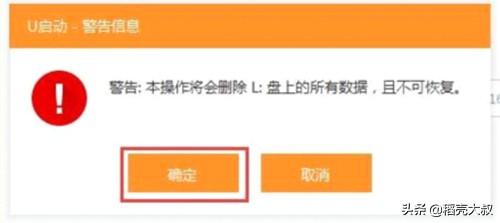
制造u盘启动盘需求等候一段时间,制造的进程请勿进行与u盘相关的任何操作;如图所示:
(4).制造完成后体系会弹出“是否进入”的提示框,点击“是”,进行测试;如图所示:
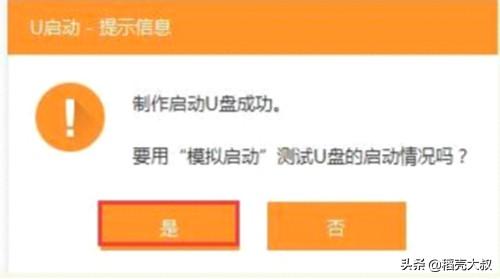
(5)直到进入PE主菜单界面后关闭即可。这样u盘启动盘制作就完
补白:模仿启动仅作为启动模仿,切勿进一步操作,测验完成之后按组合键“ctrl+alt”释放出鼠标,点击右上角的关闭图标退出模仿启动测验。如图所示:

u盘启动盘制作工具怎么使用?
1.进入制造的主界面,挑选设备选项会自动显u盘型号,写入形式、u盘分区、个性化设置都可以根据本身情况设置。设置完结之后点击开始制造按钮即可,如图:
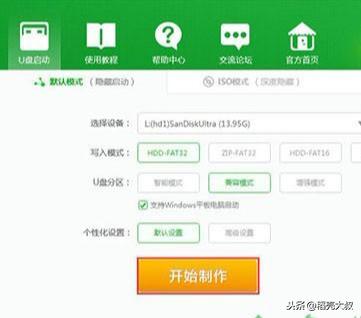
2.接着弹出警告信息窗口,确认后点击确定按钮,如图:
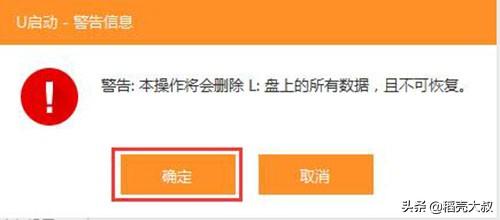
3.然后就是制作u盘启动盘的进程了,静静等候,如图:
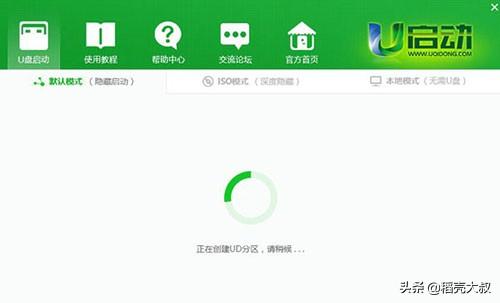
4.u盘发动盘制作成功后会弹出提示信息窗口,提示是否要用模拟测试u盘的情况,可根据自身情况决定,如图:
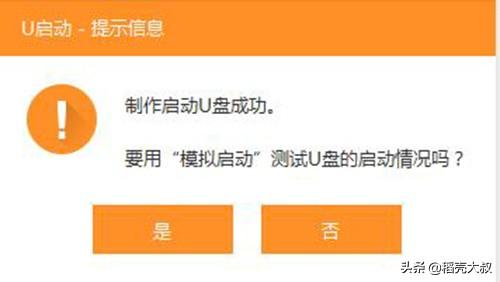
以上就是用u盘启动盘制作工具制作u盘启动盘的过程,u盘启动盘制作工具,然后制作一个u盘启动盘就可以使用了。
简单易用,一盘两用,携带方便,不需要任何技能根底,一键制造,主动完成制造,并且还会自由更换体系,全面兼容新旧配置。如果有需要的小伙伴就快点下载使用吧!

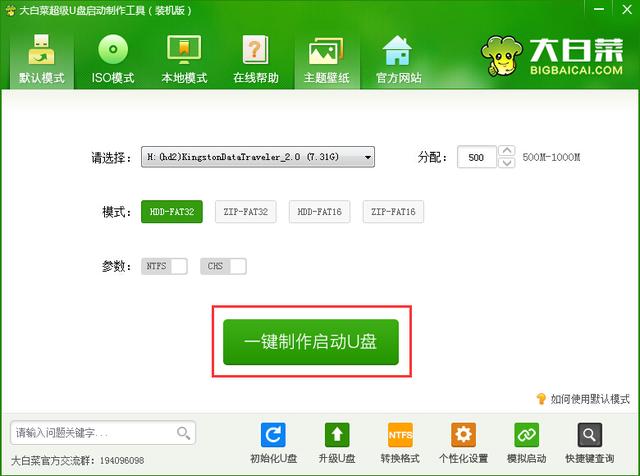
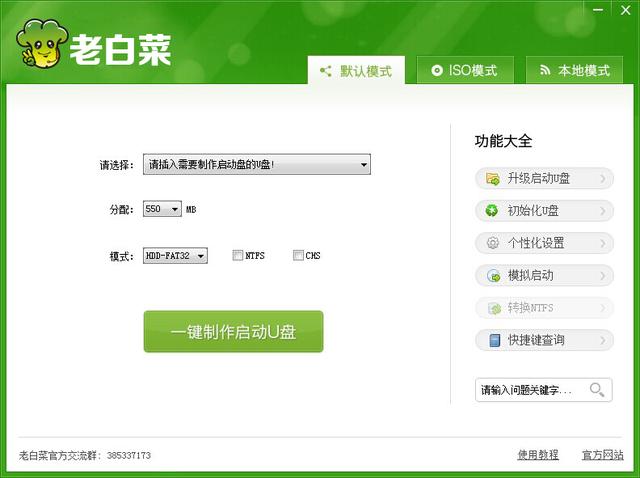

![RedHat服务器上[Errno 5] OSError: [Errno 2]的解决方法](https://img.pc-daily.com/uploads/allimg/4752/11135115c-0-lp.png)

