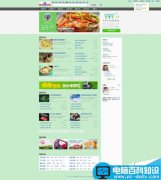U盘由于存储文件的灵活性和便捷性,深受人们的喜爱。啊Q也非常喜欢使用U盘。但U盘毕竟体积小,一不留神很容易被搞丢了,存在里面羞羞的东西学习资料不就曝光了!!!
4招教你加密U盘
快把你的秘密锁起来吧~

加密 U盘
1.首先,接入电脑,右键单击U盘,在下拉菜单中选择“启用BitKocker”,进入驱动器加密窗口
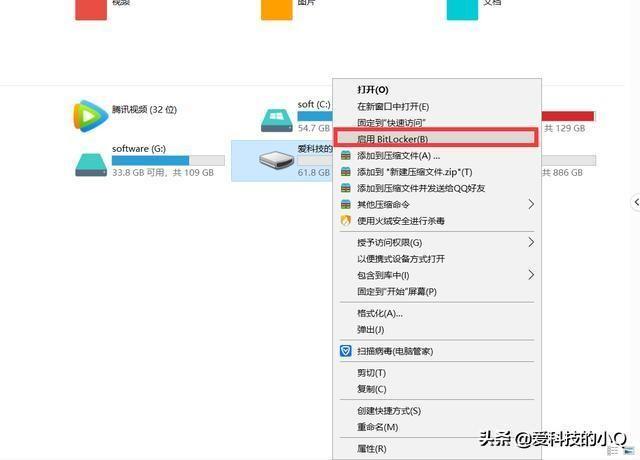
2.然后勾选使用密码解锁驱动器,输入密码,确认后,点击下一步(把密码一定记住)
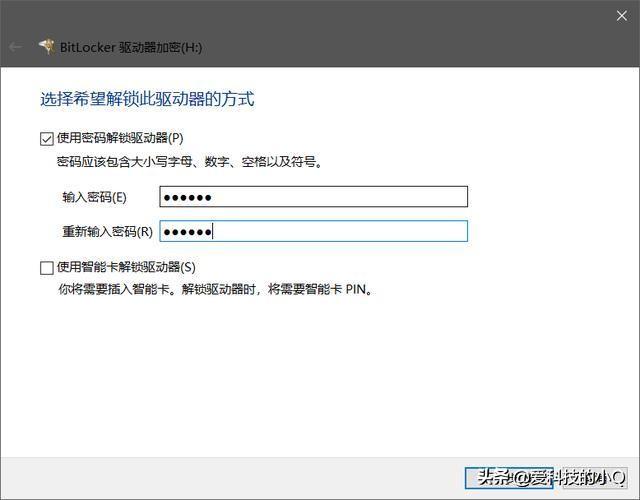
3.在弹出窗口中选择保存到文件,再下一步(把文件保存好 如果可以的话 云盘备份下)
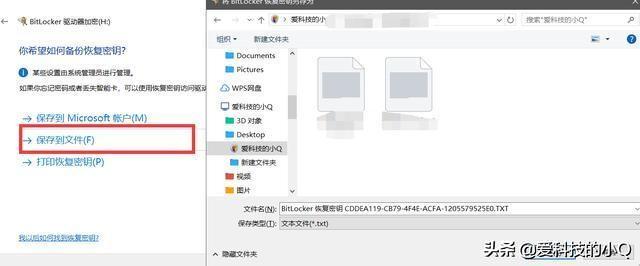
4.最后选择加密整个驱动器(耐心等待就好了)
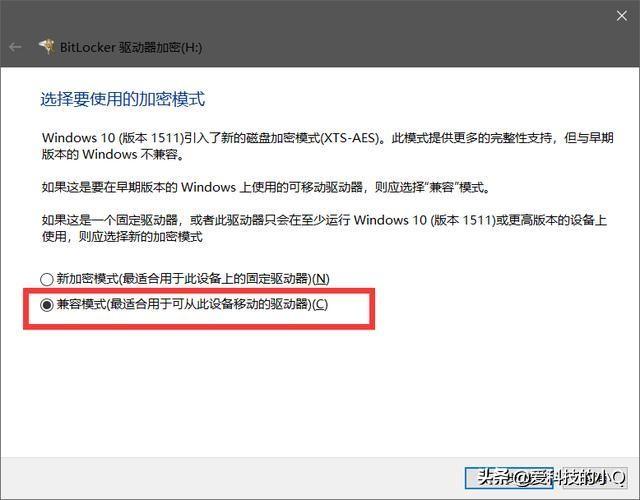
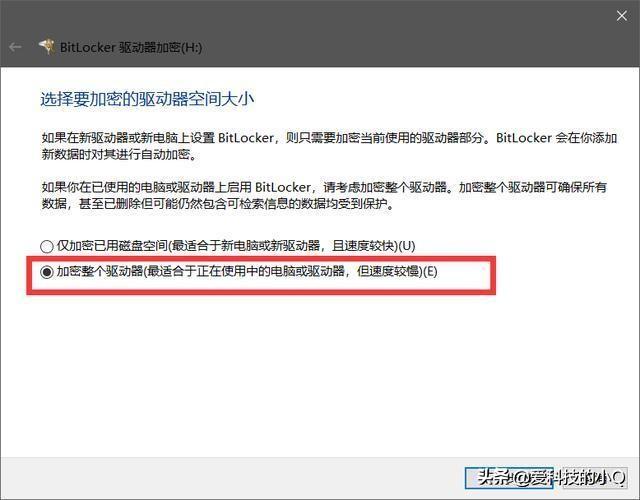
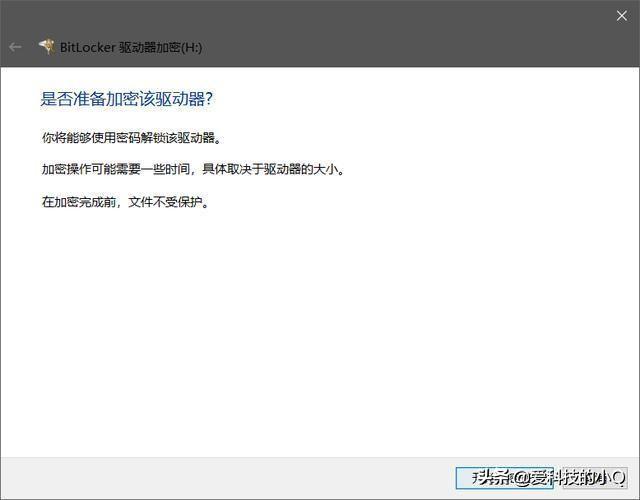
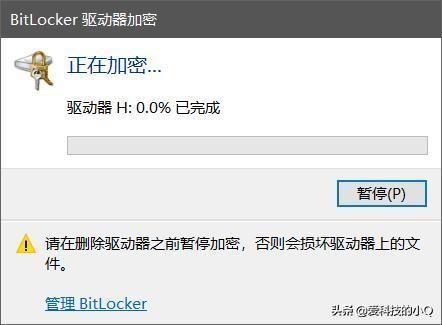
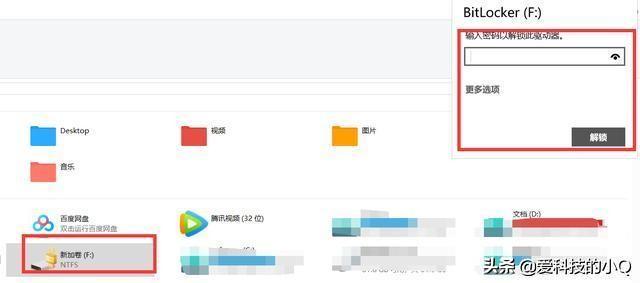
搞定!
现在除了你本人
再也没人能查看你的高清学习资料了

啥? 不小心把别人的U盘也加密了?

不用担心啦,能加密也能解密 接下来啊Q教你解密
解密 U盘
1.打开控制面板,修改查看方式为大图标,点击 “bitlocker 驱动器加密” 选项
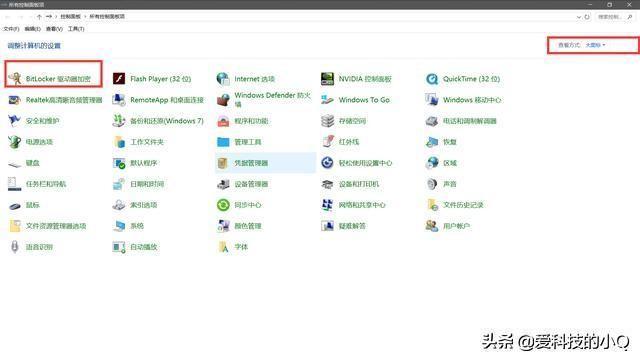
2.在新窗口中点击底下bitlocker驱动器的关闭BitLocker
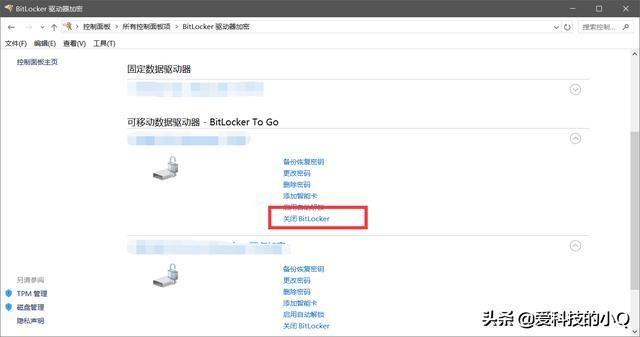
3.在刚刚弹出的窗口中直接点击“关闭bitlocker”
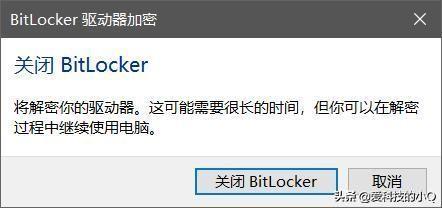
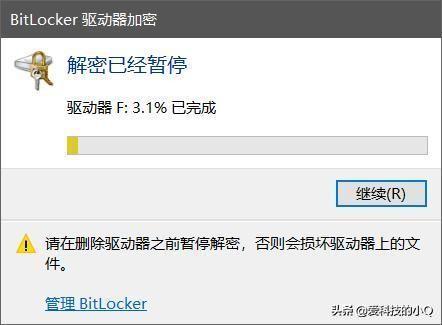
PS:静静等待加密或解密过程,注意,这个过程中不要拔出u盘 (否则容易造成数据丢失)
以上就是利用windows系统的BitLocker加密U盘的方法 你get到了吗?
你的U盘存了什么有趣的东西?